Microsoft ha incluso numerose nuove funzionalità di sicurezza in Windows 8 per migliorare la sicurezza del PC. Uno dei cambiamenti visibili nel dipartimento di sicurezza è l'inclusione di un programma di sicurezza migliore. Giusto. Windows 8 viene fornito con un software di sicurezza migliore per proteggere il tuo PC da virus, malware e altre minacce.
Windows Defender, che ha fatto parte di XP, Vista e Windows 7, è stato ottimizzato in Windows 8 per includere quasi tutte le funzionalità del famoso software Microsoft Security Essentials. In altre parole, Security Essentials è stato eseguito in Windows 8 come Windows Defender.
Una voce per avviare l'operazione di scansione direttamente dal menu di scelta rapida è probabilmente l'unica opzione mancante nel Defender di Windows 8. Qualche settimana fa, ti abbiamo mostrato come ripristinare questa funzione aggiungendo l'opzione Scansione con Windows Defender al menu di scelta rapida.
Gli utenti che hanno utilizzato in precedenza Microsoft Security Essentials o gli utenti che utilizzano Windows 8 da un po' di tempo devono sapere che Security Essentials o Windows Defender in Windows 8 è un brillante software antivirus ed è molto meglio di molte soluzioni di sicurezza gratuite disponibili. Gli utenti che si affidano a Windows Defender e non hanno aggiunto la voce Scansione con Windows Defender al menu di scelta rapida potrebbero voler sapere come eseguire la scansione di file, cartelle e unità in Windows 8.
Segui le istruzioni fornite di seguito per eseguire la scansione di cartelle e unità in Windows 8.
Passo 1: Passa alla schermata Start, inizia a digitare Windows Defender e quindi premi il tasto Invio per aprire lo stesso.
Passo 2: Nella scheda Home, seleziona l'opzione di scansione rapida o completa e quindi fai clic sul pulsante Scansiona ora per iniziare la scansione del tuo PC.
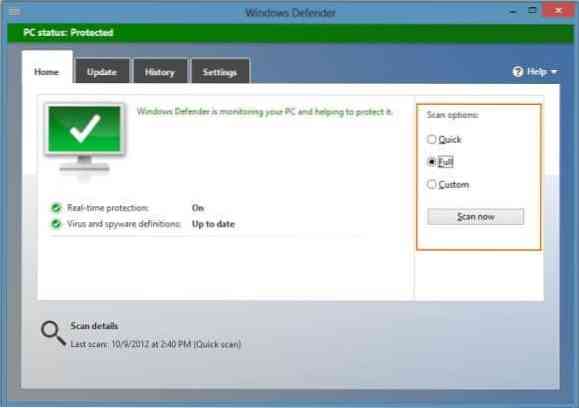
Passaggio 3: Se si desidera eseguire la scansione di una cartella o unità specifica, selezionare Scansione personalizzata, fare clic sul pulsante Scansiona ora e quindi cercare la cartella o l'unità che si desidera scansionare.
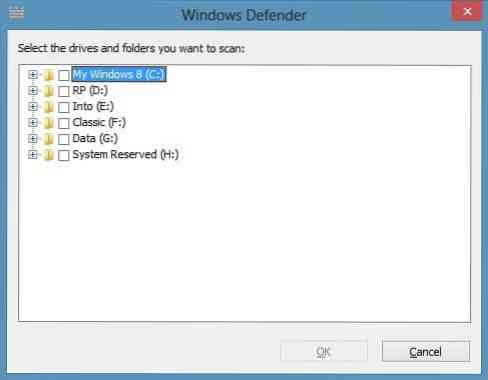
Tieni presente che con le impostazioni predefinite Windows Defender non esegue la scansione delle unità rimovibili, come l'unità flash USB, durante l'esecuzione di una scansione completa. Per includere un'unità USB nella scansione completa, passare alla scheda Impostazioni, fare clic su Avanzate e quindi abilitare l'opzione Scansione unità rimovibili.
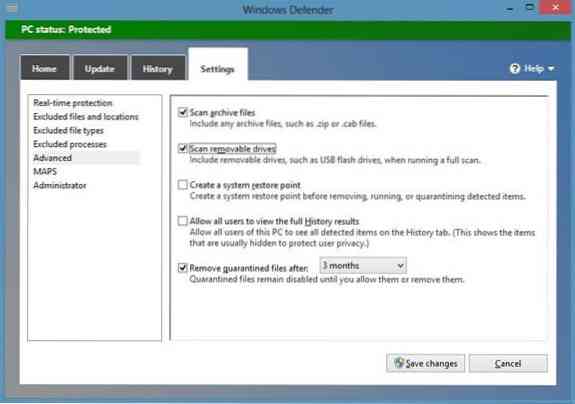
 Phenquestions
Phenquestions


