Nel nostro post precedente, ti abbiamo informato del rilascio di WinSetupFromUSB v.1.1, il software gratuito che ti consente di preparare un'unità USB multi-boot con pochi clic del mouse. Anche se l'interfaccia è molto semplice e diretta, gli utenti per la prima volta potrebbero aver bisogno di un piccolo aiuto nella preparazione di unità USB multi-boot.
In questa guida, ti mostreremo come creare un'unità USB multi-boot contenente Windows 7 e Windows 8.1 file di installazione con l'aiuto del software WinSetupFromUSB.
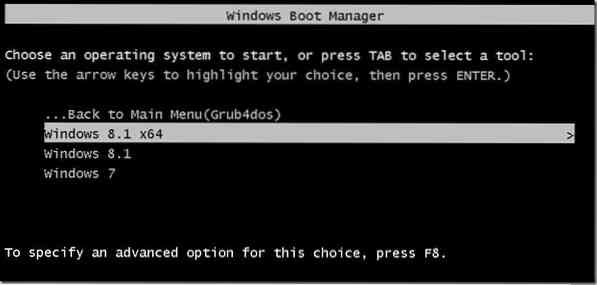
Seguire attentamente le istruzioni fornite di seguito per preparare l'unità USB multi-boot contenente Windows 7 e Windows 8.1 file di installazione.
Cose di cui avrai bisogno per preparare USB multiboot:
# File ISO di Windows 7
# Finestre 8/8.1 file ISO
# Unità USB da 8 GB+ (consigliamo 16 GB per Windows a 64 bit)
# Un computer con Windows 7, 8 o 8.1
NOTA: è necessario disporre di Windows 7 e Windows 8/8.1 file ISO. Se hai Windows 7 o Windows 8.8.1 DVD, devi prima preparare un'immagine di file ISO dal DVD DVD. Ci sono molti strumenti là fuori per aiutarti a creare un file immagine ISO avviabile da DVD. Quasi tutti i più diffusi software di masterizzazione di immagini ISO, incluso il popolare ISO Workshop (gratuito) consente di creare immagini ISO da DVD.
Procedura:
Passo 1: Visita questa pagina e scarica l'ultima versione del file WinSetupFromUSB. Estrai il file zip compresso per ottenere una cartella denominata WinSetupFromUSB con eseguibile separato per Windows a 32 e 64 bit.
Passo 2: Collega l'unità USB al PC e fai il backup di tutti i dati in una posizione sicura, poiché l'unità verrà cancellata prima di essere avviata.
Passaggio 3: Esegui WinSetupFromUSB. Nota che se sei su Windows x64 bit, esegui l'eseguibile chiamato WinSetupFromUSB x64. Fare clic sul pulsante Sì quando viene visualizzata la finestra di dialogo UAC.
Passaggio 4: Sotto Strumenti di selezione e formattazione del disco USB sezione, seleziona l'unità flash USB che desideri eseguire l'avvio multiplo.
Passaggio 5: Attiva l'opzione intitolata Formattalo automaticamente con FBinst acceso e poi selezionare NTFS come file system. Nota che se stai preparando questa USB multi-boot per installare Windows 7/8.1 su un PC basato su UEFI, è necessario selezionare FAT32 invece di NTFS.

Passaggio 6: Sotto Aggiungi a disco USB sezione, seleziona la casella intitolata Windows Vista/7/8/Server 2008/2012 basato su ISO per vedere il pulsante Sfoglia, quindi fare clic sul pulsante Sfoglia per cercare il file immagine ISO di Windows 7. Seleziona la tua ISO di Windows 7 e quindi fai clic su Aperto pulsante.
NOTA: Se hai selezionato NTFS come file system nel passaggio 5, quando fai clic su Sfoglia per selezionare il file ISO, riceverai un messaggio che dice che "Se hai bisogno del supporto (U)EFI per le versioni a 64 bit di Windows Vista SP1 o successivo, è necessario utilizzare la partizione FAT32."
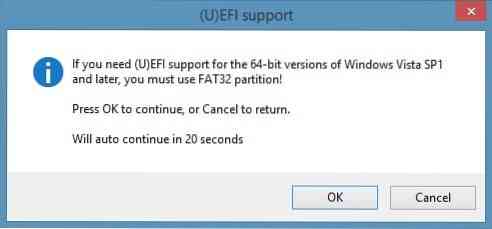
Passaggio 7: Infine, fai clic su Partire per iniziare a trasferire i file di installazione di Windows 7 sulla tua USB. Clic sì quando vedi le finestre di dialogo di avviso per continuare. Il processo potrebbe richiedere 15-30 minuti a seconda della versione di Windows che hai selezionato e dell'hardware del tuo PC.
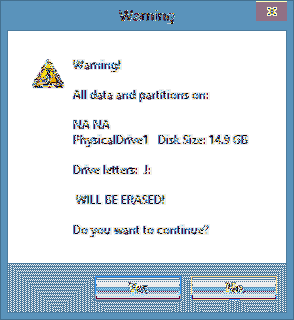
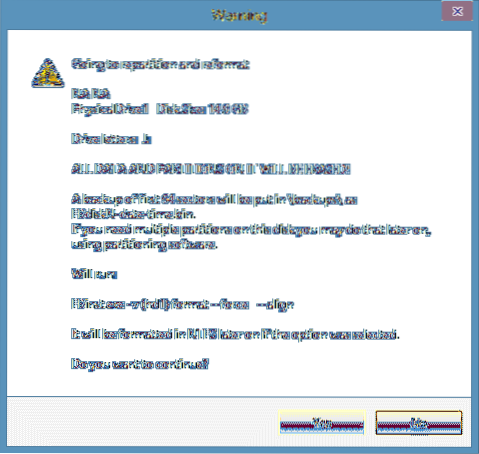
Una volta fatto, vedrai Lavoro fatto Messaggio.

Ora che abbiamo aggiunto i file di installazione di Windows 7 all'USB, è il momento di trasferire Windows 8/8.1 file su USB. Non scollegare l'USB dal PC e inoltre non uscire da WinSetupFromUSB.
Passaggio 8: In questo passaggio, aggiungeremo Windows 8/8.1 file di installazione su USB. Seleziona la tua chiavetta USB e assicurati di mantenere l'opzione Formattazione automatica con FBinst disattivata (selezionandolo si formatterà nuovamente l'unità USB, quindi assicurati di non selezionarlo).
Passaggio 9: Dai un'occhiata File ISO basato su Windows Vista/7/8/Server 2008/2012 e questa volta, vai al tuo Windows 8.1 file ISO e fare clic sul pulsante Apri per selezionarlo.
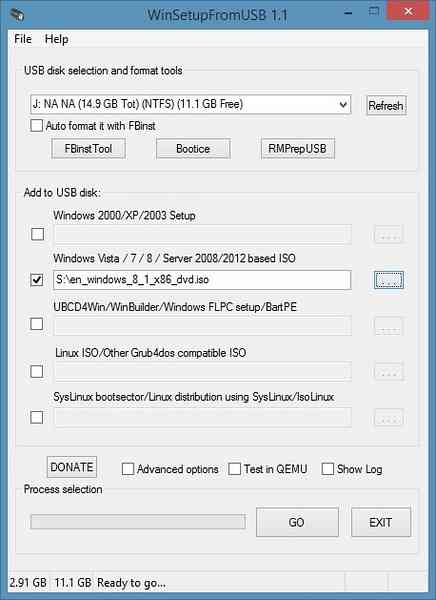
Passaggio 10: Infine, fai clic su PARTIRE pulsante, fare clic sì quando vedi due messaggi di avviso per iniziare il trasferimento di Windows 8/8.1 file di installazione sull'USB selezionato. Una volta che WinSetupFromUSB avrà completato la sua attività, vedrai Lavoro fatto Messaggio. Puoi rimuovere in sicurezza l'USB e quindi utilizzarla come USB multi-boot per installare Windows 7 o Windows 8/8.1. Questo è tutto! In bocca al lupo!
Potrebbero interessarti anche come installare Windows 7 su un'unità USB e come avviare da USB anche se la scheda madre del tuo PC non supporta l'avvio da USB.
 Phenquestions
Phenquestions


