Cos'è Wireshark?
Wireshark è un analizzatore di pacchetti open source e gratuito. È uno strumento di acquisizione di pacchetti ampiamente utilizzato tra gli altri.
Come scaricare Wireshark e installarlo per diversi OS?
Wireshark può essere scaricato gratuitamente dal sito ufficiale.
Ecco il link per scaricare Wireshark. Per Windows, MAC verrà scaricato un programma di installazione e successivamente potrà essere installato. Per Linux, Wireshark può essere installato anche tramite comando. Ecco il comando per Ubuntu:
apt-get install WiresharkOltre a questi tre sistemi operativi, ci sono altri programmi di installazione di Wireshark che puoi trovare sul sito ufficiale official.
Ecco lo screenshot per la pagina di download
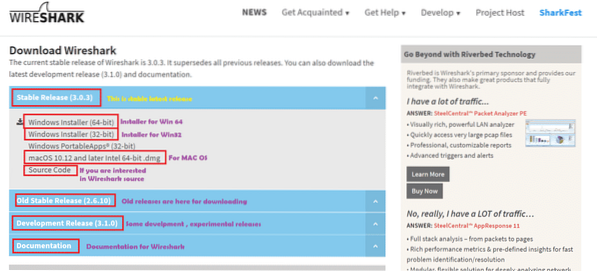
Intenzione di questo articolo?
In questo articolo capiremo come utilizzare Wireshark per usi di base. Qui abbiamo usato Windows 10 e la versione Wireshark è 3.0.1. Quindi, se stai usando una versione diversa di Wireshark, alcune opzioni potrebbero trovarsi in posti diversi.
Passaggi per lavorare con Wireshark:
Dopo aver installato Wireshark, dobbiamo aprire l'applicazione Wireshark. Ecco lo screenshot per 1sto finestra di Wireshark con spiegazione:
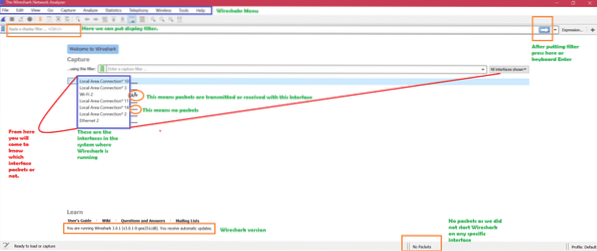
Ora come ottenere quali sono le interfacce?
Per Windows -> apri riga di comando -> esegui comando "ipconfig"
Ecco lo screenshot per il comando ipconfig
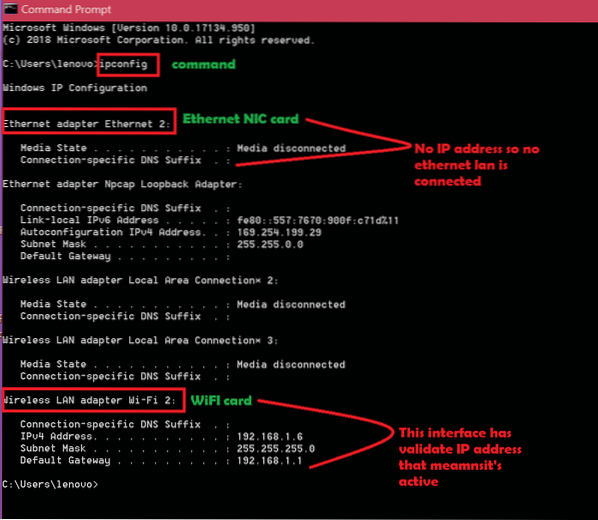
Quindi la logica è prima controllare ipconfig per le interfacce attive e quindi aprire Wireshark per acquisire su interfacce attive. Segui lo screenshot sopra per sapere quale interfaccia è attiva. Ora che sappiamo che l'interfaccia Wi-Fi è attiva, cattureremo su quell'interfaccia. Basta fare doppio clic su quell'interfaccia per acquisire i pacchetti. Ecco lo screenshot: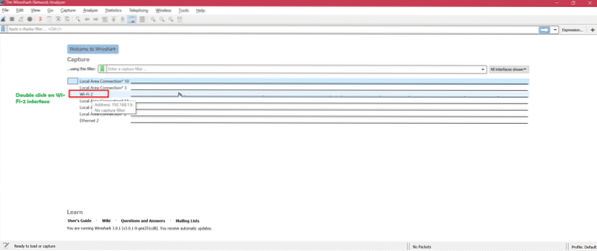
Ecco lo screenshot per la cattura dal vivo
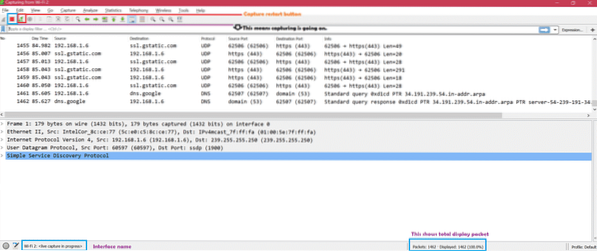
Ora ci sono tre parti principali delle finestre di Wireshark. Ecco lo screenshot [1, 2, 3]:
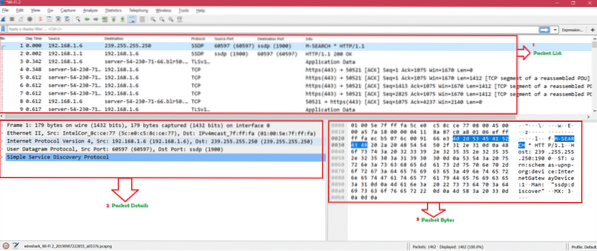
Ecco lo screenshot per mostrare la panoramica di un pacchetto cliccato: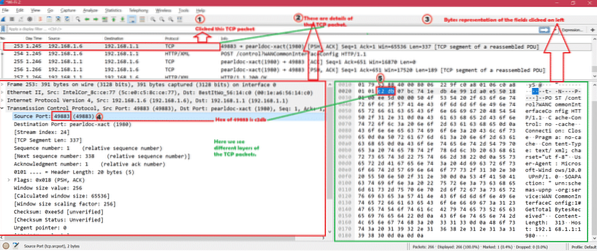
Regola di colorazione: Ecco lo screenshot per la regola di colorazione predefinita per diversi tipi di pacchetti: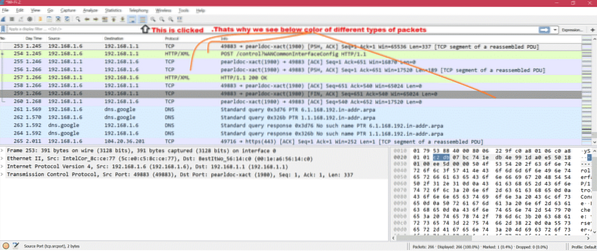
Ecco lo screenshot se disabilita la regola di colorazione: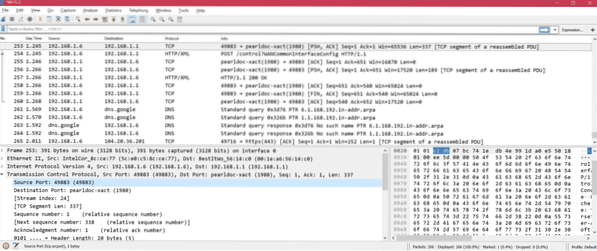
Ora possiamo personalizzare la regola di colorazione da Visualizza -> Regole di colorazione. Ecco lo screenshot:
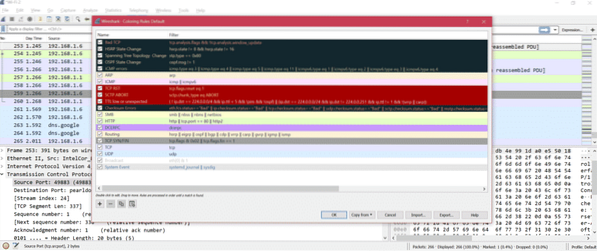
Quindi ora puoi modificare la regola di colorazione in base alle tue esigenze.
Colonna Wireshark: Ecco lo screenshot per le colonne predefinite di Wireshark: 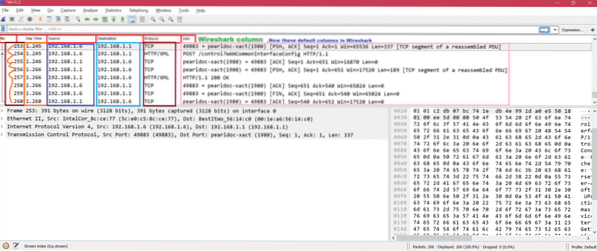
Ora se vogliamo aggiungere il numero di porta come colonna, dobbiamo seguire i passaggi seguenti indicati nello screenshot
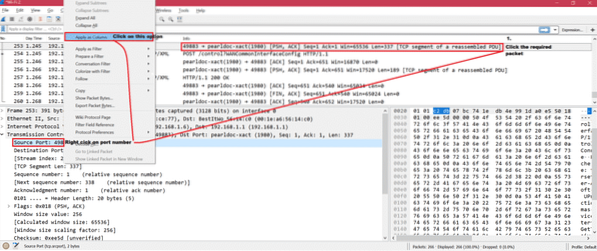
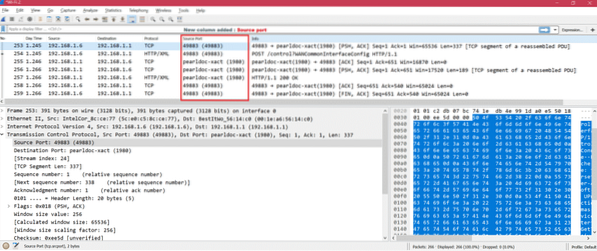
Ci sono molte impostazioni che possiamo modificare sotto Modifica->Preferenze. Ecco lo screenshot: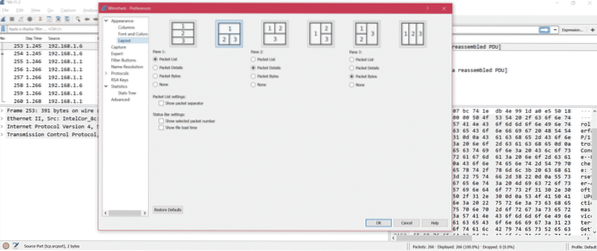
Ecco lo screenshot per mostrare le opzioni importanti e utili dalle preferenze:
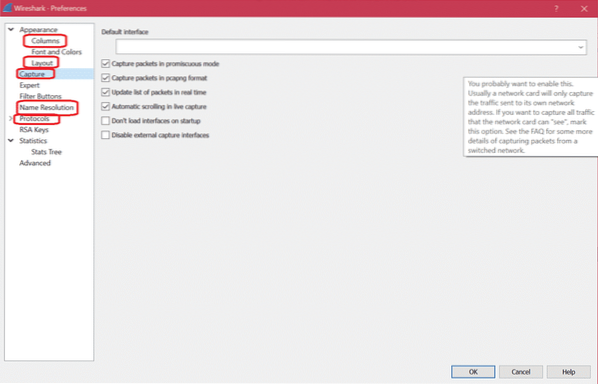
Ecco alcuni filtri di visualizzazione di Wireshark. Analizza -> Visualizza filtri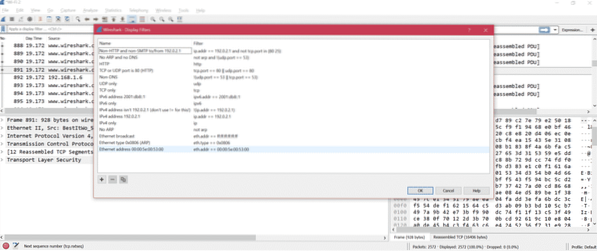
Se desideri modificare l'interfaccia di acquisizione, segui l'opzione seguente:
Cattura -> Opzioni
Ecco lo screenshot per cambiare l'interfaccia di acquisizione:
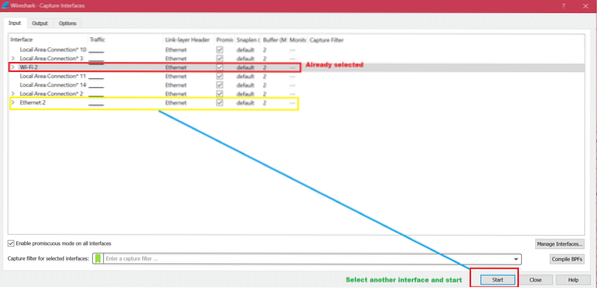
Una volta completata l'acquisizione, si consiglia di salvare l'acquisizione per analisi future. Ecco lo screenshot per salvare una cattura: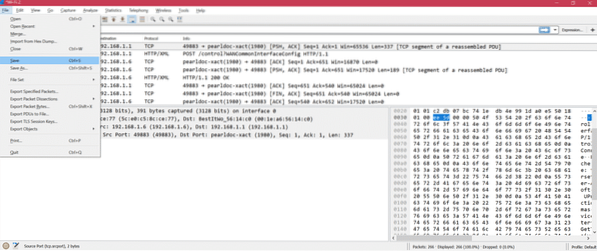
Se si tenta di acquisire su un'interfaccia in cui non sono presenti pacchetti, verrà visualizzato un messaggio di errore di seguito dopo aver interrotto l'acquisizione.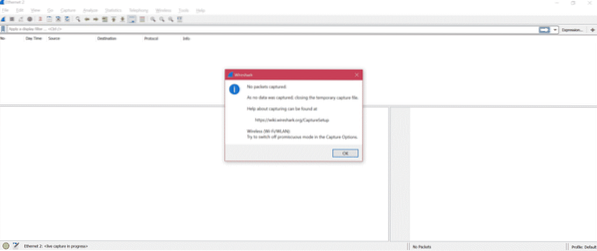
E poi verrai reindirizzato alla pagina principale per selezionare l'interfaccia corretta.
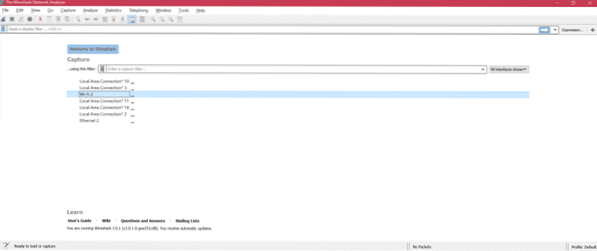
Per l'analisi della cattura c'è su statistiche Ecco lo screenshot per mostrare l'importante sottomenu.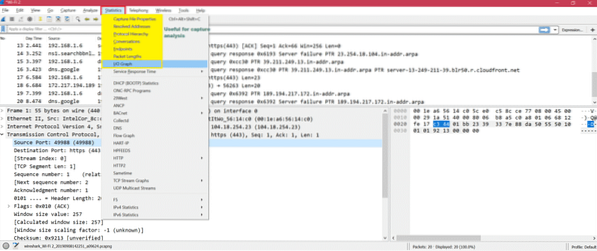
Esempio: Ecco il grafico I/O per comprendere gli scambi di pacchetti tramite grafico: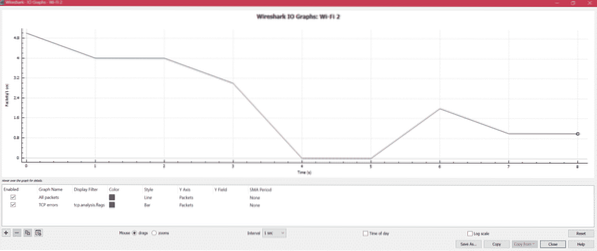
Ecco il passaggio per estrarre i dati HTTP come immagine, txt ecc dall'acquisizione: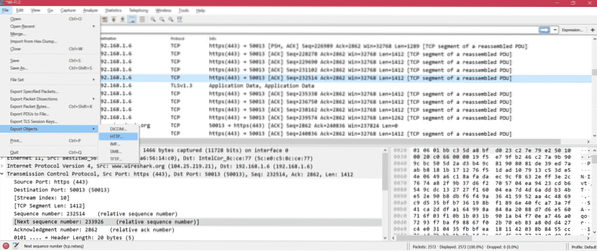
Puoi accedere all'acquisizione di campioni per la tua analisi da qui: SampleCaptures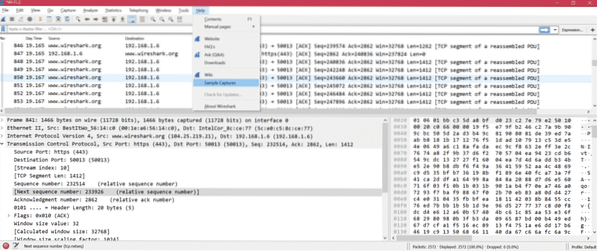
- Per sapere come filtrare per IP controlla qui: Filtra per IP
- Per sapere come filtrare per porta
- Per conoscere la comprensione del livello OSI tramite Wireshark: OSI Network
- Per conoscere TCP tramite Wireshark: Protocollo TCP
- Per conoscere HTTP tramite Wireshark: analisi HTTP:
- Per conoscere UDP tramite Wireshark: Analisi UDP Wireshark
- Per conoscere l'ARP tramite l'analisi dei pacchetti ARP di Wireshark
- Per conoscere ICMP tramite Wireshark: Analisi dei pacchetti ICP
Sommario:
Esistono molte opzioni e modi per eseguire il debug di un'acquisizione tramite Wireshark. Abbiamo appena discusso le opzioni di base e comunemente usate da Wireshark. Un altro vantaggio di Wireshark è che è un open source, quindi otterrai una soluzione per ogni problema su Internet.
 Phenquestions
Phenquestions


