Microsoft ha investito molto in entrambi i Android e iOS ecosistema. Uno degli sforzi compiuti è L'app Il tuo telefono. È una funzione integrata in Windows 10, che porta notifiche, la possibilità di rispondere ad esse, ricevere e inviare SMS, visualizzare le immagini sull'app Il tuo telefono. Questo è molto! La funzione dovrebbe anche essere in grado di gestire le chiamate, ma sembra essere un'implementazione graduale. In questo post, condivideremo come configurare e utilizzare l'app Il tuo telefono in Windows 10.
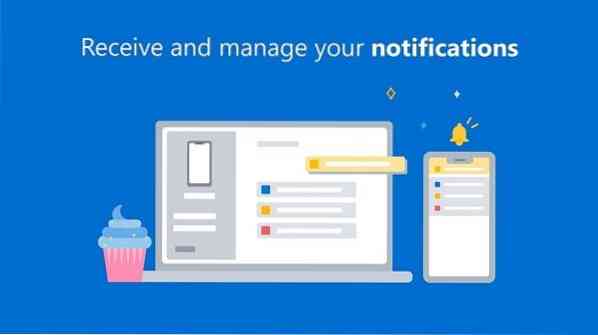
Come utilizzare l'app Il tuo telefono in Windows 10
Ci sono due parti in tutta questa esperienza. Uno è la configurazione dell'app o la connessione dell'app al computer. Il secondo è la configurazione dell'app in termini di notifiche:
- Configura l'app Il tuo telefono in Windows 10
- Gestisci le notifiche, accedi alle immagini e agli SMS
- Rimuovi il collegamento al telefono.
Prima di andare avanti, assicurati che il requisito minimo sia soddisfatto:
- Un PC con Windows 10 April 2018 Update o versione successiva.
- Il telefono ha Android 7.0 (Torrone) o superiore.
Il processo di installazione è leggermente diverso per i telefoni Samsung.
1] Configura l'app Il tuo telefono in Windows 10

Windows 10 ha una sezione Telefono nelle impostazioni di Windows 10, ma è diversa dall'app Il tuo telefono. La sezione Telefono elenca tutti i telefoni connessi e collegati all'account Microsoft. Ti aiuta anche a connettere e collegare un Android o un iPhone a un PC Windows 10. Sebbene semplifichi il processo di configurazione, puoi sempre aggiungere il telefono senza di esso. Ma prima, impariamo a farlo nel solito modo.
- Apri le impostazioni di Windows usando WIN+ I. e quindi fare clic sulla sezione Telefono
- Se hai precedentemente collegato un telefono, verrà elencato qui. Se è la prima volta, clicca su Aggiungi un telefono pulsante.
- Verrà avviata l'app Il tuo telefono.
- La schermata successiva chiederà il tipo di telefono, io.e., Android o iOS. Seleziona e continua
- Ti invierà quindi un testo con un link al L'app complementare del tuo telefono (Android)
- Devi installare l'app e accedere utilizzando il stesso account, che è su Windows 10 computer.
- L'app sul computer attenderà in background fino al completamento del processo.
- Non appena effettui l'accesso, l'applicazione per PC riceverà una notifica e si connetterà.

Poiché l'applicazione su PC e telefono si collegherà, dovrai autorizzarla in modo che possa funzionare nel terreno e accedere ai file. Potrebbe influire sulla durata della batteria poiché continuerà a funzionare in background.
L'app complementare sul tuo telefonino non ha alcuna configurazione. L'unico compito è inviare le notifiche che arrivano sul telefono al tuo computer Windows 10.
All'inizio di questa sezione, ho condiviso che esiste un altro modo per configurare. Tutto ciò che serve è installare l'applicazione e accedere con l'account Microsoft. Quando lo fai, l'app sul telefono mostrerà come puoi eseguire la configurazione sul PC - in entrambi i casi, è la stessa cosa.
Relazionato: Risolvere i problemi e i problemi dell'app Il tuo telefono su Windows 10
2] Gestisci le notifiche, accedi alle immagini e agli SMS
L'app Il tuo telefono, non la sezione Telefono nelle impostazioni, ti consente di gestire il modo in cui il cellulare si connette al PC Windows 10. Se disponi di più telefoni, puoi gestirli singolarmente.

Configura impostazioni
È la prima cosa che dovresti impostare. Avvia l'app, quindi fai clic sull'icona a forma di ingranaggio in basso a sinistra. Qui puoi configurare le impostazioni per Foto, Messaggi e notifiche.
- Fotografie: Un'unica opzione che disabiliterà l'accesso alle immagini. Se trasferisci spesso foto tra computer e telefono, tieni questa opzione attiva.
- Messaggi: Non devi perdere nessuna notifica SMS, soprattutto se proviene dalla tua banca o da qualsiasi cosa relativa alla finanza. Se le notifiche sono troppe, ti suggerirei di mantenere almeno acceso il banner o il badge sulla barra delle applicazioni.
- Notifiche: Qui puoi configurare le notifiche dalle app. È disattivato per impostazione predefinita e, quando lo abiliti, consentirà a tutte le app sul telefono. Devi configurare quale app può mostrare le notifiche; altrimenti saranno troppe distrazioni. Espandi il collegamento che dice "Scegli quali app ti avvisano" e quindi disattiva le app meno essenziali.
La parte migliore della notifica dell'app è che supporta la risposta. Puoi rispondere a SMS, SMS, WhatsApp o messenger dal cellulare senza avviare l'applicazione.
Accedi alle foto

Visualizza 25 foto recenti, che includono anche schermate. È chiaro che non è per il trasferimento di immagini, ma solo per accedere rapidamente a screenshot e fotografie scattate di recente.
Se fai clic su di esso, si aprirà l'immagine nell'app predefinita per le foto, ma se desideri condividerla, fai clic con il pulsante destro del mouse. Puoi quindi scegliere di copiare, condividere e salvare con nome. Quando fai clic su condividi, si aprirà l'app del menu di condivisione predefinita, che ti consentirà di inviarla alle app e alla posta configurate su Windows.
Leggere e inviare messaggi

È probabilmente la parte migliore dell'app, che ti consente di leggere l'SMS, inviare una risposta e anche creare un nuovo messaggio. Ricordo che Google ha lanciato la versione web dei messaggi Android, ma questa soluzione è molto meglio.
Notifiche
Se odi prendere il cellulare per controllare l'ultima notifica, adorerai questa sezione. Replica le notifiche del cellulare. Quando si elimina una notifica sul PC, la notifica viene rimossa anche dal telefono. Nel caso in cui le notifiche non si sincronizzino, leggi la nostra guida alla risoluzione dei problemi - Le notifiche dell'app del tuo telefono non si sincronizzano o non funzionano.
Microsoft ha svolto un ottimo lavoro con questa app e puoi quasi essere senza telefono mentre lavori al PC. Si prevedeva che la funzione di chiamata fosse disponibile con Windows 10 v1909, ma non riesco ancora a vederla sul mio computer.
Copia e incolla tra dispositivi
È una fantastica funzionalità dell'app Il tuo telefono che consente di copiare e incollare dati tra Windows 10 e smartphone Android. Tuttavia, al momento, è supportato solo sui dispositivi Samsung Galaxy S20, Samsung Galaxy S20+, Samsung Galaxy S20 Ultra e Samsung Galaxy Z Flip.
Per abilitare questa funzione, assicurati che l'app Il tuo telefono sia sulla versione più recente sia sui telefoni Android che sul dispositivo Windows 10.
- Apri l'app del tuo telefono nel PC Windows 10
- Vai su Impostazioni > Copia e incolla tra dispositivi
- Attiva/disattiva per "Consenti a questa app di accedere e trasferire i contenuti che copio e incollo tra il mio telefono e il PC."
Ora qualunque cosa copi su uno dei dispositivi sarà disponibile nell'altro. Se il telefono e il PC non sono sullo stesso Wifi, utilizzerà i dati mobili per trasferire i dati copiati.
Al momento, è possibile copiare solo testo e immagini tra i tuoi dispositivi al momento. Durante il trasferimento, ridimensionerà le immagini di dimensioni superiori a 1 MB e potrebbe verificarsi una perdita di formattazione.
Come rimuovere il collegamento del telefono

Non è possibile rimuovere il dispositivo connesso dal computer Windows 10. Il modo più semplice è uscire dall'app companion sul telefono. È utile quando si desidera disconnettersi temporaneamente. Se stai cercando una soluzione permanente, segui i passaggi:
- Apri Impostazioni di Windows > Telefono
- Fai clic su Gestisci tutti i dispositivi collegati al tuo account Microsoft
- Si aprirà nel browser e dovrai accedere con lo stesso account Microsoft che hai sul computer.
- Il collegamento ti porterà alla pagina in cui sono disponibili tutti i dispositivi associati all'account Microsoft. Trova il telefono che vuoi rimuovere.
- Fai clic su Gestisci, quindi scegli di scollegare.
- Seleziona la casella di controllo e fai clic su Rimuovi per completare il processo.
Spero che il tutorial sia stato facile da seguire e che tu sia stato in grado di capire come utilizzare l'app Il tuo telefono.
Leggi correlate:
- Qual è il tuo telefono.processo exe in Windows 10
- Sincronizza l'app del tuo telefono sui dati mobili
- Come disabilitare la funzione di collegamento del tuo telefono
- L'app Il tuo telefono non funziona
- Duplica i contenuti dal telefono al PC utilizzando l'app Il tuo telefono
- Come disinstallare l'app Il tuo telefono.
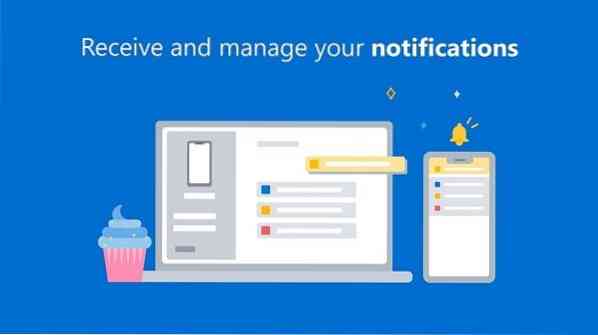
 Phenquestions
Phenquestions


