Anche se i browser Google Chrome e Firefox sono popolari tra gli utenti esperti di tecnologia, un numero considerevole di utenti di PC utilizza Internet Explorer come browser Web principale.
Proprio come Google Chrome e Firefox, tutte le versioni recenti del browser Internet Explorer ti offrono anche il salvataggio delle password web nel browser in modo da poter accedere ai servizi web senza dover inserire le password ogni volta che apri l'URL.
Utenti che non utilizzano l'account Microsoft in Windows 8/8.1 per sincronizzare le impostazioni e le password di IE potrebbe essere necessario eseguire il backup di tutti i nomi utente e le password salvati prima di reimpostare il browser o reinstallare il sistema operativo Windows. Quindi, come visualizzare le password salvate ed eseguirne il backup??
Sebbene sia possibile visualizzare facilmente tutti i nomi utente e le password salvati in Internet Explorer, il backup non è un lavoro semplice. In questa guida, ti mostreremo come visualizzare e fare il backup delle password salvate in Internet Explorer in Windows 8.1.
Per visualizzare le password salvate in Internet Explorer:
Passo 1: Avvia il browser Internet Explorer. Clicca sul piccolo Ingranaggio icona (vedi l'immagine sotto) che appare in alto a destra della finestra del browser (appena sotto i pulsanti didascalia) e quindi fare clic Opzioni Internet per aprire lo stesso.
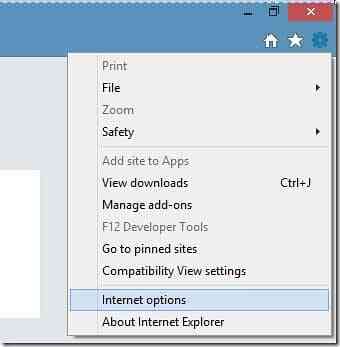
Passo 2: Qui, passa alla scheda Contenuto.
Passaggio 3: Nella scheda Completamento automatico, fare clic su impostazioni pulsante per aprire la finestra di dialogo Impostazioni di completamento automatico in cui è necessario fare clic Gestisci password pulsante per aprire la finestra Gestione credenziali.

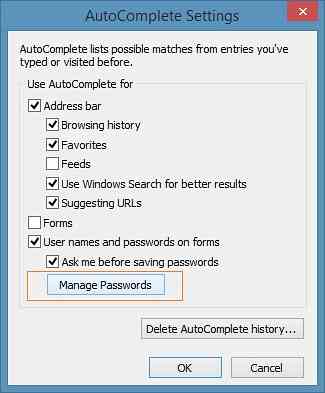
In alternativa, è possibile aprire Credential Manager digitando Credential Manager nella schermata Start, modificando il filtro di ricerca in Impostazioni, quindi premendo il tasto Invio.
Passaggio 4: Una volta avviato Credentials Manager, seleziona Credenziali Web per visualizzare tutti i nomi utente e le password salvati nel browser Internet Explorer. Basta fare clic sul pulsante con la freccia in giù accanto a un URL per visualizzare il nome utente salvato per quell'URL.
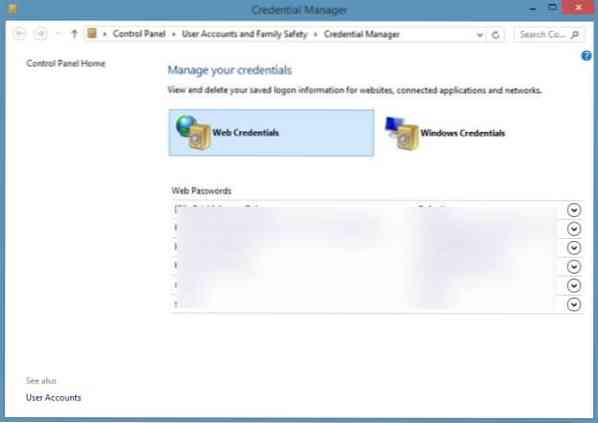
Come puoi vedere nell'immagine, Credential Manager nasconde la password dietro gli asterischi. Per visualizzare la password nascosta sotto gli asterischi, fai clic sul pulsante Mostra accanto alla Password, quindi digita la password del tuo account Windows. Fare clic sul pulsante Rimuovi password per rimuovere l'URL, il nome utente e la password selezionati.
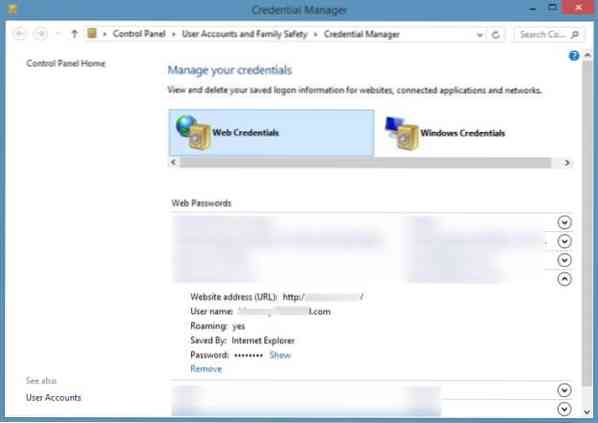
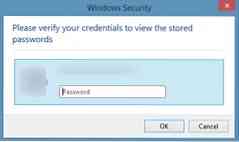
Anche se Credential Manager consente di eseguire il backup delle credenziali di accesso di Windows salvate, non offre un'opzione per il backup delle password Web. Dobbiamo utilizzare uno strumento di terze parti chiamato IE PassView per eseguire il backup delle password salvate in IE.
Per eseguire il backup delle password salvate:
Passo 1: Scarica IE PassView di NirSoft da qui, un software gratuito per visualizzare e fare il backup delle password salvate nel browser Internet Explorer.
Passo 2: Estrai il file zip scaricato per ottenere l'eseguibile di IE PassView, quindi fai doppio clic sullo stesso per eseguirlo.
Passaggio 3: Durante l'esecuzione di IE PassView, eseguirà la scansione del browser alla ricerca di password salvate e visualizzerà URL, nomi utente e le relative password.
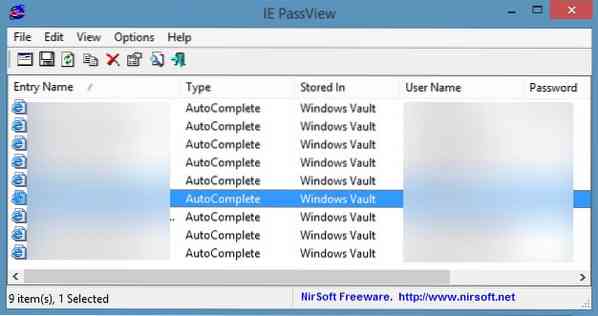
Passaggio 4: Per eseguire il backup di tutte le password, seleziona tutte le voci, fai clic con il pulsante destro del mouse su di esse e quindi fai clic su Salva password selezionate per salvare tutti i nomi utente e le password in un file di testo.
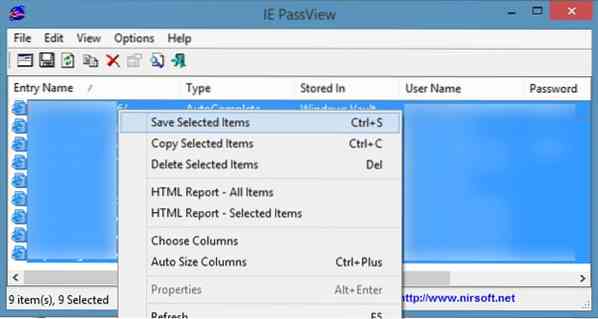
NOTA: quando scarichi ed esegui IE PassView, Windows Defender in Windows 8/8.1 potrebbe avvisarti che è stato rilevato un programma potenzialmente pericoloso. Puoi tranquillamente ignorare l'avviso ed eseguire lo strumento, poiché IE PassView è un software popolare del fidato NirSoft.
 Phenquestions
Phenquestions


