QGIS è un sistema informativo geografico. È un'applicazione desktop per lavorare con i dati geospaziali. È gratuito e open source. QGIS è disponibile su Linux, Mac OS e Windows. Quindi è multipiattaforma. QGIS viene utilizzato per creare mappe, modificare mappe, visualizzare mappe e fare tutti i tipi di disegni geografici digitali. QGIS è un programma basato su vettori, il che significa che tutti i dati geospaziali che disegni in QGIS sono vettori. Il vantaggio è che avrà sempre un bell'aspetto, non importa quanto ingrandisci.Puoi importare i dati di Google Earth, Google Maps, Google Satellite, Google Terrain, Google Roads in QGIS 3 e digitalizzarli se lo desideri. In questo articolo, ti mostrerò come. Iniziamo.
Esportazione dei dati della mappa da Google Earth
Puoi esportare segnaposto punti da Google Earth come kml file. Per farlo, apri prima Google Earth e dovresti vedere qualcosa del genere.
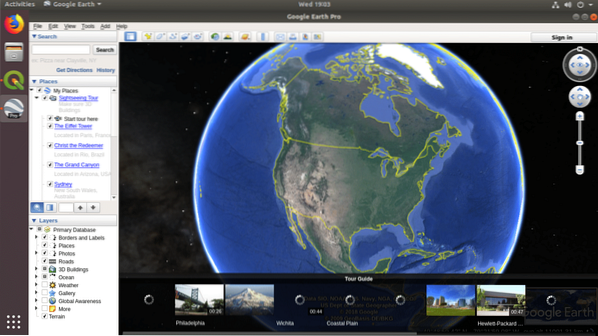
Ora cerca un luogo che desideri esportare. Nel mio caso, ho cercato Università della California, Berkley come puoi vedere nello screenshot qui sotto.
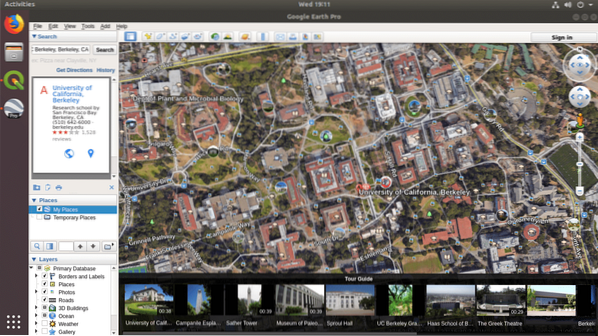
Ora fai clic su Segnaposto icona come indicato nello screenshot qui sotto.
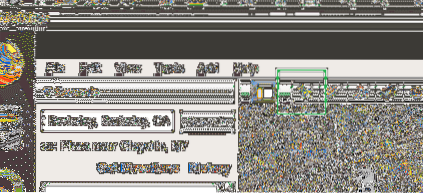
Dovresti vedere un Nuovo segnaposto finestra di dialogo come mostrato nello screenshot qui sotto.
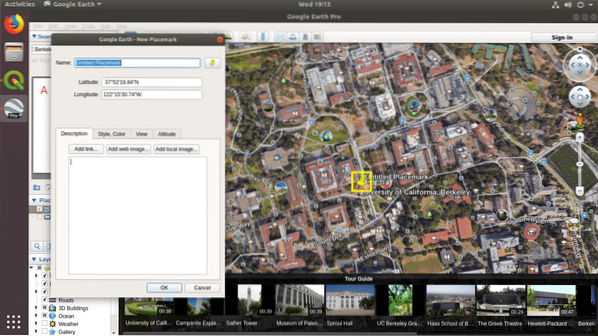
Impostare il Nome a qualcosa di significativo e fai clic su ok pulsante.
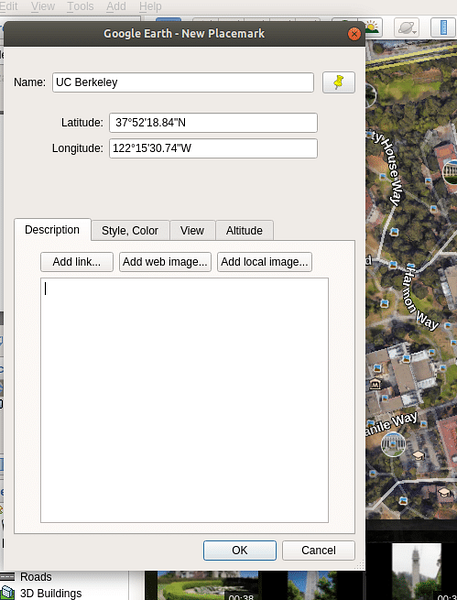
Il Segnaposto dovrebbe essere aggiunto al tuo I miei posti sezione come puoi vedere nella sezione contrassegnata dello screenshot qui sotto.
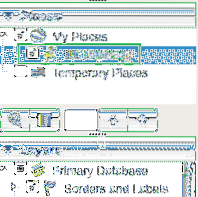
Adesso Clic destro sul Segnaposto hai appena salvato e fai clic su Salva luogo con nome.. come indicato nello screenshot qui sotto.
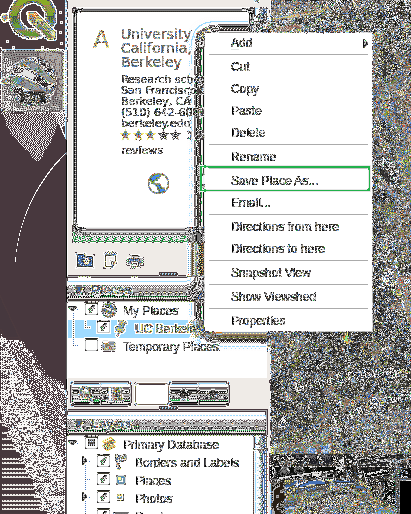
Dovresti vedere quanto segue Salvare il file… la finestra di dialogo. Ora digita un significativo Nome del file.
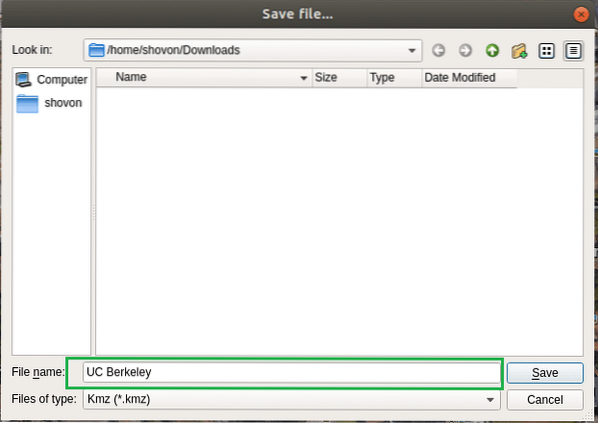
Quindi fare clic su File di tipo e scegli Kml.
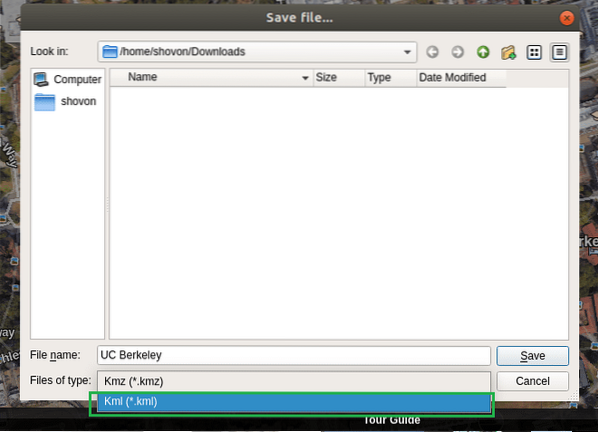
Una volta che hai finito, dovrebbe apparire come segue. Ora clicca su Salva per salvare il file.
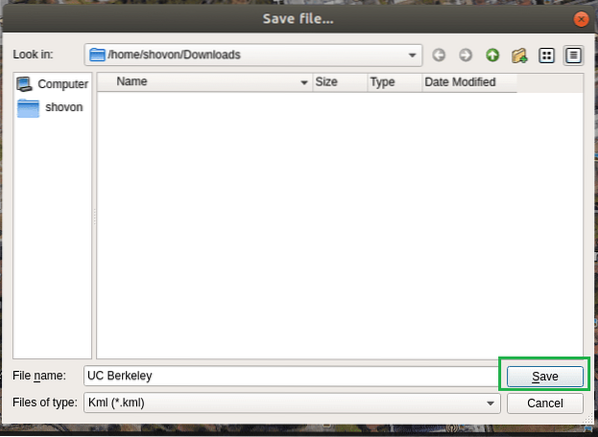
Importazione del segnaposto di Google Earth in QGIS 3
Ora devi importare quel segnaposto in QGIS 3. Ma prima di poterlo fare, hai bisogno di una mappa di riferimento di Google. Altrimenti un semplice punto non significherebbe nulla. Quindi, come otteniamo una mappa di riferimento??
Nella versione precedente di QGIS, che è QGIS 2, puoi usare un plugin chiamato Livelli aperti per avere una mappa di riferimento di Google Maps. Ma in QGIS 3, il plugin non funziona più. Lo sviluppatore non l'ha ancora aggiornato per QGIS 3. Ma la buona notizia è che Google fornisce un modo per ottenere i riquadri XYZ del loro servizio di mappe e QGIS 3 ora supporta anche i riquadri XYZ. Ecco come otterrai una mappa di riferimento del servizio Google Map in QGIS 3.
Apri QGIS 3 e dovresti vedere la seguente finestra.
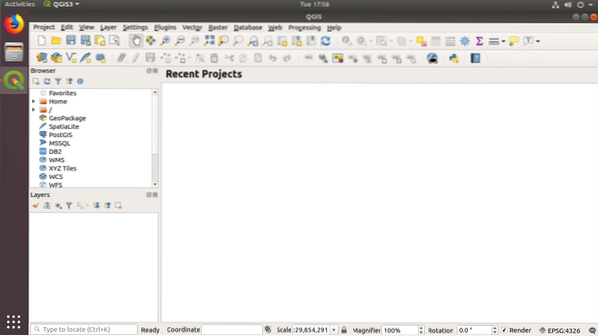
Adesso Clic destro sul Titoli XYZ dal Browser e clicca su Nuova connessione.. come indicato nello screenshot qui sotto.
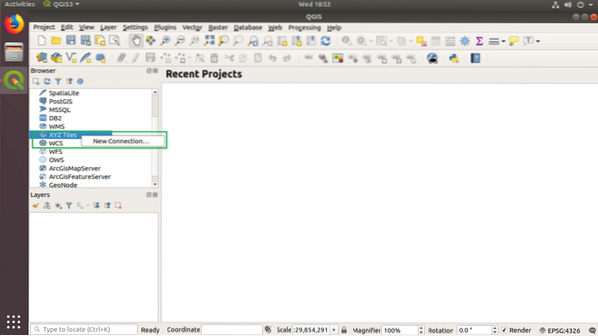
Dovresti vedere quanto segue Connessione XYZ la finestra di dialogo.
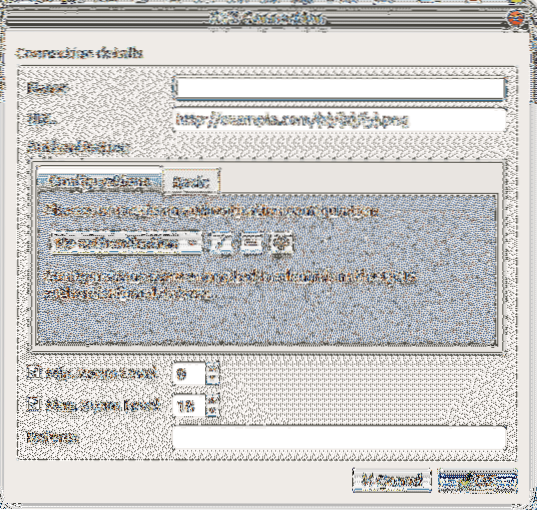
Per prima cosa aggiungerò la connessione ai titoli XYZ di Google Maps. Quindi imposterò il Nome a Google Maps come mostrato nella sezione contrassegnata dello screenshot qui sotto.

Ora hai bisogno di un URL per il servizio Titoli XYZ di Google Maps. L'URL è riportato di seguito:
https://mt1.Google.com/vt/lyrs=r&x=x&y=y&z=z
Copia e incolla l'URL nel URL sezione come indicato nello screenshot qui sotto.
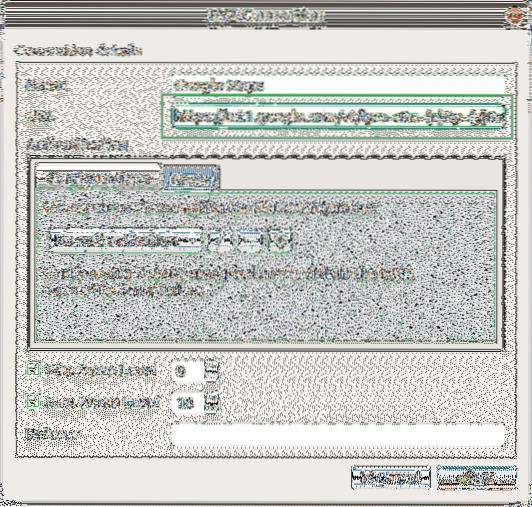
Ora impostato Max. Livello di zoom per 19 come indicato nello screenshot qui sotto.
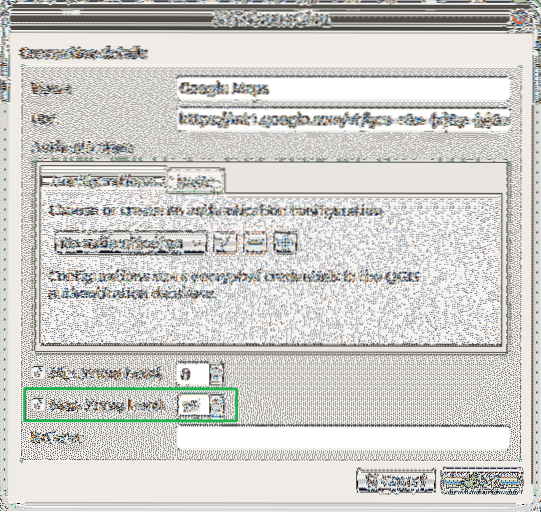
Ora puoi trovare Google Maps nel Piastrelle XYZ sezione come indicato nello screenshot qui sotto.
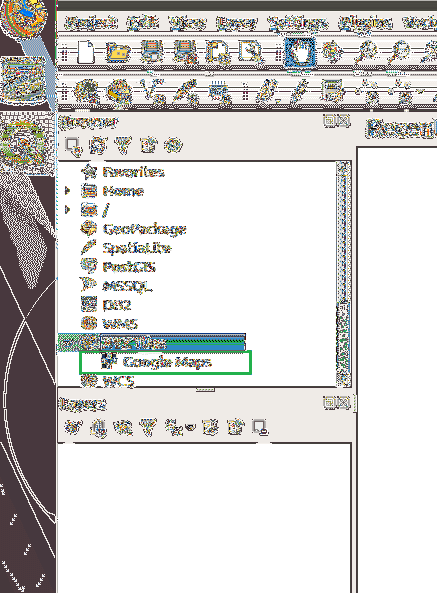
Ora per aprire Google Maps, fai doppio clic su Google Maps nel Piastrelle XYZ sezione. Dovrebbe aprirsi come mostrato nello screenshot qui sotto.
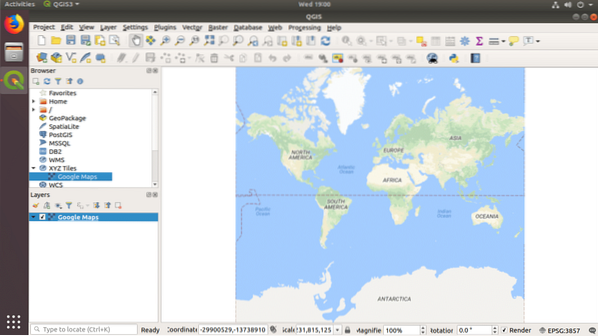
Ora puoi aggiungere tutti i segnaposto di Google Earth che vuoi. Per aggiungere un segnaposto, fai clic su Strato dal menu e poi vai su Aggiungi livello e poi clicca su Aggiungi livello raster.. come indicato nello screenshot qui sotto.
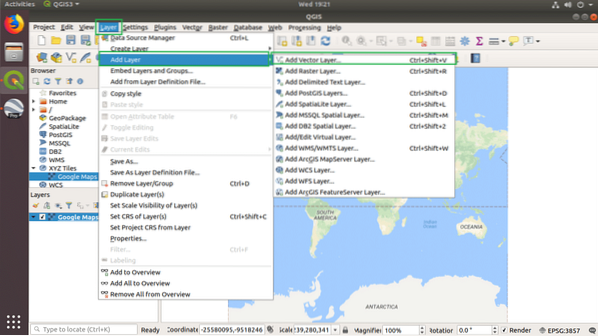
Dovresti vedere la seguente finestra.
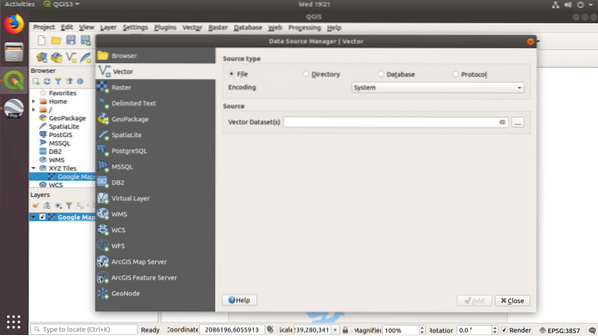
Ora fai clic su … pulsante come contrassegnato nello screenshot qui sotto per selezionare a Set di dati vettoriali(S).
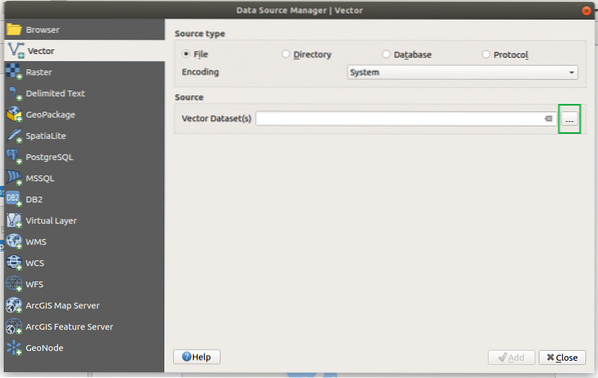
UN Navigatore di file dovrebbe aprirsi. Seleziona il kml file che hai salvato da Google Earth e fai clic su Aperto.

Ora clicca su Inserisci per aggiungerlo come nuovo Strato.
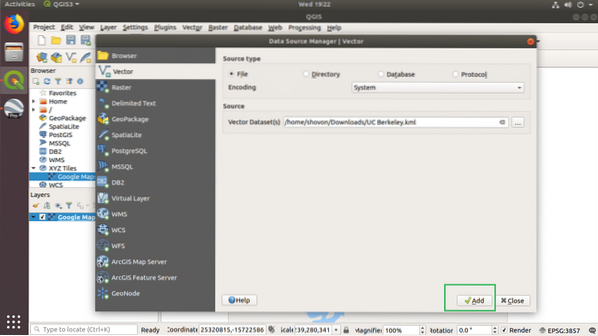
Come puoi vedere nella sezione contrassegnata del strati pannello, è stato aggiunto il segnaposto.
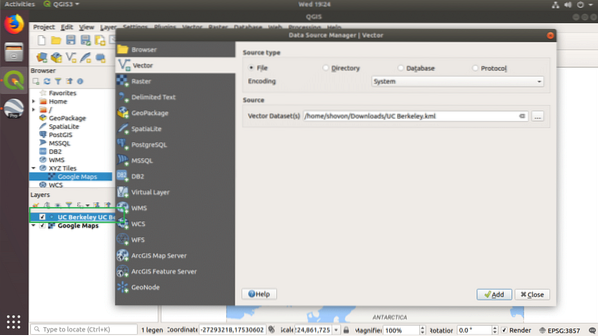
Ora clicca su Vicino.

Dovresti vedere un piccolo punto come indicato nello screenshot qui sotto.
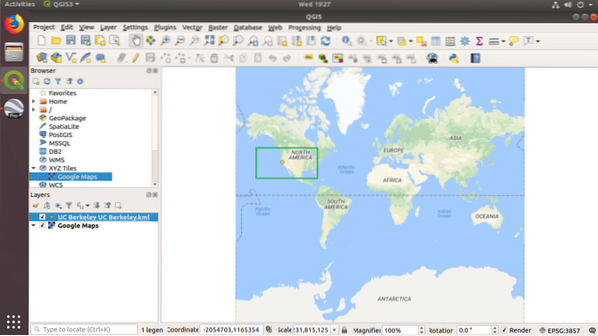
Ora fai clic su Ingrandisci icona e ingrandisci il segnaposto.
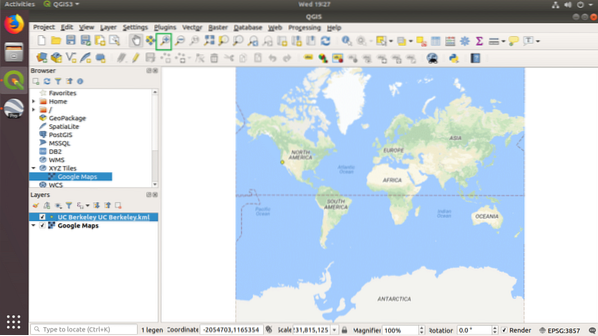
Come puoi vedere, si sta avvicinando.

ho ingrandito di più.
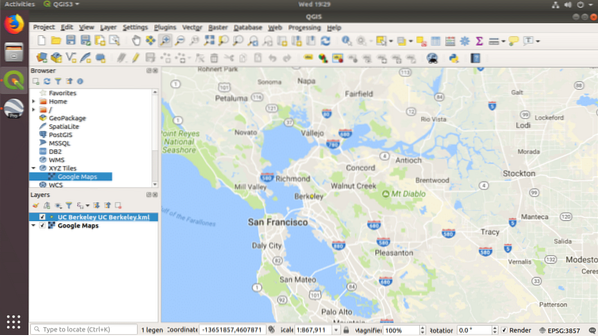
Ora il segnaposto può essere visto chiaramente. Puoi anche aggiungere un riferimento a Google Satellite, Google Terrain e Google Roads. Basta aggiungere un altro Tile XYZ e gli URL sono indicati di seguito:
Satellite di Google:
http://www.Google.cn/maps/[email protected]&gl=cn&x=x&y=y&z=z
Google Satellite ibrido:
https://mt1.Google.com/vt/lyrs=y&x=x&y=y&z=z
Strade di Google:
https://mt1.Google.com/vt/lyrs=h&x=x&y=y&z=z
Google Terreno:
https://mt1.Google.com/vt/lyrs=t&x=x&y=y&z=z
Puoi aggiungere tutte queste tessere XYZ e abilitarle o disabilitarle in base alle tue esigenze dal strati pannello.
Lavorare con i dati della mappa di Google con QGIS 3
In questa sezione, ti mostrerò come evidenziare alcune linee di direzione in Google Map con QGIS 3. Questo è quello che ho aperto in QGIS 3 in questo momento.
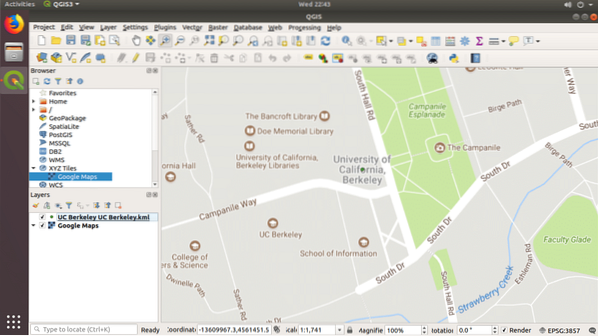
Clicca su Nuovo Shapefile icona come indicato nello screenshot qui sotto.

Dovresti vedere la seguente finestra.
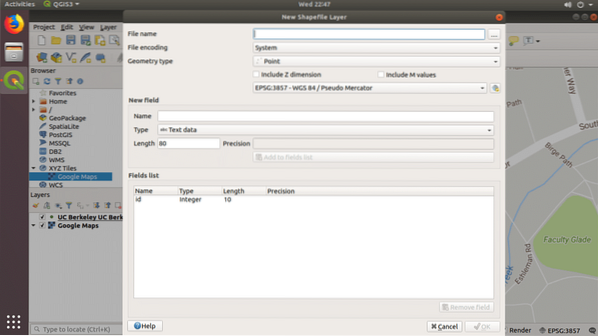
Clicca sul … icona come contrassegnato nello screenshot e salva il file.
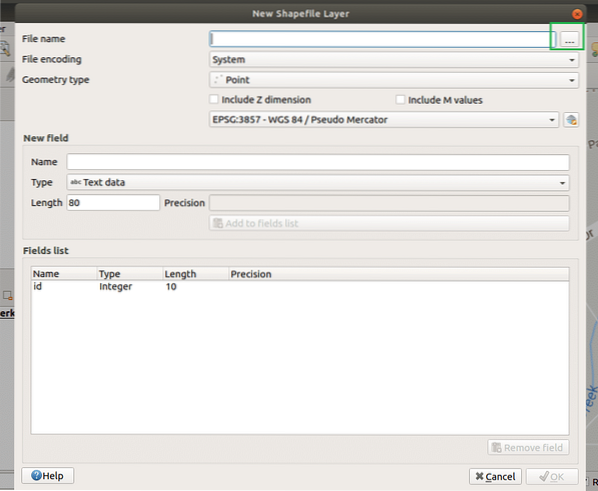
Ora seleziona Tipo di geometria per Linea.
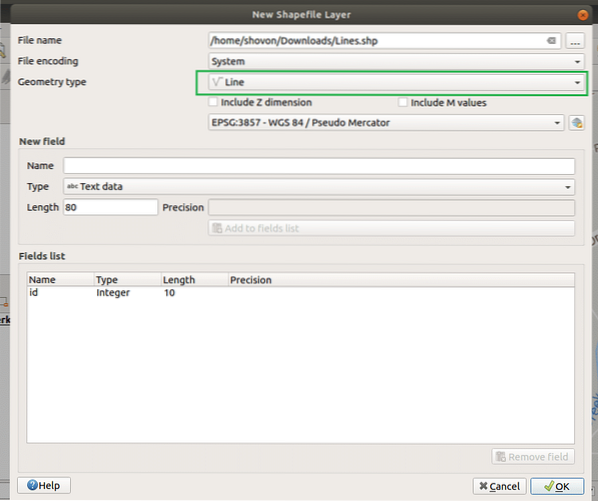
Ora clicca su ok.
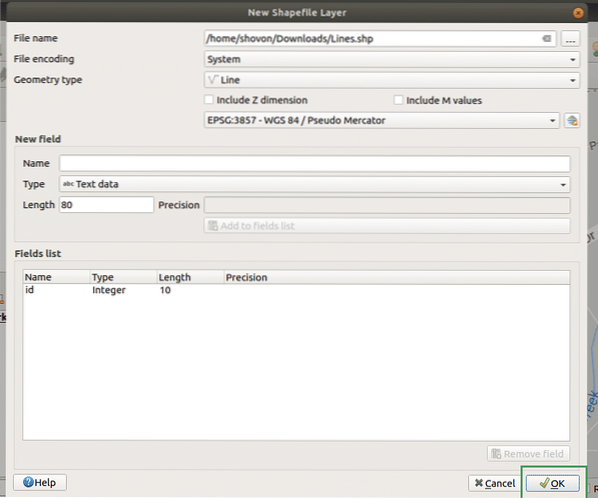
Ora clicca su Attiva/disattiva modifica.
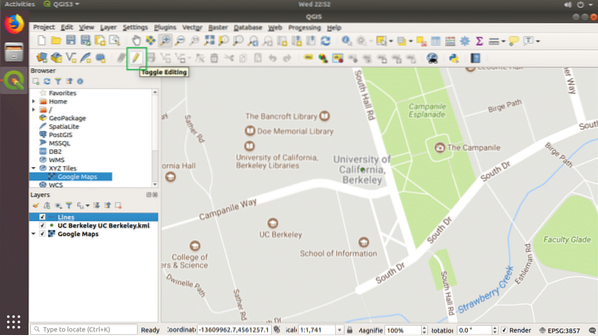
Ora clicca su Aggiungi funzionalità di linea.
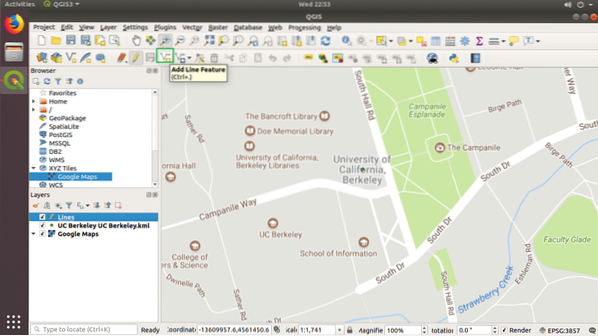
Ora fai clic e crea una forma di linea con esso. Una volta che hai finito, premi il Pulsante destro del mouse. Dovresti vedere la seguente finestra di dialogo. Clicca su ok.
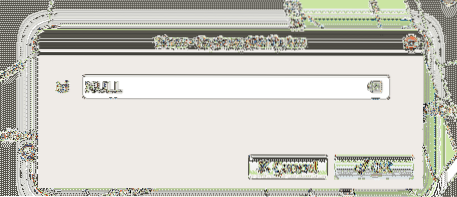
Dovrebbe essere disegnata una linea, come mostrato nello screenshot qui sotto.
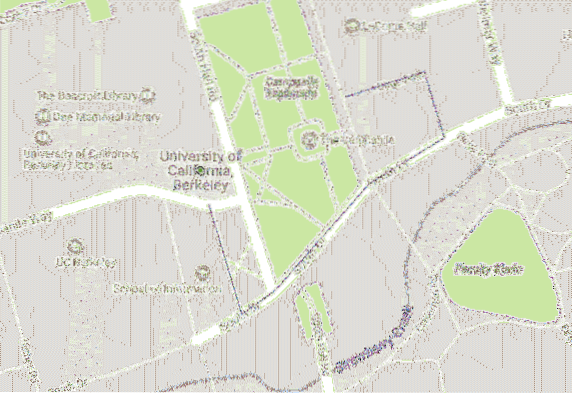
Ora fai doppio clic su Linee Strati e vai a simbologia e poi seleziona Linea semplice.
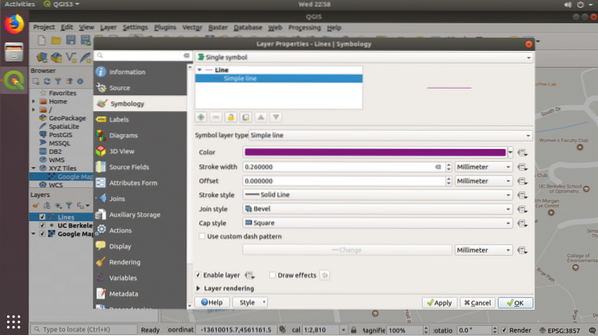
Ora cambia il Colore e Larghezza del tratto di cui hai bisogno. Quando sei felice, fai clic su ok.

Come puoi vedere, le linee ora sono più larghe.
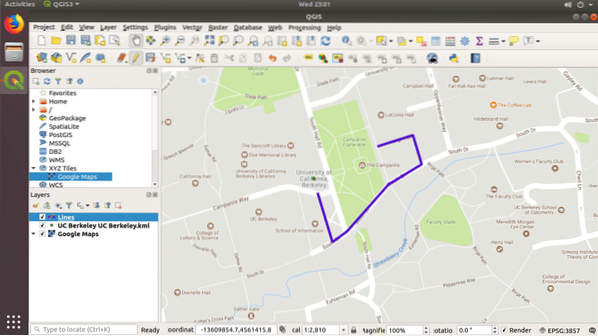
Puoi fare molte più personalizzazioni, ma è fuori dallo scopo di questo articolo. Comunque, grazie per aver letto questo articolo.
 Phenquestions
Phenquestions


