Installazione degli strumenti di compilazione richiesti:
Per installare Jupyter Notebook, devi avere tutti gli strumenti di compilazione C richiesti e le librerie di sviluppo Python 3 installate. Fortunatamente, tutti questi sono disponibili nel repository ufficiale dei pacchetti di CentOS 8.
Innanzitutto, aggiorna la cache del repository del pacchetto CentOS 8 con il seguente comando:
$ sudo dnf makecache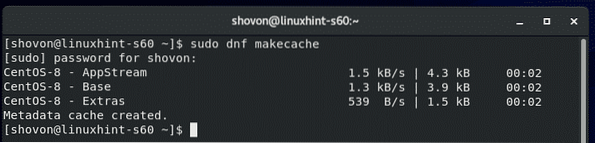
Ora installa tutti gli strumenti di compilazione richiesti con il seguente comando:
$ sudo dnf install gcc python3-devel kernel-headers-$(uname -r)
Per confermare l'installazione, premere sì e poi premere
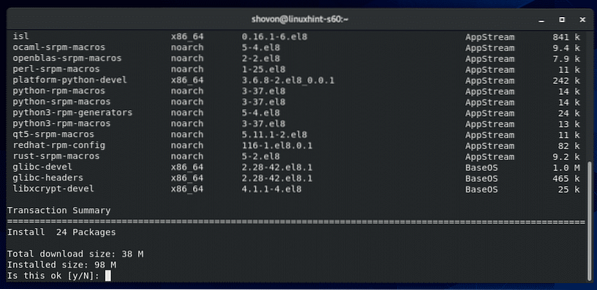
Il gestore di pacchetti DNF dovrebbe scaricare tutti i pacchetti richiesti e installarli. Potrebbe volerci un po' di tempo per completare.
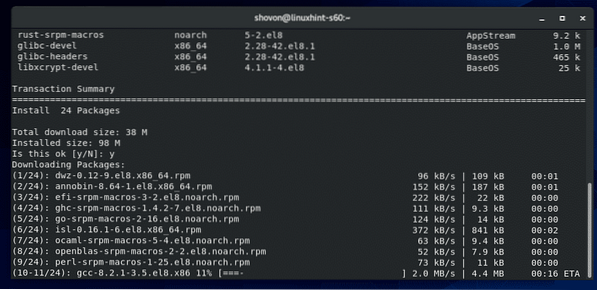
A questo punto, dovrebbero essere installati tutti gli strumenti di compilazione richiesti.
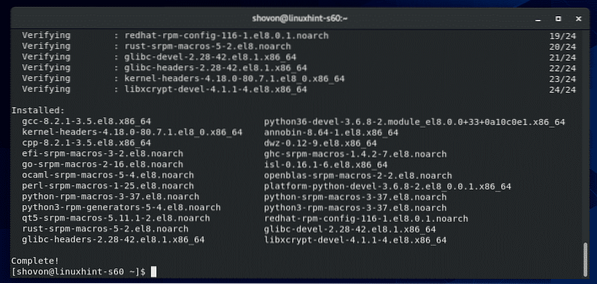
Installazione PIP 3:
Devi avere il gestore di pacchetti Python 3 PIP 3 installato sul tuo computer CentOS 8 per installare Jupyter Notebook. CentOS 8 dovrebbe avere PIP 3 installato per impostazione predefinita.
Per verificare se PIP 3 è installato, eseguire il comando seguente:
$ dove è pip3Come potete vedere, pip3 il comando è disponibile nel percorso /usr/bin/pip3 nel mio caso.

Nel caso in cui non sia installato PIP 3, eseguire il comando seguente per installare PIP3:
$ sudo dnf install python3-pip
Installazione del notebook Jupyter:
Ora installa Jupyter Notebook con il seguente comando:
$ pip3 install --user jupyter
PIP 3 dovrebbe scaricare e installare tutti i pacchetti Python richiesti. Potrebbe volerci un po' di tempo per completare.
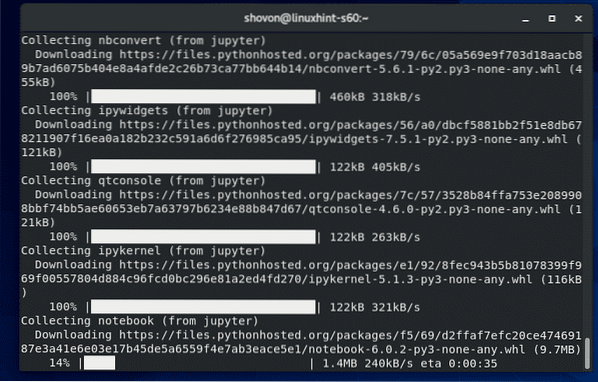
A questo punto, dovrebbe essere installato Jupyter Notebook.
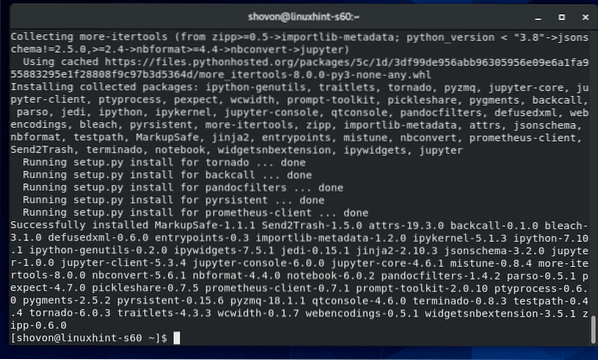
Per verificare se Jupyter Notebook è stato installato correttamente, eseguire il comando seguente:
$ jupyter --versionCome puoi vedere, Jupyter Notebook funziona correttamente.
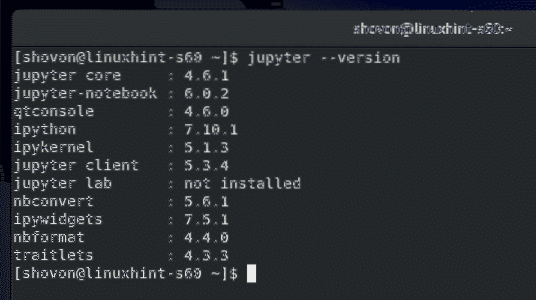
Nozioni di base sul notebook Jupyter:
Per avviare Jupyer Notebook, esegui il seguente comando:
$ taccuino jupyter
Il server Jupyter Notebook dovrebbe avviarsi. Per accedere a Jupyter Notebook, devi copiare l'URL e incollarlo nel tuo browser web preferito.
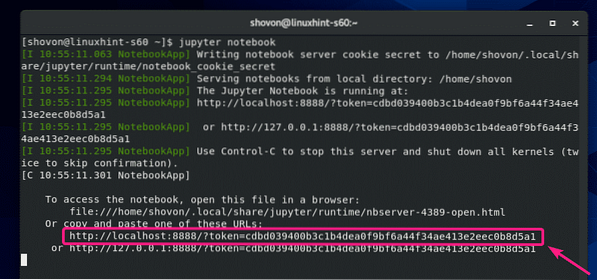
Una volta che vai all'URL dal tuo browser web preferito, dovresti vedere la dashboard del notebook Jupyter. Tutte le directory e i file della tua directory HOME dovrebbero essere accessibili da qui.
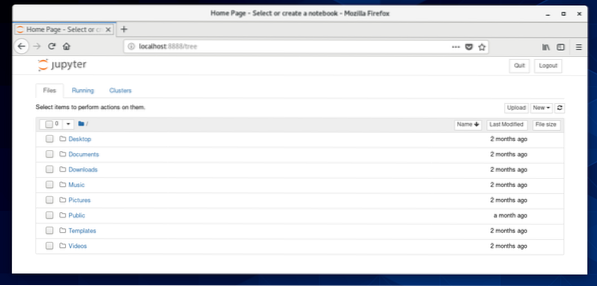
Per creare un nuovo Jupyter Notebook di Python 3 (diciamo) nella tua directory di lavoro corrente, fai clic su Nuovo > Pitone 3.
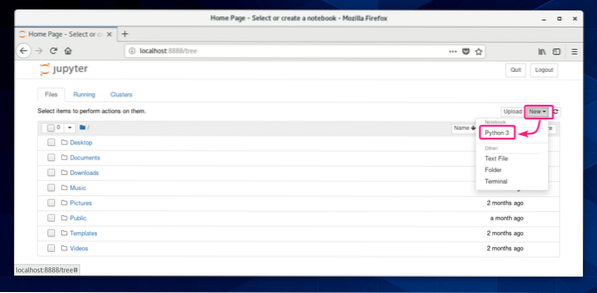
Dovrebbe aprirsi un nuovo taccuino. Qui puoi digitare righe di codici Python 3.
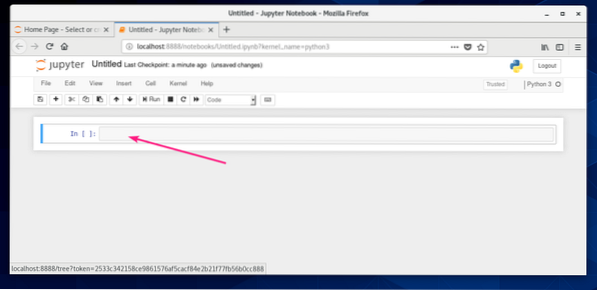
Dopo aver digitato alcuni codici Python 3, fai clic su Correre.
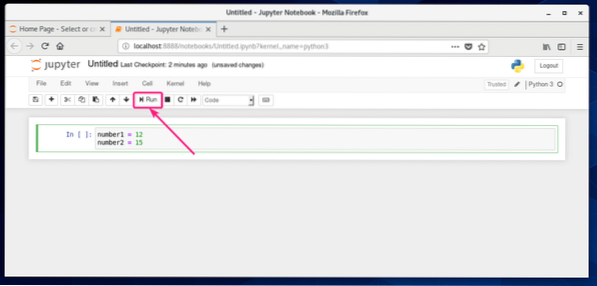
I codici verranno eseguiti e ti mostreranno l'output se ce n'è. Quindi, puoi digitare più righe di codici Python 3.
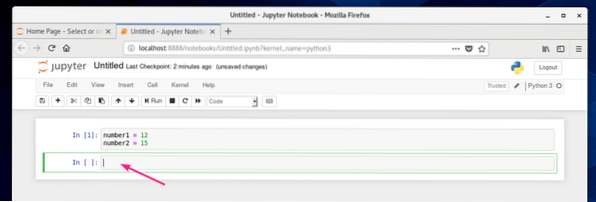
Come puoi vedere, ho aggiunto due numeri e stampato il risultato.
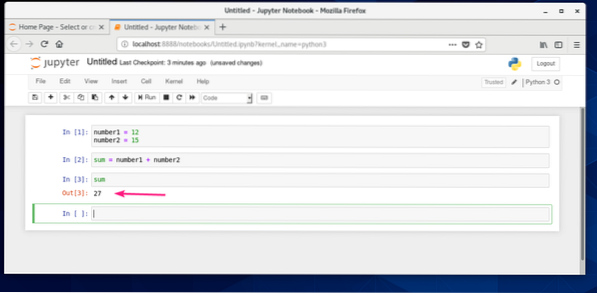
Puoi salvare il tuo Notebook da File > Salva come…
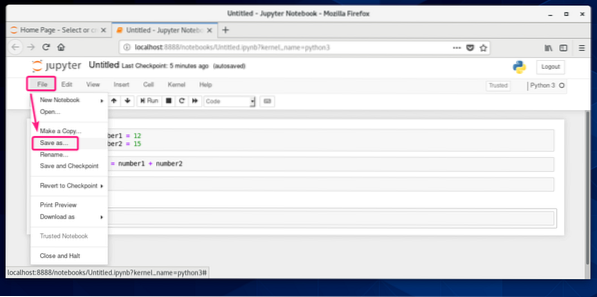
Quindi, digita un percorso relativo dalla tua directory HOME e fai clic su Salva.
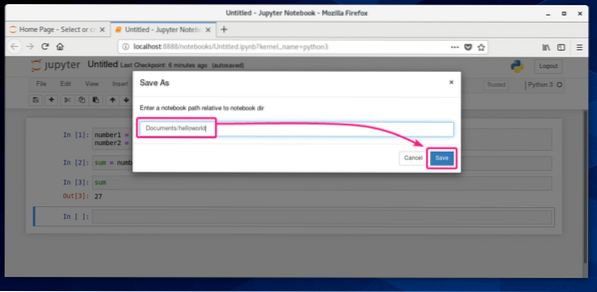
Il taccuino dovrebbe essere salvato.
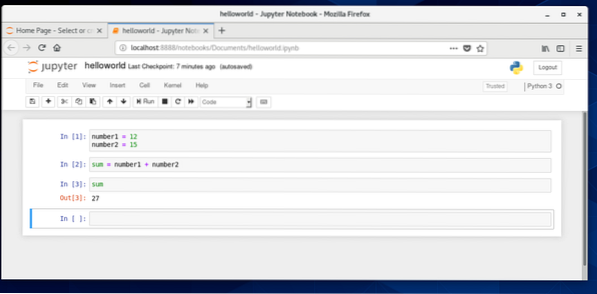
Un nuovo file notebook dovrebbe essere creato nel percorso indicato.
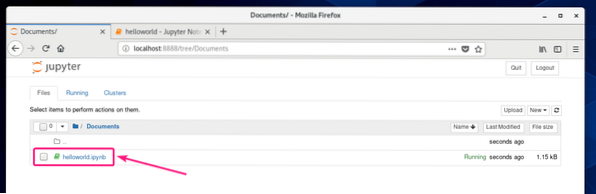
Accesso a Notebook Jupyter in remoto:
Se vuoi accedere a Jupyter Notebook da remoto, questa sezione fa per te.
Innanzitutto, trova l'indirizzo IP del tuo computer CentOS 8 come segue:
$ nmcliNel mio caso, l'indirizzo IP è 192.168.20.129. Sarà diverso per te. Quindi, assicurati di sostituirlo con il tuo d'ora in poi.
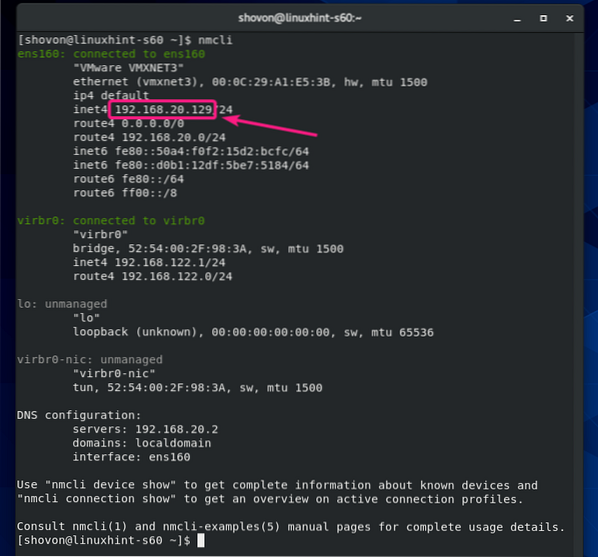
Per accedere a Jupyter Notebook in remoto, esegui Jupyter Notebook con il -ip e -porta bandiera come segue:
$ taccuino jupyter --no-browser --ip=192.168.20.129 --porta=8080
Il notebook Jupyter dovrebbe funzionare. Copia l'URL.
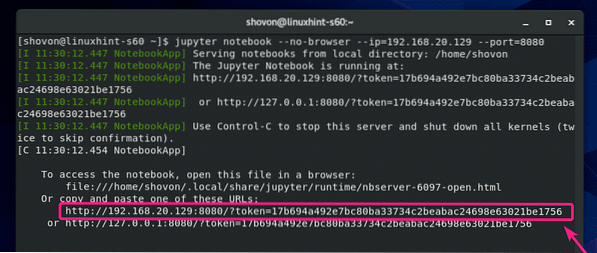
Ora, consenti la porta TCP 8080 attraverso il firewall come segue:
$ sudo firewall-cmd --add-port=8080/tcp --permanent
Per rendere effettive le modifiche alla configurazione del firewall, eseguire il comando seguente:
$ sudo firewall-cmd --reload
Ora apri il tuo browser web preferito e vai all'URL che hai copiato. Dovresti essere in grado di accedere alla dashboard di Jupyter Notebook.
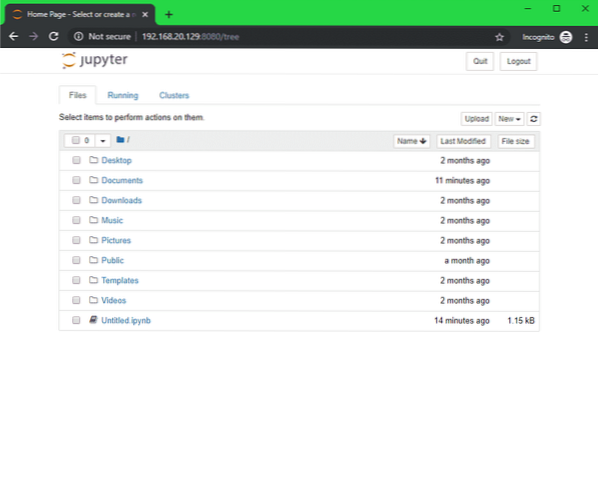
Impostazione di una password per il notebook Jupyter:
Potrebbe non piacerti il sistema di accesso predefinito basato su token di Jupyter Notebook. Per l'accesso basato su password, devi impostare una password per Jupyter Notebook.
Innanzitutto, crea la directory di configurazione di Jupyter Notebook ~/.giove come segue:
$ prova -d ~/.giove || mkdir ~/.giove
Ora, esegui il seguente comando per impostare una password per Jupyter Notebook:
$ password del taccuino jupyter
Digita una password e premi

Ridigita la password e premi

La password dovrebbe essere impostata.

Ora, esegui Jupyter Notebook come al solito e non dovrebbe stampare alcun URL basato su token come puoi vedere nello screenshot qui sotto.

Per accedere a Jupyter Notebook, tutto ciò che devi fare è visitare http://192.168.20.129:8080 dal tuo browser web.
Ti chiederà la password. Basta digitare la password e fare clic su Accesso.
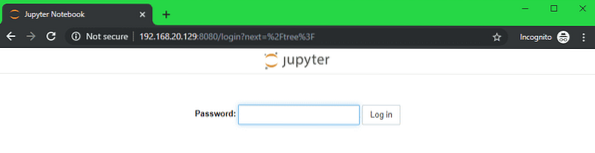
Dovresti aver effettuato l'accesso alla dashboard di Jupyter Notebook.
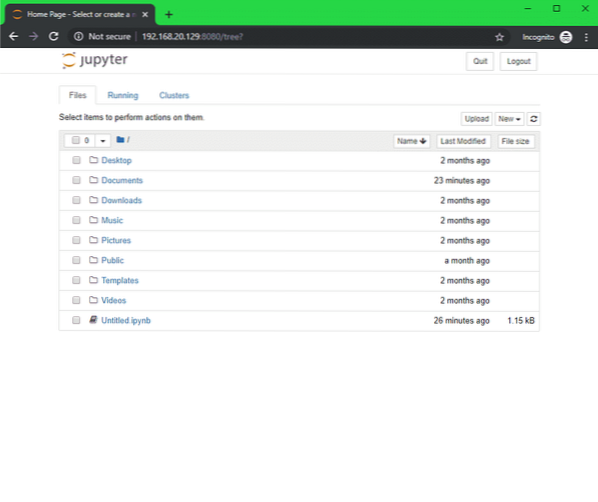
Impostazione della directory del blocco appunti predefinita:
La directory principale predefinita di Jupyter Notebook è la directory HOME. Se vuoi, puoi cambiarlo in un'altra directory.
Per prima cosa, crea una nuova directory principale ~/quaderni (diciamo) come segue:
$ mkdir ~/notebook
Per cambiare la directory principale di Jupyter Notebook, esegui Jupyter Notbook con il -taccuino-dir bandiera come segue:
$ taccuino jupyter --no-browser --ip=192.168.20.129 --porta=8080--notebook-dir=~/taccuini

La directory principale di Jupyter Notebook dovrebbe essere cambiata.
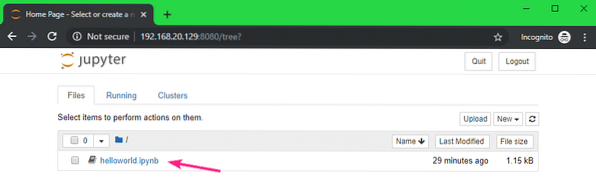
Configurazione del notebook Jupyter utilizzando il file di configurazione:
Jupyter Notebook utilizza un file JSON ~/.jupyter/jupyter_notebook_config.json per mantenere tutta la configurazione predefinita.
Per configurare Jupyter Notebook, apri il ~/.jupyter/jupyter_notebook_config.json file come segue:
$ vi ~/.jupyter/jupyter_notebook_config.json
Il contenuto del ~/.jupyter/jupyter_notebook_config.json il file dovrebbe essere il seguente:
"App Notebook":
"password": "sha1:810ea19adfa5:b67bbfa54f8a2fdefa8ff812cde9b92baa57fe64",
"ip": "192.168.20.129",
"porta": 8080,
"notebook_dir": "/home/shovon/taccuini",
"open_browser": falso
Assicurati di cambiare il ip, porta, notebook_dir valori come le vostre esigenze. Il valore di notebook_dir dovrebbe essere il percorso assoluto della directory principale di Jupyter Notebook desiderata desired.
NOTA: Il parola d'ordine il campo dovrebbe essere qui solo se hai impostato una password di Jupyter Notebook usando il comando password del taccuino jupyter. Non cambiarlo.
Al termine, salva il file di configurazione.
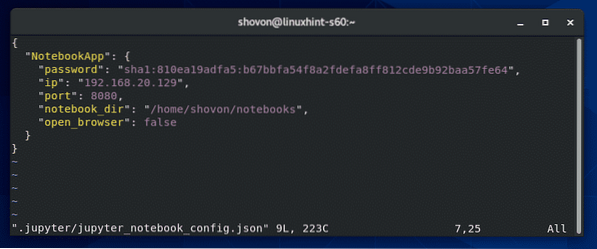
Ora puoi eseguire Jupyter Notebook senza alcun argomento della riga di comando.
$ taccuino jupyter
Jupyter Notebook dovrebbe essere configurato.
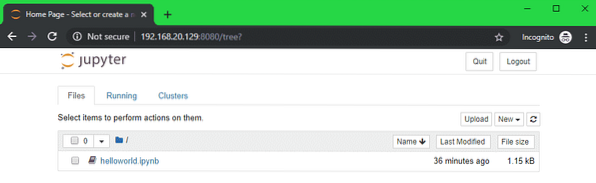
Quindi, è così che installi e configuri Jupyter Notebook su CentOS 8. Grazie per aver letto questo articolo.
 Phenquestions
Phenquestions


