Questo articolo mostra come installare e configurare KVM sul tuo sistema ArchLinux.
Parte 1: installazione di KVM
La procedura di installazione per KVM è un po' complicata, in quanto è necessario prima controllare il sistema per i prerequisiti necessari.
Passaggio 1: verifica del supporto per la virtualizzazione
Per verificare se la virtualizzazione è abilitata sul tuo PC, emetti il seguente comando:
$ LC_ALL=C lscpu | grep Virtualizzazione
Le specifiche hardware per eseguire KVM sono VT-x per processori Intel e AMD-V per processori AMD. Pertanto, se il tuo sistema dispone dell'hardware per creare macchine virtuali, vedrai quanto segue all'interno del testo visualizzato:
Virtualizzazione: VT-x
o
Virtualizzazione: AMD-V
Se nessuno di questi viene visualizzato, significa che il tuo sistema non può supportare la virtualizzazione o è disabilitato sulla macchina dagli sviluppatori. In tal caso, è possibile abilitare la virtualizzazione riavviando il sistema e accedendo al BIOS.
Passaggio 2: cerca il modulo del kernel
Per vedere se il tuo sistema ha il modulo del kernel per eseguire KVM, inserisci il seguente comando:
$ zgrep CONFIG_KVM /proc/config.gz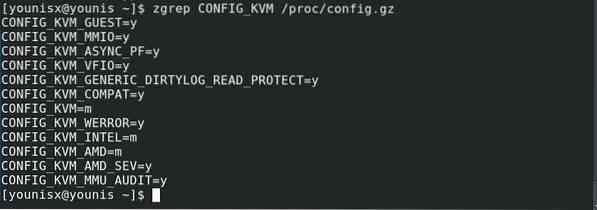
Se stai usando un processore AMD, dovresti vedere CONFIG_KVM_AMD (o CONFIG_KVM_INTEL se stai usando Intel) seguito da =y o =m, allora sei a posto.
Passaggio 3: installare KVM per ArchLinux
Avvia il terminale ed esegui il seguente codice per un'installazione diretta di KVM:
$ sudo pacman -S virt-manager qemu vde2 ebtables dnsmasq bridge-utils openbsd-netcat
Questo dovrebbe installare KVM sul tuo sistema.
Passaggio 4: attiva e avvia KVM
Immetti il seguente comando per attivare KVM:
$ sudo systemctl abilita libvirtd.servizio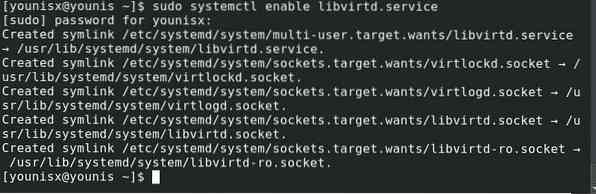
Successivamente, inserisci quanto segue:

Quindi, vai su /applicazioni e avvia il gestore VM.
Parte 2: Configurazione di KVM
Per continuare a utilizzare KVM con il tuo account Linux standard, puoi farlo modificando libvirtd.conf file. Accedi al file inserendo quanto segue:
$ sudo pacman -S vim$ sudo vim /etc/libvirt/libvirtd.conf
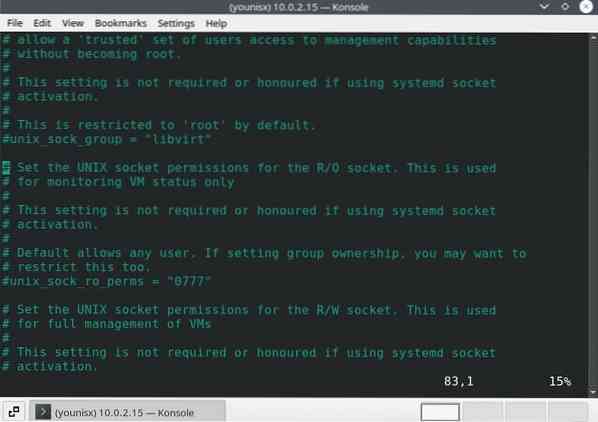
Tra la riga 80-90, dovrebbe esserci il termine "lineabout unix_sock_group."Lo cambierai in libvirt.
Passa alle linee tra 100-110 e cambia unix_sock_rw_perms in = 0770
# unix_sock_rw_perms = "0770"Quindi, emetti il seguente codice per includere il tuo account Linux standard con libvirt.
$ sudo usermod -a -G libvirt $(whoami)

Riavvia il servizio libvirt per applicare le modifiche. Per fare ciò, emettere il seguente codice:

Ora puoi usare il tuo account Linux per usare KVM.
Per creare macchine virtuali all'interno di una macchina virtuale, abilitare la virtualizzazione annidata immettendo quanto segue:
$ sudo modprobe -r kvm_intel$ sudo modprobe kvm_intel nested=1

Per applicare queste modifiche, inserisci:

Conclusione
Questo tutorial ha riguardato l'installazione e la configurazione di KVM sui sistemi ArchLinux. Se hai seguito correttamente le istruzioni, dovresti avere KVM configurato sul tuo sistema e pronto per eseguire le macchine virtuali.
 Phenquestions
Phenquestions


