Nella seguente breve guida, esamineremo l'installazione e la configurazione del server SSH su Arch Linux.
Parte 1: Installazione
Aggiorna il repository del pacchetto Arch Linux
Avvia l'interfaccia della riga di comando e digita il seguente codice per aggiornare il repository del pacchetto Arch Linux:
$ sudo pacman -Syu
Come possiamo vedere nello screenshot qui sopra, il repository del pacchetto è aggiornato ed è ora pronto per installare il server SSH.
Installa il server SSH su Arch Linux
Quindi, scarica il server Open SSH dal repository ufficiale di Arch Linux, che installerà Secure Shell per il sistema Arch Linux. Digita il seguente comando:
$ sudo pacman -S openssh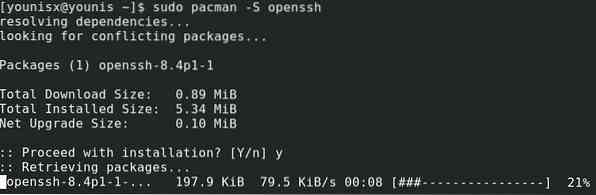
Quindi, premi il tasto y sulla tastiera e premi invio. L'installazione dovrebbe essere confermata dal prompt.
Parte 2: Apri SSH offline
Avvia il server Open SSH
Con il server Open SSH installato, ora possiamo utilizzare Secure Shell mentre Open SSH è in esecuzione. Innanzitutto, assicurati che Open SSH sia in esecuzione in background digitando:
$ sudo systemctl status sshd
Se il server Open SSH non è in esecuzione, il terminale dovrebbe dire "inattivo". In tal caso, puoi eseguire Open SSH immettendo il seguente comando:
Quindi, assicurati che sia in esecuzione digitando nuovamente quanto segue:
$ sudo systemctl status sshd
Se Open SSH è in esecuzione, il prompt dirà "attivo" in verde.
Se vuoi terminare il server SSH, digita quanto segue:

Vedrai che il server Open SSH ha smesso di funzionare.
Automatizza l'avvio del server SSH al riavvio del sistema
Per avviare automaticamente il server SSH al riavvio del sistema, è possibile utilizzare immettere il seguente codice:
$ sudo systemctl abilita sshd
Con il comando precedente eseguito, il server Open SSH verrà aggiunto all'elenco di avvio di Arch Linux. In alternativa, puoi anche rimuovere Open SSH dall'avvio del sistema con il seguente comando:

Open SSH è stato rimosso dall'elenco di avvio automatico del sistema.
Parte 3: Unirsi ai server
Ottieni il tuo indirizzo IP
Con Open SSH installato, possiamo procedere alla connessione al web. A tal fine, avremo bisogno dell'indirizzo IP della macchina corrispondente in cui è installato Open SSH.
Nel caso in cui non conosci l'indirizzo IP della tua macchina, esegui il seguente comando e verrà visualizzato l'indirizzo IP:
$ ip a
Nota che l'indirizzo IP del server Open SSH che stiamo utilizzando è 10.0.2.15, che sarà diverso per la tua macchina. Solo due righe sotto c'è l'IPv6, che è fe80::74e2:85f1:7b09:e63f/64 per la nostra rete.
Unire il server SSH al web
Ora che conosciamo l'indirizzo IP, possiamo unirci al server Open SSH con un'altra macchina nella nostra rete. Possiamo anche collegarlo a una macchina con un indirizzo instradabile su Internet.
Per stabilire una connessione, digita le credenziali utente dell'altra macchina e l'indirizzo IP del tuo server SSH nella seguente sintassi del comando:
$ssh NOMEUTENTE@INDIRIZZO_IP
Quindi, digita "sì" e premi invio.
Ora digita le credenziali utente per il tuo server Open SSH e premi invio. Una volta fatto, la tua macchina dovrebbe essere finalmente connessa a un'altra macchina all'interno del protocollo di sicurezza SSH.
Parte 4: Configurazione
Individua i file del server
È possibile individuare i file del server Open SSH nella seguente posizione sul disco rigido:
#/etc/ssh/sshd_configQui, possiamo attivare alcune delle modalità disponibili per configurare il nostro server Open SSH. Per ottenere un elenco di tutte le opzioni disponibili che possiamo configurare, digitare il seguente codice:
$mansshd_config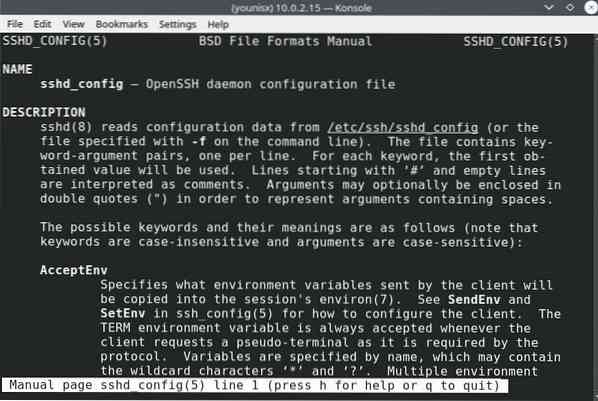
Parliamo di alcune di queste opzioni.
Attiva/disattiva le porte predefinite
Puoi vedere che la porta predefinita ascoltata dal server SSH è la porta 22. L'utilizzo di questa porta ottimizza la sicurezza della connessione e l'utilizzo di altre porte può avere diversi vantaggi. Siamo anche autorizzati a passare a qualsiasi porta di nostra scelta.
Per cambiare la porta, dobbiamo prima modificare i file sshd_config utilizzando il seguente codice:
$ sudo nano /etc/ssh/sshd_config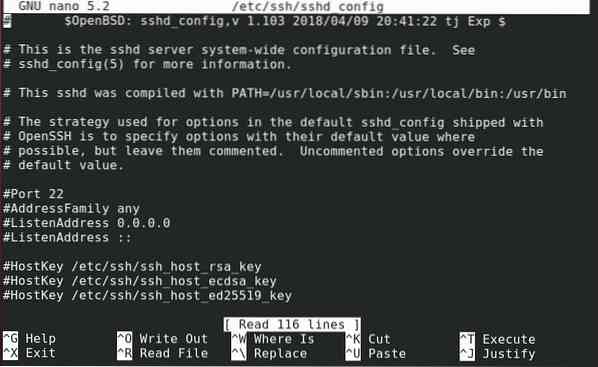
Ti verrà mostrato il seguente prompt:
Ora puoi deselezionare l'impostazione predefinita e passare a una porta diversa.
Per mantenere le modifiche, premi Ctrl+ x, premi il pulsante y sulla tastiera, quindi premi il tasto Invio.
Quindi, digita quanto segue per riavviare il server Open SSH:
$ sudo systemctl riavvia sshdQuindi, agganciati a Open SSH digitando la seguente riga di codice:
$ ssh -p 22 NOMEUTENTE@INDIRIZZO_IP
Inserisci la password del tuo server, quindi premi Invio.
Migliora la sicurezza del server
La modifica di alcune impostazioni predefinite può migliorare notevolmente la sicurezza del server. Ad esempio, dovresti passare immediatamente a una porta non standard dalla porta predefinita 22 in quanto può dare un ulteriore impulso alla sicurezza del tuo server.
Allo stesso modo, dovresti limitare i privilegi di root solo agli amministratori. Consenti accesso root è impostato su sì per impostazione predefinita, quindi dovresti disabilitarlo da solo.
Inoltre, disabilita l'inoltro X11 per evitare di avere problemi relativi a X11 in futuro.
Avvolgendo
In questo tutorial, hai imparato come impostare e configurare un server SSH su Arch Linux. Secure Shell fornisce un ulteriore livello di sicurezza e protegge il traffico scambiato da data mining e altri intrusi. Configurare un server SSH è semplice e rappresenta un'alternativa migliore all'autenticazione con password, che è spesso soggetta a forzatura bruta e molti altri attacchi.
 Phenquestions
Phenquestions


