Processo di installazione
Se sei un tipo di persona Arch Linux, allora devi essere consapevole degli attributi vibranti e dei pacchetti predefiniti di questo sistema operativo. Devi rispettare quattro processi cardiaci per far funzionare Steam in modo efficace sul tuo server. Questi passaggi comprendono;
- Passaggio n. 1 Installazione di Steam
- Passaggio n. 2 Configurazione
- Passaggio n. 3 Utilizzo di Steam
- Passaggio n. 4 Impostazione del protone
Puoi anche eseguire alcuni passaggi aggiuntivi come l'installazione e la disinstallazione di un gioco.
Prerequisiti
I prerequisiti per ottenere Steam sul tuo sistema sono gli stessi di altri requisiti per l'installazione di app Arch Linux. Le disposizioni prevedono che l'utente sudo acceda al server e la disponibilità di Pacman a gestire i pacchetti. L'applicazione ha una dimensione di 32 bit, puoi trovarla nel repository multilib. Innanzitutto, abilita quel repository come disabilitato dalla funzione predefinita del server. Esegui il seguente comando;
$ sudo nano /etc/pacman.confOra, trova il seguente segmento nella finestra di output e quindi decommentalo.
# [multilib]# Includi = /etc/pacman.d/lista specchi
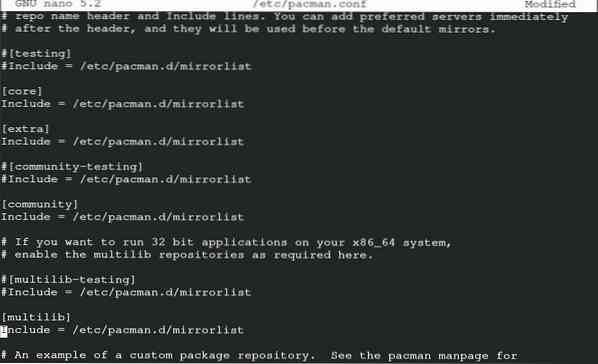
Salva il file per procedere ulteriormente. Una volta che hai finito di salvare il file, inserisci il seguente comando per aggiornare i pacchetti di sistema.
$ sudo pacman -Syu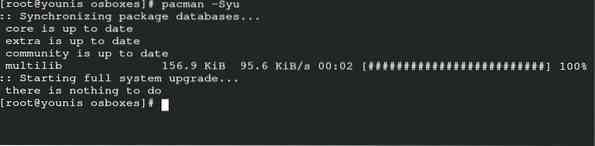
È il comando sudo convenzionale di Arch Linux che sincronizza, aggiorna e aggiorna i pacchetti tramite Pacman.
Installazione di Steam
Il completamento dei prerequisiti ti consente di installare Steam sul tuo server. Inserisci il seguente comando per ottenere il carattere Arial di Steam.
$ sudo pacman -S ttf-liberation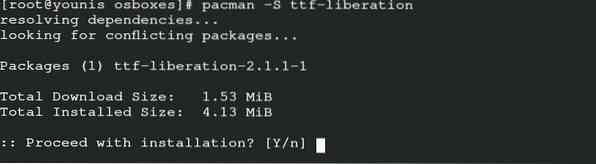
Ora installa il pacchetto di steam tramite Pacman usando il seguente comando.
$ sudo pacman -S steam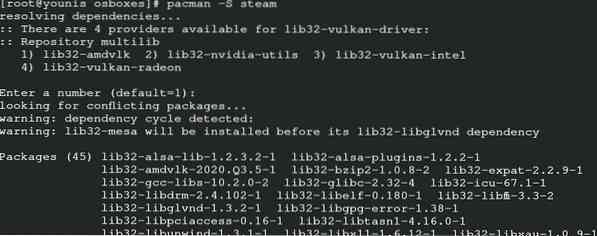
In questo modo, otterrai il pacchetto dal repository ufficiale di Arch Linux, insieme alle sue librerie che comprendono i dati a 32 bit.
Puoi riavviare il sistema ora in modo che il server possa implementare le modifiche. Hai la possibilità di flathub per l'installazione di Steam. Contiene tutto il software ufficiale pertinente a un flatpak. Per la configurazione manuale di steam da flatpak, inserisci il comando per l'aggiornamento del sistema.
$ sudo pacman -Syu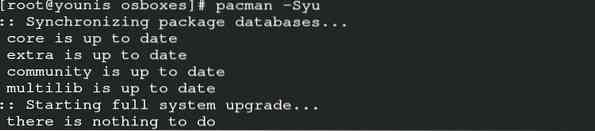
Installa Flatpak tramite Pacman usando il seguente comando.
$ sudo pacman -S flatpak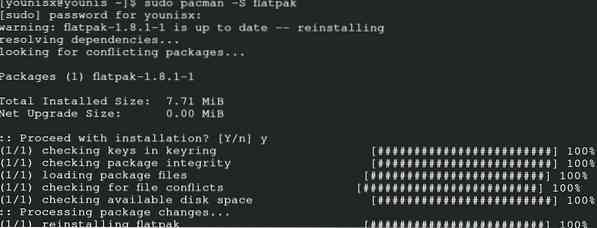
Inserisci il comando per aggiungere il repository di flathub per la funzione di abilitazione di Flatpak.
$ sudo flatpak remote-add --if-not-exists flathubhttps://flathub.org/repo/flathub.flatpakrepo

Il tuo Flatpak è pronto a installare il vapore per Arch Linux. Emetti questi comandi per l'output.
$ sudo flatpak install com.software della valvola.vapore
Configurazione
Se stai installando steam tramite multilib, segui questa procedura per la configurazione. Apri il file di configurazione eseguendo questo comando.
$ sudo nano /etc/X11/Xwrapper.configAggiungi queste impostazioni nel file di configurazione del wrapper del server e procedi al salvataggio del file.
# utenti_consentiti=chiunque# need_root_rights = sì
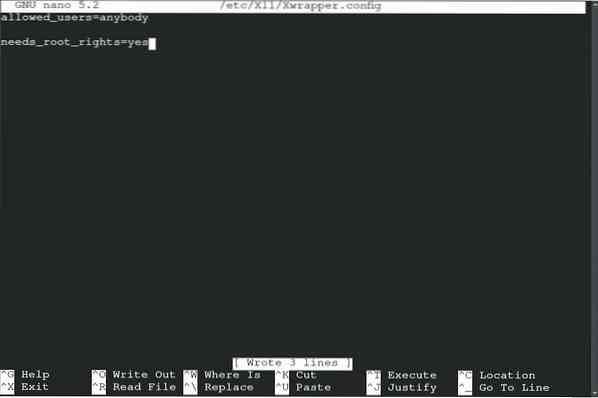
Puoi incontrare alcuni errori dovuti al conflitto di librerie, l'errore più comune che possono apparire sono i seguenti.
Errore libGL: impossibile caricare il driver: radeonsi_dri.cosìErrore libGL: puntatore del driver mancante
Errore libGL: impossibile caricare il driver: radeonsi
Errore libGL: impossibile caricare il driver: swrast_dri.così
Errore libGL: impossibile caricare il driver: swrast
usa i seguenti comandi per scartare le librerie che non sono richieste.
$ rm ~/.local/share/Steam/ubuntu12_32/steam-runtime/i386/usr/lib/i386-linux-gnu/libstdc++.così.6 &&
$ trova ~/.steam/root/ -name "libgpg-error.quindi*" -print -delete
Ora, per avviare la procedura manuale, inserisci il seguente comando con un utente non root. Sappi che, se le librerie si formulano di nuovo dopo l'aggiornamento, eliminale con il comando sopra.
$ startx /usr/bin/steam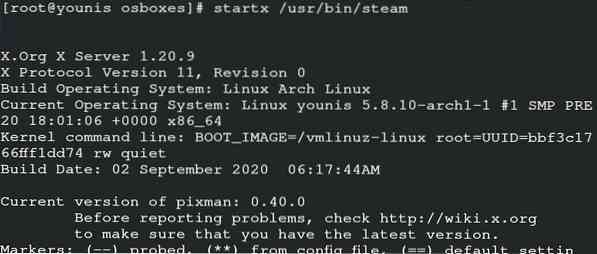
Questo comando consente il funzionamento manuale di Steam, ma puoi anche eseguire l'applicazione lanciandola sul server.
Usare Steam
Ora puoi usare il vapore sul tuo Arch Linux. Puoi iniziare avviando Steam su Arch Linux. Inserisci il seguente comando nel tuo sistema.
$ vapore
Crea un account su Steam e accedi a quell'account per avviarlo sul tuo Arch Linux. Ti mostrerà la finestra che chiede la verifica del proprietario. Questa impostazione viene messa in atto per configurare l'e-mail dell'utente. Fai clic sull'opzione di successivo e sei pronto per esplorare Steam.
Impostazione del protone
Proton ti consente di accedere ai giochi della finestra sul tuo Arch Linux. Funge da elemento di credenziali per stabilizzare i giochi su Steam. Devi prima consultare l'elenco di compatibilità protonica con il tuo server. Usa il tuo aiuto per installare protone sul tuo sistema.
$ yay -S protone
Puoi abilitare la chiave protonica optando per le impostazioni. Ora cerca la riproduzione di Steam e abilitala per tutti i titoli, quindi continua. Hai il lusso di selezionare la versione del tuo protone. Riavvia l'applicazione dopo aver apportato le modifiche desiderate alle impostazioni. Ora puoi installare qualsiasi gioco a tua scelta e goderti l'esperienza di gioco su Arch Linux.
Conclusione
Steam rende molto facile per i programmatori giocare senza cambiare il loro sistema operativo da Arch Linux a Windows. Questa guida aiuta l'utente di Arch Linux a installare e avviare Steam sul proprio server.
 Phenquestions
Phenquestions


