Se vuoi saperne di più sul filesystem Btrfs, controlla il mio articolo Introduzione al filesystem Btrfs.
In questo articolo, ti mostrerò come installare e utilizzare Btrfs su Ubuntu 20.04 LTS. Quindi iniziamo.
Installazione del file system Btrfs
Il pacchetto del filesystem Btrfs è disponibile nel repository ufficiale dei pacchetti di Ubuntu 20.04 LTS, quindi puoi installarlo facilmente da lì.
Innanzitutto, aggiorna la cache del repository del pacchetto APT con il seguente comando:
$ sudo apt update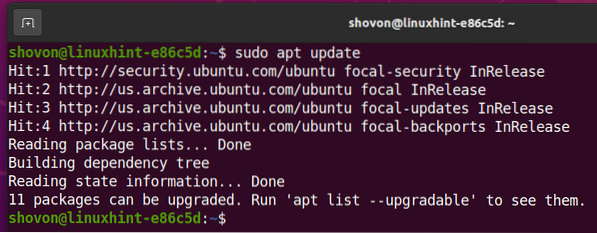
Per installare il filesystem Btrfs su Ubuntu 20.04 LTS, eseguire il seguente comando:

Il filesystem Btrfs dovrebbe essere installato.
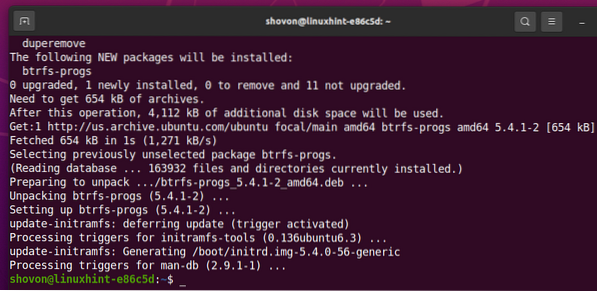
Partizionare il disco
Non devi partizionare il tuo HDD/SSD per creare un filesystem Btrfs; puoi crearlo sul tuo HDD/SSD nudo non partizionato. Ma potresti voler partizionare il tuo HDD/SSD prima di formattare il tuo HDD/SSD con il filesystem Btrfs.
Puoi elencare tutti i dispositivi di archiviazione e le partizioni del tuo computer con il seguente comando:

Ho un HDD sdb sul mio computer, come puoi vedere nello screenshot qui sotto. Partirò l'HDD sdb e formattare le partizioni con il filesystem Btrfs per la dimostrazione in questo articolo.
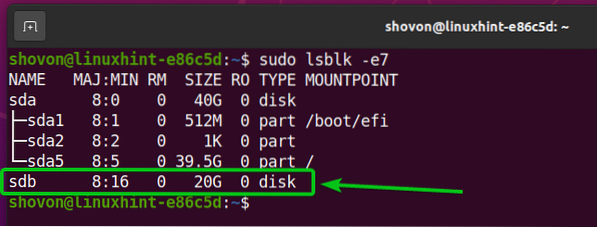
Per partizionare l'HDD sdb, userò il cfdisk strumento di partizionamento.
È possibile aprire l'HDD sdb con il cfdisk strumento di partizionamento come segue:

Selezionare gpt e premi
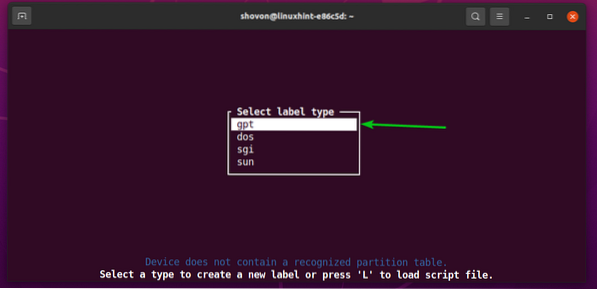
Per creare una nuova partizione, seleziona Spazio libero, quindi seleziona [Nuovo], e premi
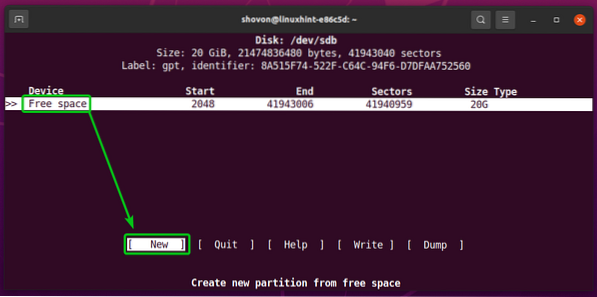
Digita la dimensione della partizione che vuoi creare. Creerò una partizione da 10 GB. Quindi, digiterò 10G.
È possibile utilizzare i seguenti simboli per creare partizioni di diverse dimensioni/unità:
M - dimensione della partizione in megabyte
G - dimensione della partizione in unità gigabyte
T - dimensione della partizione in terabytebyte
S -numero di settori che si desidera utilizzare per la partizione
Quando hai finito, premi
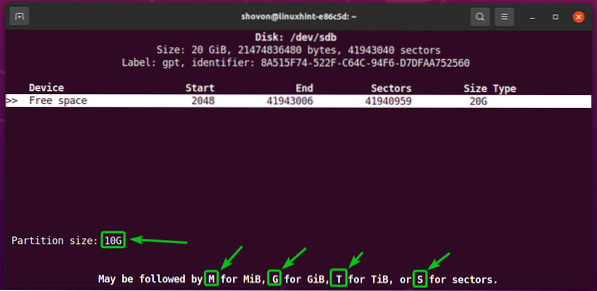
Una nuova partizione (sdb1 nel mio caso) dovrebbe essere creato.
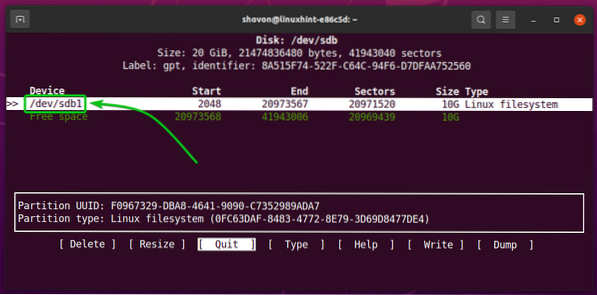
Creiamo un'altra partizione.
Per farlo, seleziona il Spazio libero, quindi seleziona [Nuovo], e premi
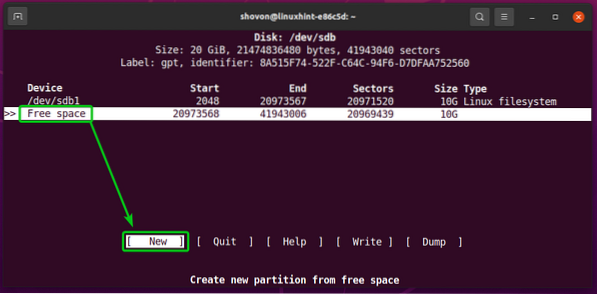
Digitare la dimensione della partizione e premere
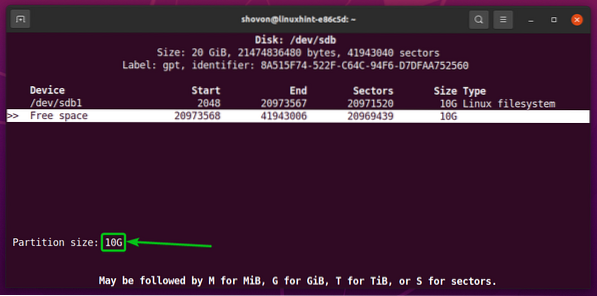
Una nuova partizione (sdb2 nel mio caso) dovrebbe essere creato.
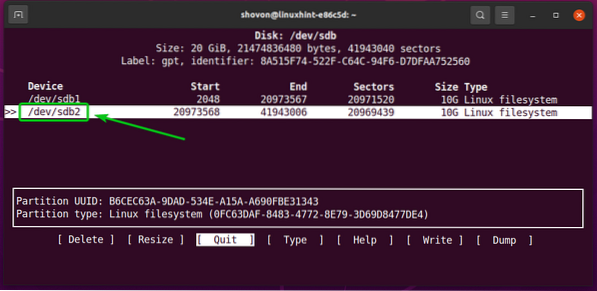
Per scrivere le modifiche sul disco, selezionare [ Scrivi ] e premi
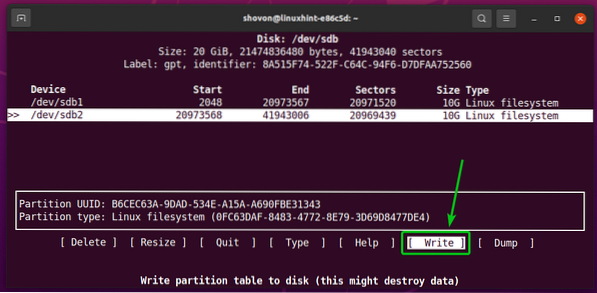
Per confermare le modifiche, digitare sì e premi
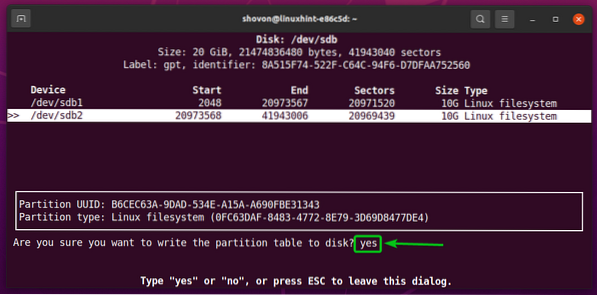
La tabella delle partizioni dovrebbe essere salvata sul disco.

Abbandonare cfdisk programma, selezionare [ Smettere ] e premi
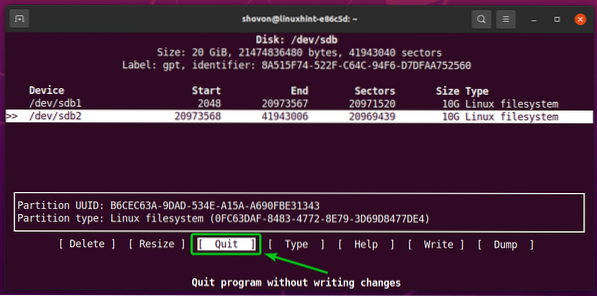
Formattazione di un disco con il filesystem Btrfs
In questa sezione, ti mostrerò come formattare una partizione con il filesystem Btrfs.
Ho creato 2 partizioni, sdb1 e sdb2, nella sezione precedente di questo articolo. formatterò la partizione sdb1 con il filesystem Btrfs per la dimostrazione.
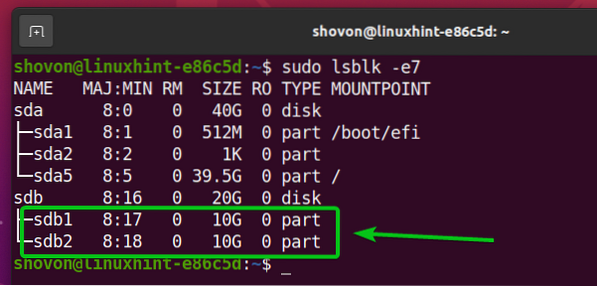
Per formattare la partizione sdb1 con il filesystem Btrfs, eseguire il seguente comando:
$ sudo mkfs.btrfs -L dati /dev/sdb1NOTA: qui, il -l flag imposta l'etichetta della partizione. In questo caso, l'etichetta della partizione è dati.

La partizione sdb1 dovrebbe essere formattato con il filesystem Btrfs.
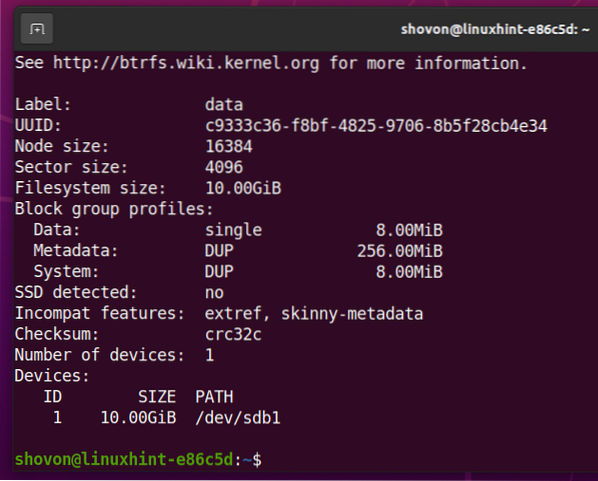
Montare un filesystem Btrfs
Per montare un filesystem Btrfs, è necessario creare una directory (punto di montaggio) in cui è possibile montare il filesystem Btrfs.
Per creare una directory/punto di montaggio /dati, eseguire il seguente comando:
$ sudo mkdir -v /data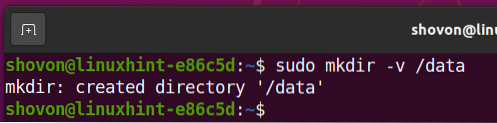
una volta che /dati punto di montaggio è stato creato, è possibile montare il sdb1 File system Btrfs sul /dati punto di montaggio con il seguente comando:
$ sudo mount /dev/sdb1 /data
La partizione Btrfs sdb1 dovrebbe essere montato nel /dati punto di montaggio, come puoi vedere nello screenshot qui sotto.
$ sudo lsblk -e7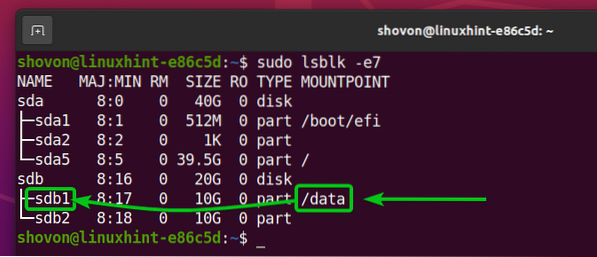
Controllo delle informazioni sull'utilizzo del file system Btrfs
Controllare le informazioni sull'utilizzo del filesystem Btrfs è molto importante e ci sono molti modi per controllarlo. Vediamone qualcuna.
Puoi utilizzare il seguente comando per visualizzare il riepilogo dell'utilizzo di tutti i filesystem Btrfs sul tuo computer:
$ sudo btrfs filesystem show
Dovrebbe essere visualizzato il riepilogo dell'utilizzo di tutti i filesystem Btrfs sul tuo computer.
Dovresti trovare le seguenti informazioni sull'utilizzo qui:
- L'etichetta di ciascuno dei filesystem Btrfs sul tuo computer.
- L'UUID di ciascuno dei filesystem Btrfs sul tuo computer.
- Il numero totale di dispositivi aggiunti a ciascuno dei filesystem Btrfs sul tuo computer.
- Le informazioni sull'utilizzo del disco di ciascuno dei dispositivi di archiviazione aggiunti a ciascuno dei filesystem Btrfs sul tuo computer.
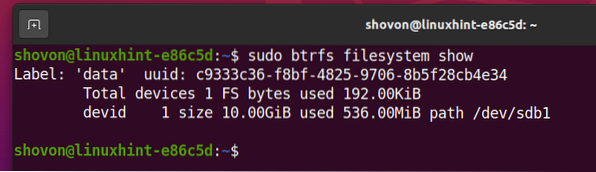
Per trovare informazioni sull'utilizzo del disco su un filesystem Btrfs specifico montato su un percorso di directory specifico (e.g., /dati), eseguire il seguente comando:
$ sudo btrfs utilizzo del filesystem /data
Come puoi vedere, molte informazioni sull'utilizzo del disco sulla partizione Btrfs montata su /dati viene visualizzato il punto di montaggio.
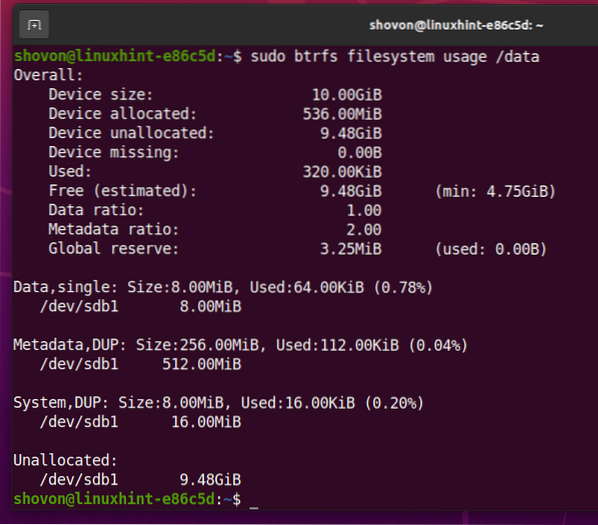
In alto, dovresti trovare la dimensione totale del disco del filesystem Btrfs.
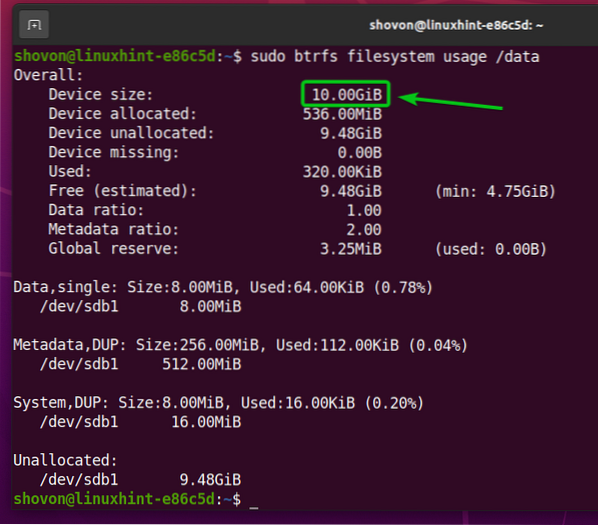
Dovresti anche trovare la quantità di spazio su disco che il filesystem Btrfs ha allocato (riservato per l'archiviazione dei dati) e la quantità di spazio su disco utilizzata dallo spazio su disco allocato/riservato.
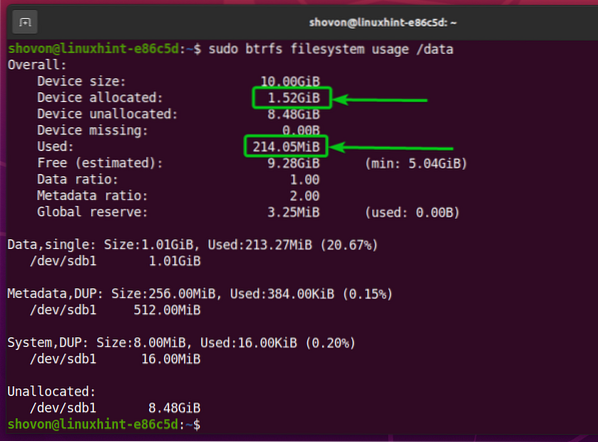
Dovresti anche trovare la quantità di spazio su disco che il filesystem Btrfs non ha allocato (non ha riservato per l'archiviazione dei dati) e la quantità stimata di spazio su disco (allocato e non allocato) che è ancora disponibile per l'archiviazione di nuovi dati.
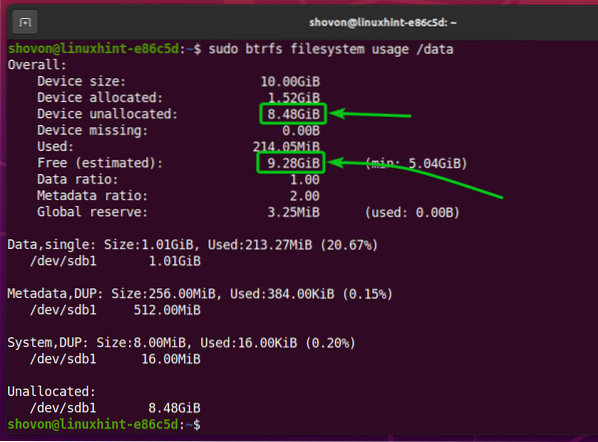
In fondo, dovresti trovare le seguenti informazioni:
- La quantità totale di spazio su disco allocato e utilizzato per i dati da tutti i dispositivi di archiviazione aggiunti al filesystem Btrfs.
- La quantità di spazio su disco allocato per i dati in ciascuno dei dispositivi di archiviazione aggiunti al filesystem Btrfs.
- La quantità totale di spazio su disco allocato e utilizzato per i metadati da tutti i dispositivi di archiviazione aggiunti al filesystem Btrfs.
- La quantità di spazio su disco allocato per i metadati in ciascuno dei dispositivi di archiviazione aggiunti al filesystem Btrfs.
- La quantità totale di spazio su disco allocato e utilizzato per i dati di sistema Btrfs da tutti i dispositivi di archiviazione aggiunti al filesystem Btrfs.
- La quantità di spazio su disco allocato per i dati di sistema Btrfs in ciascuno dei dispositivi di archiviazione aggiunti al filesystem Btrfs.
- La quantità di spazio su disco non allocato in ciascuno dei dispositivi di archiviazione aggiunti al filesystem Btrfs.
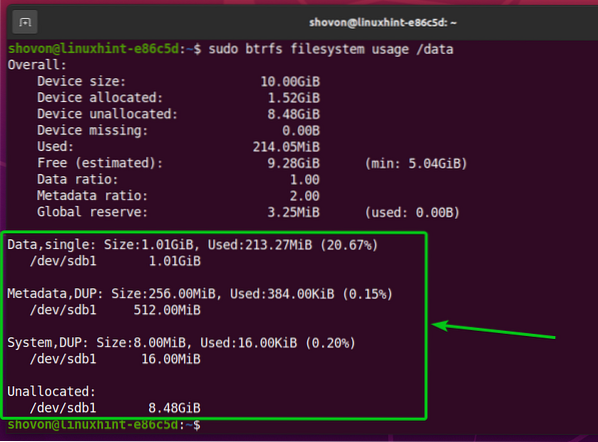
In fondo, dovresti trovare anche il metodo (i.e., single, DUP) utilizzato per allocare spazio su disco per dati, metadati e dati di sistema:
- Per single-allocazione della modalità, il filesystem Btrfs manterrà solo un'istanza dell'allocazione. Non ci saranno duplicati.
- Per DUP allocazione della modalità, il filesystem Btrfs allocherà lo spazio su disco in diverse parti del filesystem per lo stesso scopo. Quindi, più copie (di solito due) degli stessi dati verranno conservate nel filesystem.
- Di solito, il dati è allocato in single modalità. Il metadati e il sistema i dati sono allocati in DUP modalità.
- Nel single modalità, si noti che il filesystem Btrfs può utilizzare tutto lo spazio su disco allocato.
- Nel DUP modalità, si noti che il filesystem Btrfs può utilizzare metà dello spazio su disco rispetto allo spazio su disco totale allocato.

Per visualizzare il riepilogo dello spazio su disco allocato e utilizzato per i dati, i metadati e il sistema di un filesystem Btrfs montato nel /dati directory, eseguire il seguente comando:
$ sudo btrfs filesystem df /data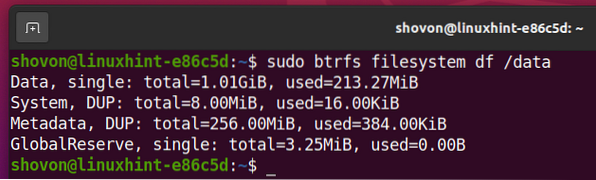
Puoi anche elencare le informazioni sull'utilizzo del disco di ciascuno dei file e delle directory del filesystem Btrfs montato sul /dati directory come segue:
$ sudo btrfs filesystem du /data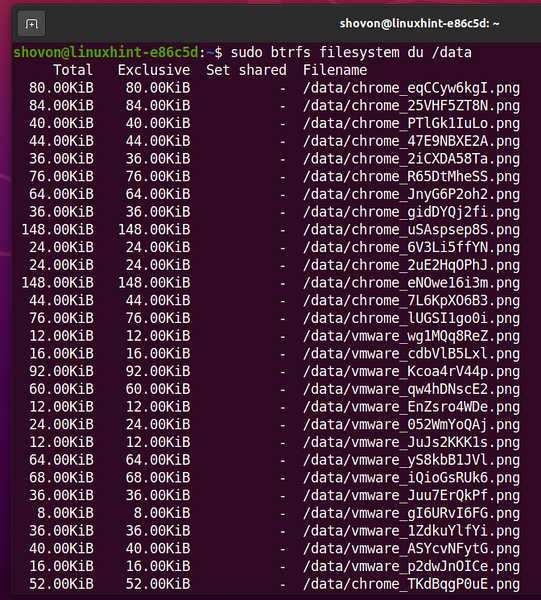
Alla fine, il riepilogo dell'utilizzo del disco di tutti i file e le directory del /dati dovrebbe essere visualizzato il filesystem btrfs.
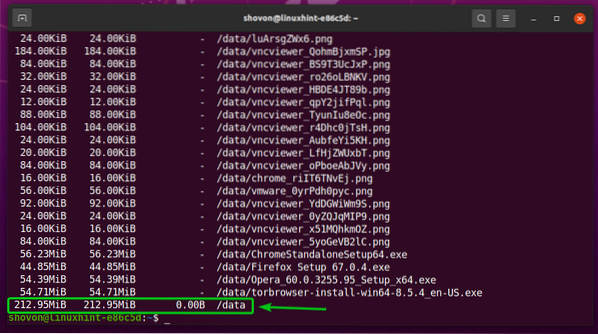
Per vedere solo il riepilogo dell'utilizzo del disco dei file e delle directory del filesystem Btrfs montato sul /dati directory, eseguire il seguente comando:
$ sudo btrfs filesystem du -s /data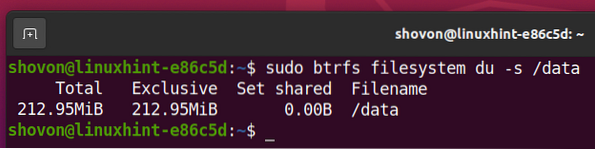
Aggiunta di più dispositivi di archiviazione a un filesystem Btrfs
Se hai bisogno di più spazio su disco sul tuo filesystem Btrfs, puoi aggiungere più dispositivi di archiviazione o partizioni al filesystem Btrfs per espandere lo spazio su disco del filesystem.
Ad esempio, per aggiungere la partizione sdb2 sul filesystem Btrfs montato su /dati directory, eseguire il seguente comando:
$ sudo btrfs device add /dev/sdb2 /data
Come puoi vedere, la nuova partizione sdb2 viene aggiunto al filesystem Btrfs montato sul /dati directory.
$ sudo btrfs utilizzo del dispositivo /dati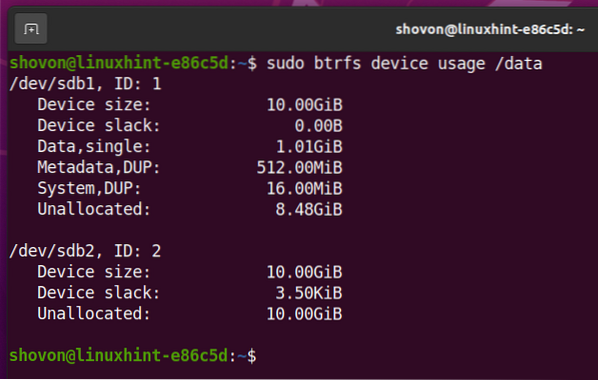
Come puoi vedere, la dimensione del filesystem Btrfs montato sul /dati la directory è aumentata.
$ df -h -x squashfs -x tmpfs -x devtmpfs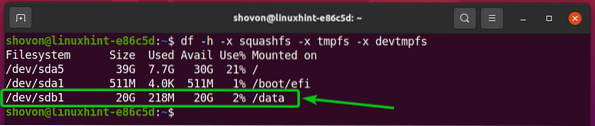
Montare un filesystem Btrfs all'avvio
Una volta che hai impostato un filesystem Btrfs, non vuoi montarlo manualmente ogni volta che avvii il tuo computer, ma montalo automaticamente. Vediamo come farlo.
Innanzitutto, trova l'UUID del filesystem Btrfs montato sul /dati directory come segue:
$ sudo btrfs filesystem show /data
Nel mio caso, l'UUID del filesystem Btrfs è c9333c36-f8bf-4825-9706-8b5f28cb4e34. Sarà diverso per te. Quindi, assicurati di sostituirlo con il tuo d'ora in poi.
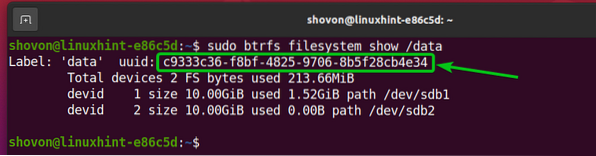
Apri il /etc/fstab file con l'editor di testo nano come segue:
$ sudo nano /etc/fstab
Alla fine di /etc/fstab file, digitare la seguente riga:
UUID=c9333c36-f8bf-4825-9706-8b5f28cb4e34 /data btrfs default 0 0Quando hai finito, premi
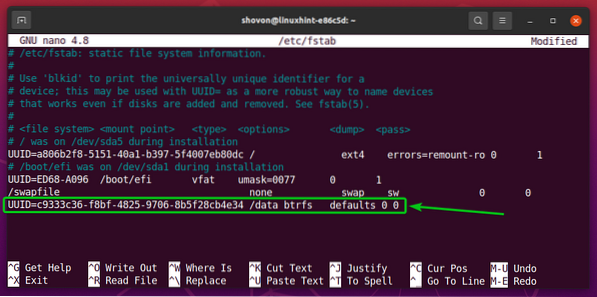
Affinché le modifiche abbiano effetto, riavvia il computer con il seguente comando:
$ sudo reboot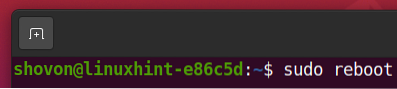
Una volta avviato il computer, dovresti vedere che il filesystem Btrfs è montato correttamente nel correctly /dati directory all'avvio, come puoi vedere nello screenshot qui sotto.
$ df -h -x squashfs -x tmpfs -x devtmpfs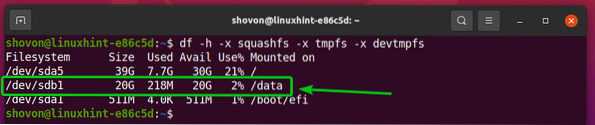
Conclusione
In questo articolo, ti ho mostrato come installare e utilizzare il filesystem Btrfs su Ubuntu 20.04 LTS. Queste informazioni fornite qui dovrebbero aiutarti a iniziare con il filesystem Btrfs su Ubuntu 20.04 LTS.
 Phenquestions
Phenquestions


