TeamViewer offre un modello simile al freemium. Per uso personale e senza scopo di lucro, TeamViewer è disponibile gratuitamente. Per uso professionale, TeamViewer richiede un abbonamento. Scopri i prezzi di TeamViewer.
In questa guida, scopri come installare e utilizzare TeamViewer su Ubuntu 20.04.
TeamViewer su Ubuntu
Come accennato in precedenza, TeamViewer è un'app multipiattaforma disponibile su Windows, Linux e macOS. Nel caso di Ubuntu, ci sono due metodi per installare TeamViewer: installa il pacchetto TeamViewer DEB o installa manualmente dal repository TeamViewer.
In questa guida, mostrerò TeamViewer per uso personale.
Installa TeamViewer su Ubuntu
Installa il pacchetto TeamViewer DEB
Questo è il metodo consigliato per installare TeamViewer su Ubuntu. Scarica il pacchetto DEB dalla pagina di download di TeamViewer Linux.
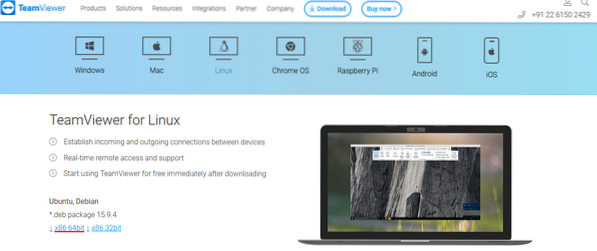
Una volta completato il download, installa il pacchetto DEB usando APT. Esegui il seguente comando.
$ sudo apt update && sudo apt install ./teamviewer_15.9.4_amd64.deb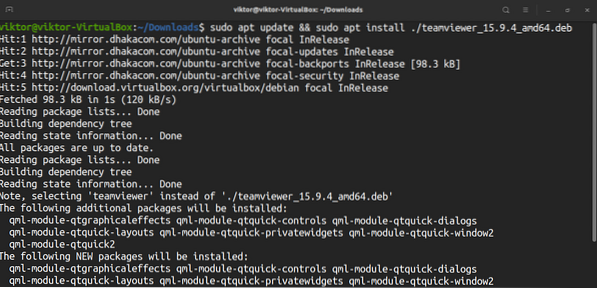
Se segui questo metodo, TeamViewer configurerà automaticamente il repository APT di TeamViewer.
$ sudo apt update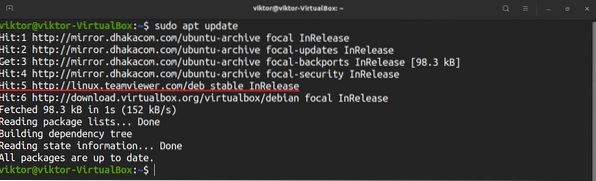
Installa TeamViewer dal repository TeamViewer
In questo metodo, aggiungeremo manualmente il repository TeamViewer e lasceremo che APT faccia il resto. È un po' più complicato del precedente.
Per prima cosa, dobbiamo aggiungere la chiave GPG di TeamViewer. Esegui il seguente comando.
$ wget -qO - https://download.visualizzatore di squadra.com/download/linux/signature/TeamViewer2017.asc | sudo apt-key add -

Quindi, aggiungi il repository TeamViewer. Il seguente repository è per l'edizione stabile di TeamViewer.
$ sudo sh -c 'echo "deb http://linux.visualizzatore di squadra.com/deb stabile principale">> /etc/apt/sources.elenco.d/teamviewer.elenco'

Aggiorna cache APT.
$ sudo apt update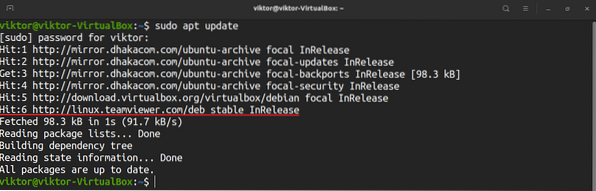
Infine, installa TeamViewer.
$ sudo apt install TeamViewer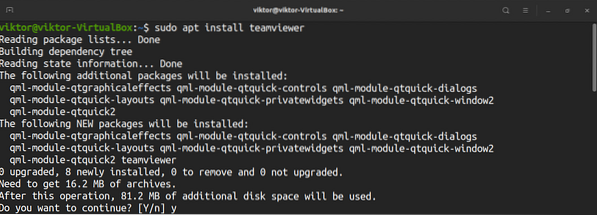
Utilizzo di TeamViewer
Avvia TeamViewer.
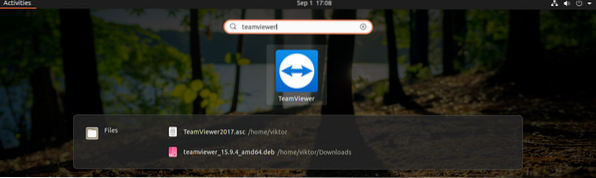
Nella prima esecuzione, TeamViewer aprirà il contratto di licenza di TeamViewer. Per continuare, fai clic su "Accetta contratto di licenza".

TeamViewer mostrerà un ID e una password della tua macchina. Se qualcun altro vuole connettersi al tuo computer, queste credenziali sono necessarie. Nota che queste sono credenziali temporanee.
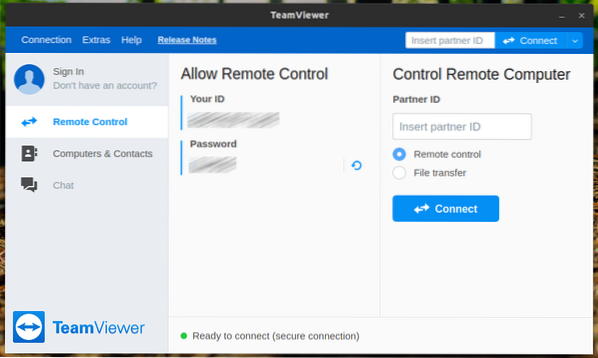
Vediamo come connettersi a un desktop remoto. Inserisci l'ID partner nella sezione "Controllo computer remoto" e fai clic su "Connetti".
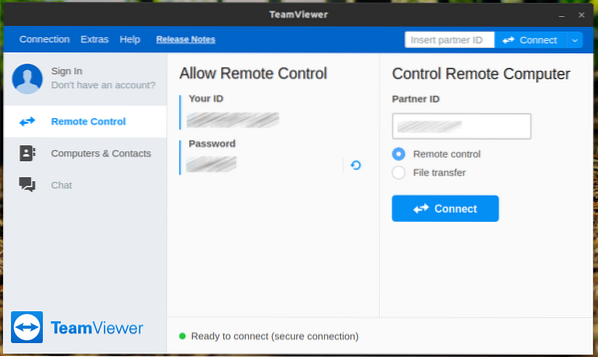
Il client chiederà la password del desktop remoto.
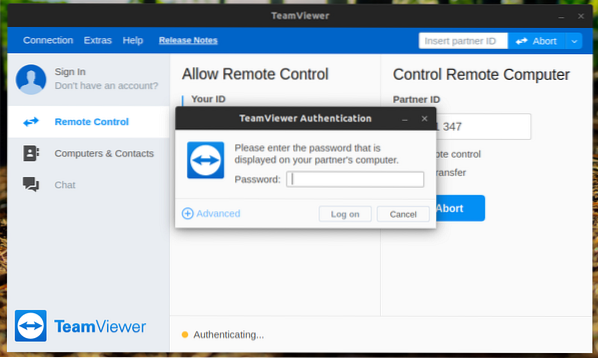
Ecco! Ti sei connesso con successo al desktop remoto!
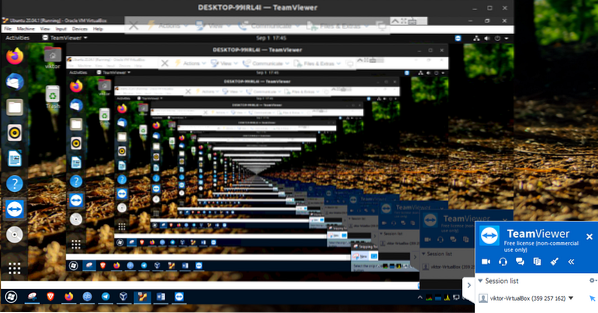
È possibile modificare il comportamento del client TeamViewer e altri dalle opzioni. Vai a Extra >> Opzioni.
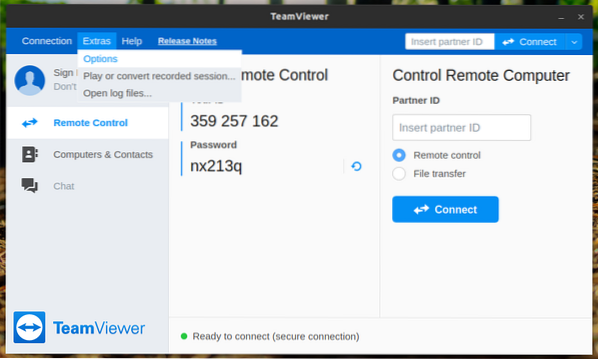
Nella sezione "Generale", puoi modificare il nome visualizzato, il tema e varie impostazioni di rete.
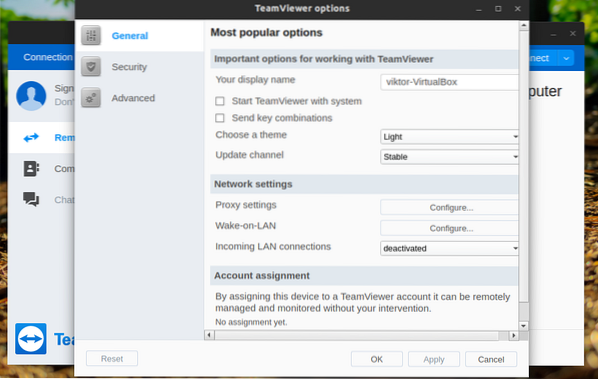
Nella sezione "Sicurezza", puoi decidere la sicurezza della password o assegnare la tua password.

Nella sezione "Avanzate", puoi configurare varie opzioni di TeamViewer.
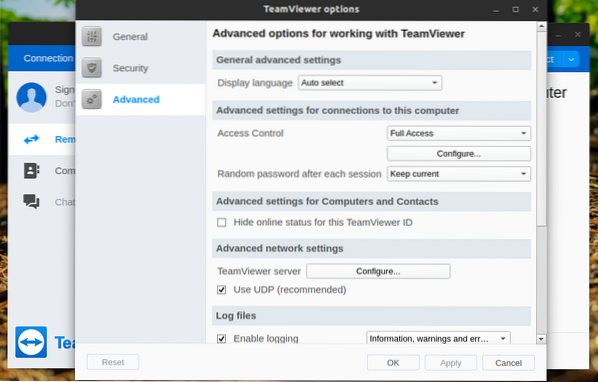
Pensieri finali
TeamViewer è potente ma semplice. Non ci vuole molto sforzo per configurarlo e usarlo. Ora puoi connetterti al tuo amico o alla macchina del cliente e offrire assistenza immediata. Non dimenticare di controllare l'account TeamViewer. È un modo fantastico per mantenere tutte le connessioni dei dispositivi TeamViewer in un unico posto.
TeamViewer non è l'unica soluzione desktop remoto. Scopri le migliori app di condivisione del desktop remoto per Ubuntu remote. Avere un'alternativa TeamViewer a tua disposizione è sempre utile.
Godere!
 Phenquestions
Phenquestions


