In questo articolo, ti mostrerò come installare e utilizzare Etcher su Linux. Userò Debian 9 Stretch per la dimostrazione. Ma questo articolo dovrebbe funzionare su qualsiasi altra distribuzione Linux basata su Debian come Ubuntu senza alcuna modifica. Con lievi modifiche, dovrebbe funzionare anche su altre distribuzioni Linux. Quindi iniziamo.
Download di Etcher per Linux:
Puoi scaricare Etcher dal sito ufficiale di Etcher. Innanzitutto, vai al sito Web ufficiale di Etcher all'indirizzo https://www.balena.io/etcher/ e dovresti vedere la pagina seguente. Puoi fare clic sul link di download come indicato nello screenshot qui sotto per scaricare Etcher per Linux ma potrebbe non funzionare sempre. Non ha funzionato per me.
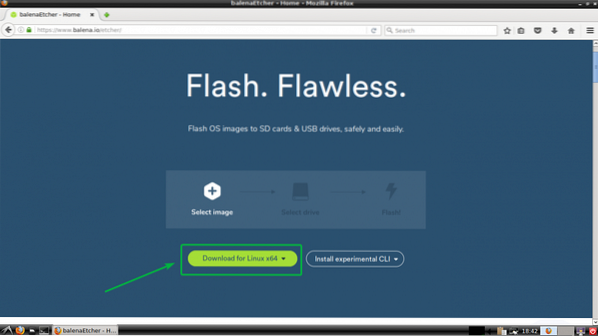
Se questo è il tuo caso, scorri un po' verso il basso e fai clic sul collegamento come indicato nello screenshot qui sotto.
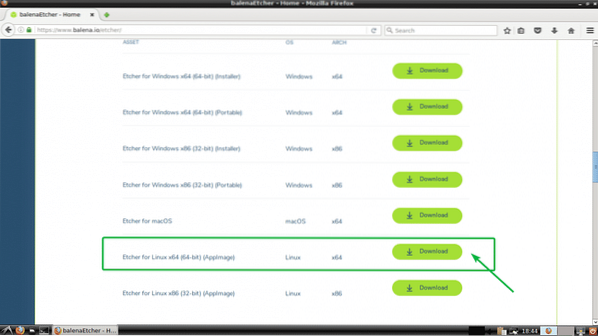
Il tuo browser dovrebbe chiederti di salvare il file. Basta, fare clic su Salvare il file.
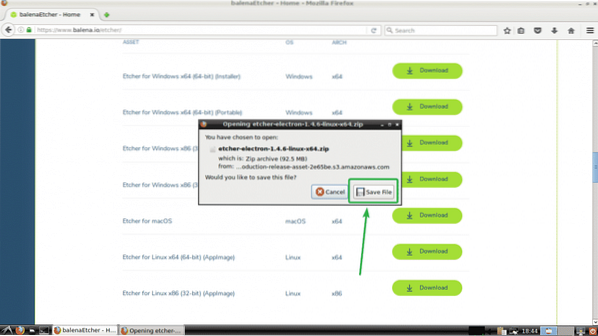
Il download dovrebbe iniziare come puoi vedere nello screenshot qui sotto.
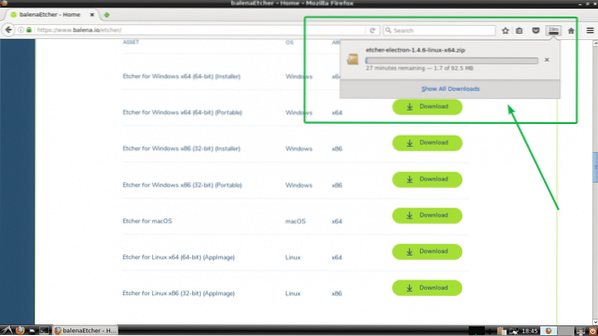
Installazione di Etcher su Linux:
Ora che hai scaricato Etcher per Linux, sei pronto per installare Etcher su Linux. Per eseguire Etcher su Linux, devi avere zenit o Xdialog o kdialog pacchetto installato sulla distribuzione Linux desiderata. Su Ubuntu, Debian, Linux Mint e altre distribuzioni Linux basate su Debian, è molto più facile da installare zenit come zenit è disponibile nel repository ufficiale dei pacchetti di queste distribuzioni Linux. Poiché sto usando Debian 9 Stretch per la dimostrazione, tratterò solo le distribuzioni basate su Debian qui.
Innanzitutto, aggiorna il repository dei pacchetti della tua macchina Ubuntu o Debian con il seguente comando:
$ sudo apt update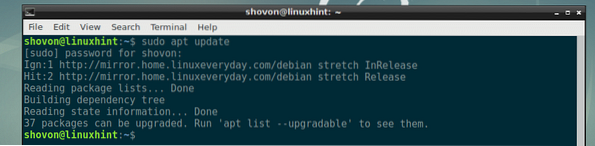
Ora installa zenit con il seguente comando:
$ sudo apt install zenity
Ora premi sì e poi premere
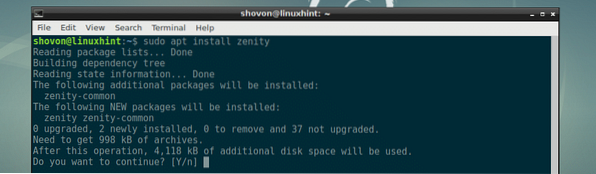
zenit dovrebbe essere installato.
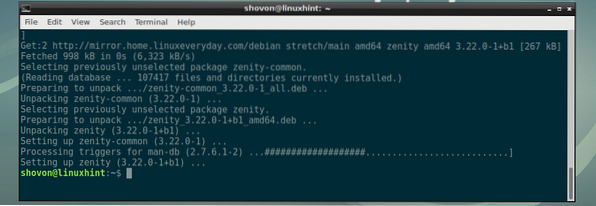
Ora vai a ~/Download directory in cui hai scaricato Etcher con il seguente comando:
$ cd ~/Download
Come puoi vedere, il file di archivio zip di Etcher è qui.

Ora decomprimi il file con il seguente comando:
$ unzip etcher-electron-1.4.6-linux-x64.cerniera lampo
Il file zip dovrebbe essere estratto e dovrebbe essere generato un nuovo file AppImage come puoi vedere nello screenshot qui sotto.

Ora sposta il file AppImage su to /optare directory con il seguente comando:
$ sudo mv etch-electron-1.4.6-x86_64.Immagine app /opt
Ora esegui Etcher con il seguente comando:
$ /opt/etcher-electron-1.4.6-x86_64.AppImageDovresti vedere la seguente finestra di dialogo. Basta fare clic su sì.
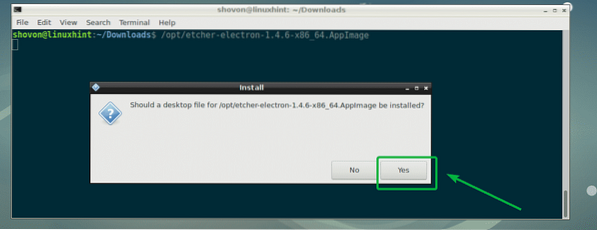
Etcher dovrebbe iniziare come puoi vedere nello screenshot qui sotto.
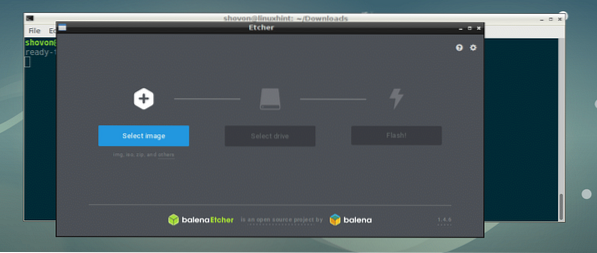
Ora non devi più avviare Etcher dalla riga di comando. Puoi avviare Etcher dal menu dell'applicazione come puoi vedere nello screenshot qui sotto.
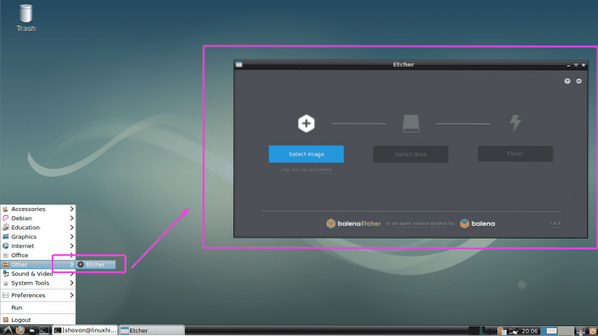
Utilizzo di Etcher su Linux:
Ora puoi eseguire il flashing delle schede microSD utilizzando Etcher per il tuo Raspberry Pi. Per prima cosa, apri Etcher e fai clic su Seleziona immagine.
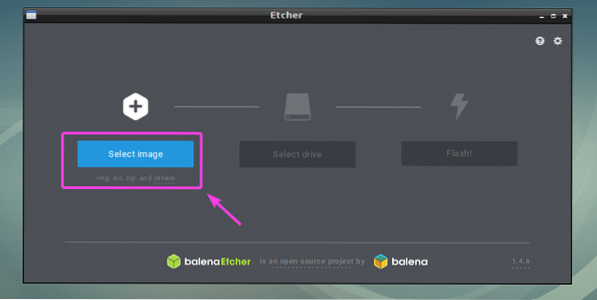
Dovrebbe essere aperto un selettore di file. Ora, seleziona il file immagine del sistema operativo con cui desideri eseguire il flashing della tua scheda microSD e fai clic su Aperto.
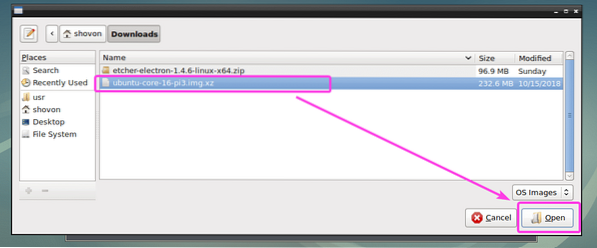
L'immagine dovrebbe essere selezionata.
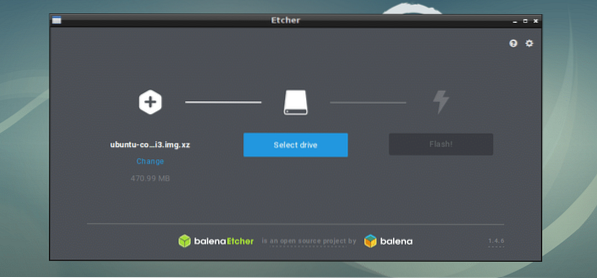
Ora inserisci la scheda microSD o il dispositivo di archiviazione USB che desideri flashare con Etcher. Potrebbe essere selezionato per impostazione predefinita. Se hai più dispositivi di archiviazione USB o una scheda microSD collegata al computer e quello giusto non è selezionato per impostazione predefinita, puoi fare clic su Modificare come indicato nello screenshot qui sotto per cambiarlo.
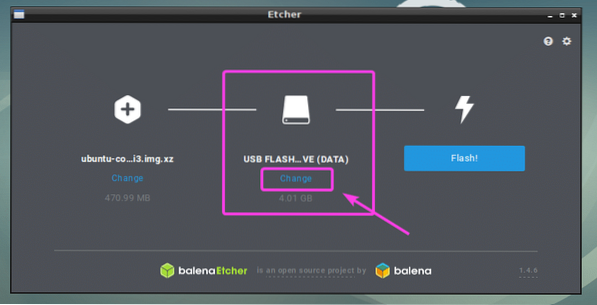
Ora, seleziona quello che vuoi flashare usando Etcher dall'elenco e fai clic su Continua.
NOTA: Puoi anche eseguire il flashing di più dispositivi USB o schede microSD contemporaneamente con Etcher. Basta selezionare quelli che si desidera lampeggiare dall'elenco e fare clic su Continua.
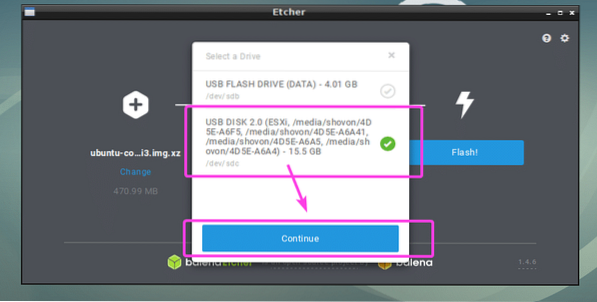
Dovrebbe essere selezionato come puoi vedere nello screenshot qui sotto.
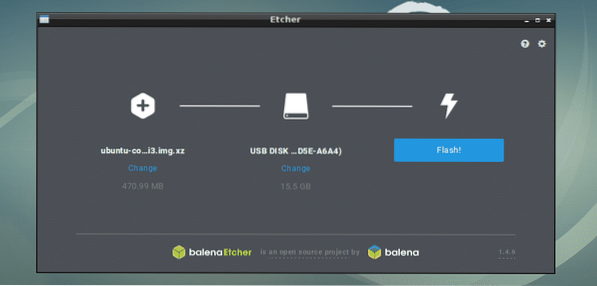
Puoi anche modificare le impostazioni di Etcher per controllare come Etcher eseguirà il flashing delle schede microSD o dei dispositivi di archiviazione USB. Per farlo, fai clic sull'icona a forma di ingranaggio come indicato nello screenshot qui sotto.
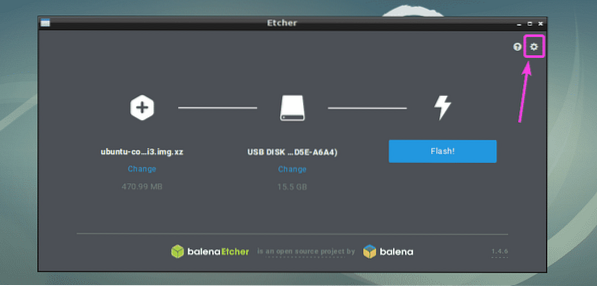
Il pannello delle impostazioni di Etcher è molto chiaro e facile da usare. Tutto quello che devi fare è selezionare o deselezionare le cose che desideri e fare clic su Indietro pulsante. Normalmente non devi fare nulla qui. Le impostazioni predefinite sono buone. Ma se deselezioni Convalida la scrittura in caso di successo, ti farà risparmiare un sacco di tempo. Perché questa opzione controllerà se tutto è scritto correttamente sulle schede microSD o sui dispositivi di archiviazione USB. Ciò mette a dura prova le tue schede microSD o i dispositivi USB e richiede molto tempo per essere completato. A meno che tu non abbia una scheda microSD o un dispositivo di archiviazione USB difettoso, deselezionare questa opzione non ti danneggerebbe. Sta a te decidere cosa vuoi.
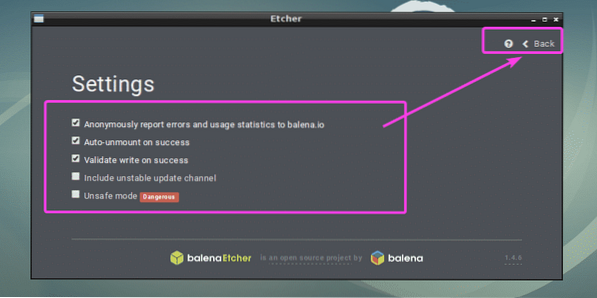
Infine, clicca su Veloce!
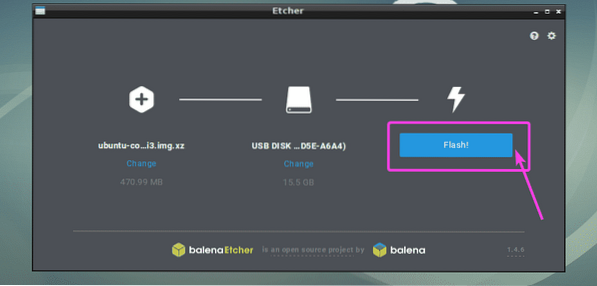
Etcher dovrebbe iniziare a lampeggiare la tua scheda microSD o il dispositivo di archiviazione USB.
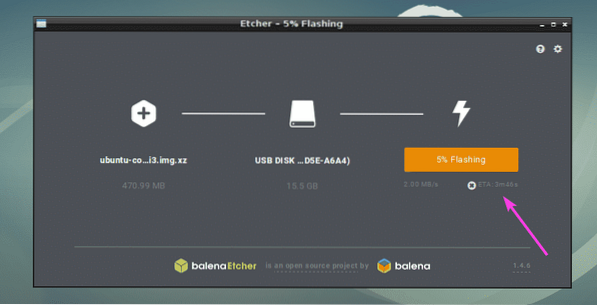
Dopo aver flashato la scheda microSD o il dispositivo di archiviazione USB, dovresti vedere la seguente finestra. Ora puoi chiudere Etcher ed espellere la tua scheda microSD o dispositivo di archiviazione USB e utilizzarlo sul tuo dispositivo Raspberry Pi.
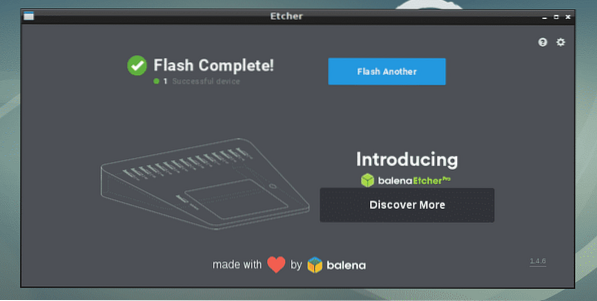
Quindi è così che installi e usi Etcher su Linux (Ubuntu/Debian in particolare). Grazie per aver letto questo articolo.
 Phenquestions
Phenquestions


