In questo articolo, ti mostrerò come installare KVM su Ubuntu 20.04 LTS e crea una semplice macchina virtuale KVM con esso. Quindi iniziamo.
Abilitazione della virtualizzazione dell'hardware:
È necessario abilitare l'estensione della virtualizzazione hardware dal BIOS del computer affinché KVM funzioni. Per i processori Intel, dovresti abilitare la funzione del processore VT-x o VT-d dal BIOS. Per i processori AMD, dovresti abilitare la funzione del processore AMD-v dal BIOS.
Dopo aver abilitato la virtualizzazione hardware nel BIOS, eseguire il comando seguente per verificare se l'estensione VT-x/VT-d o AMD-v è abilitata.
$ grep --color --perl-regexp 'vmx|svm' /proc/cpuinfo
Dovresti avere il svm o vmx flag disponibile nell'output se la virtualizzazione hardware è abilitata nel BIOS.
Sto usando un processore AMD. Così il svm la bandiera è disponibile nel mio caso. Se stai usando un processore Intel, allora lo sarà vmx.
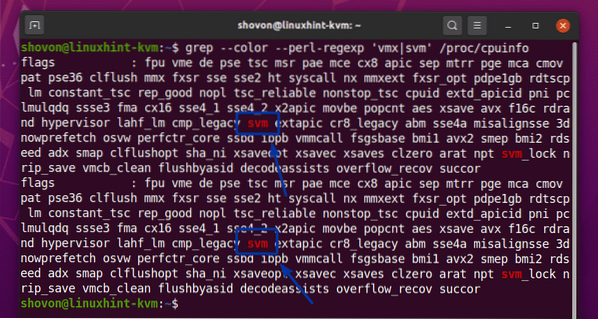
Aggiornamento del sistema:
Prima di installare KVM, dovresti aggiornare i pacchetti software di Ubuntu 20.04 LTS.
Innanzitutto, aggiorna la cache del repository del pacchetto APT di Ubuntu 20.04 LTS con il seguente comando:

La cache del repository dei pacchetti APT di Ubuntu 20.04 LTS dovrebbe essere aggiornato.
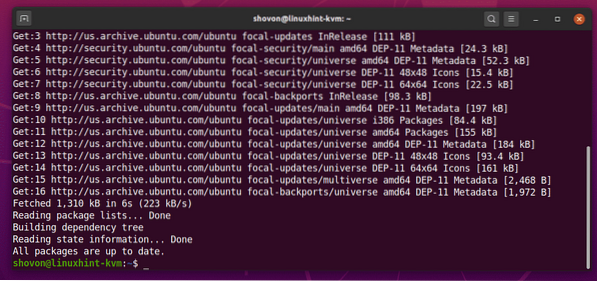
Come puoi vedere, tutti i pacchetti del mio Ubuntu 20.04 Le macchine LTS sono già aggiornate. Quindi, non devo fare nulla.
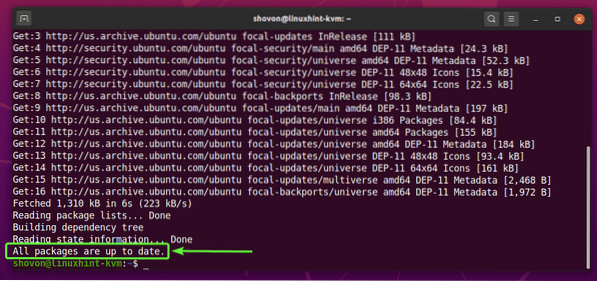
Se disponi di aggiornamenti disponibili, puoi applicare tali aggiornamenti con il seguente comando:
$ sudo apt upgrade
Quindi, premere sì e poi premere
Una volta installati gli aggiornamenti, riavvia il computer con il seguente comando:
$ sudo reboot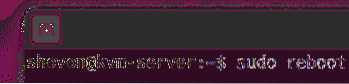
Installazione di KVM:
I pacchetti KVM sono disponibili nel repository ufficiale dei pacchetti di Ubuntu 20.04 LTS.
Puoi installare KVM sul tuo Ubuntu 20.04 LTS con il seguente comando:
$ sudo apt install qemu qemu-kvm qemu-system qemu-utils
Per confermare l'installazione, premere sì e poi premere
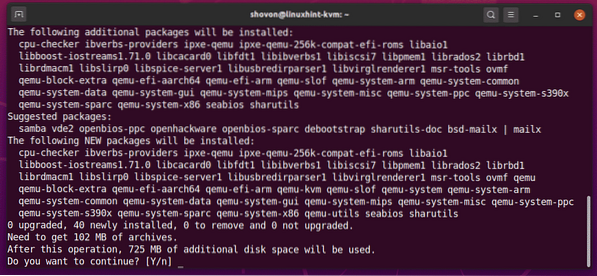
Il gestore di pacchetti APT dovrebbe scaricare tutti i pacchetti richiesti da Internet.

Una volta scaricati i pacchetti, il gestore di pacchetti APT li installerà.
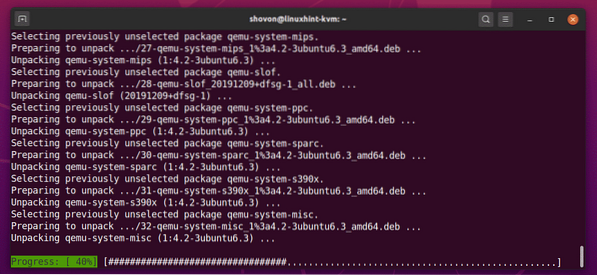
A questo punto, KVM dovrebbe essere installato.
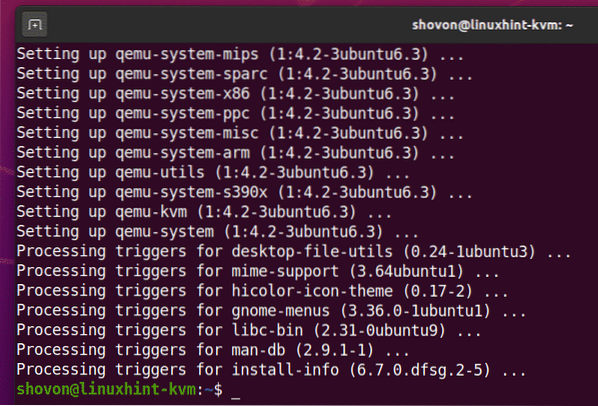
Installazione di LibVirt:
LibVirt è uno strumento per creare e gestire macchine virtuali KVM e configurare KVM. È uno strumento indispensabile per la virtualizzazione con KVM.
LibVirt è disponibile nel repository ufficiale dei pacchetti di Ubuntu 20.04 LTS.
Per installare LibVirt, esegui il seguente comando:
$ sudo apt install libvirt-clients libvirt-daemon-system virtinst
Per confermare l'installazione, premere sì e poi premere
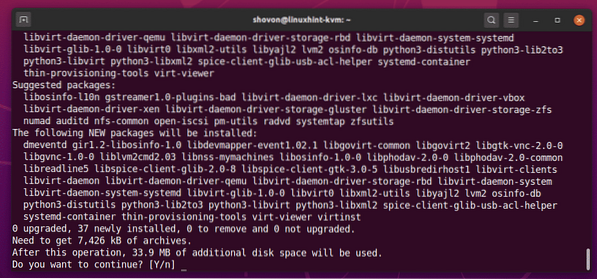
Il gestore di pacchetti APT dovrebbe scaricare e installare tutti i pacchetti richiesti da Internet.
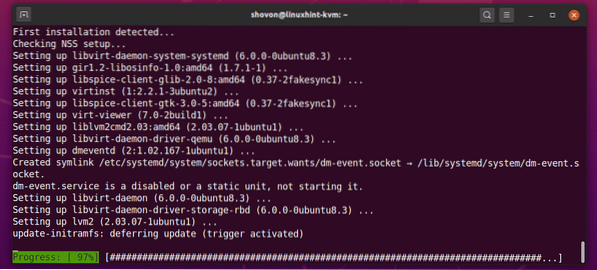
LibVirt dovrebbe essere installato a questo punto.
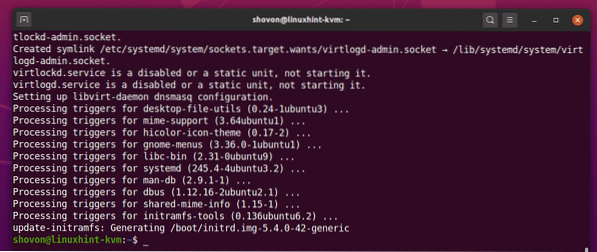
Una volta installato LibVirt, aggiungi il tuo utente di accesso al libvirt gruppo con il seguente comando:
$ sudo usermod -aG libvirt $(whoami)
Quindi, riavvia il computer con il seguente comando per rendere effettive le modifiche.
$ sudo reboot
Una volta avviato il computer, esegui il seguente comando per confermare che LibVirt funzionaVi.
$ virsh --versionIl comando dovrebbe restituire il numero di versione di LibVirt. Nel mio caso è 6.0.0.

Configurazione delle directory KVM richieste:
Penso che sia una buona idea mantenere organizzati tutti i dati della macchina virtuale. Di solito conservo tutti i dati della macchina virtuale KVM dentro /kvm/ directory. Nel /kvm/ directory, creo 2 sottodirectory disco/ e iso/. Nel disco/ sottodirectory, conservo tutti i file del disco rigido della macchina virtuale (VM). Nel iso/ sottodirectory, conservo le immagini di installazione ISO di diversi sistemi operativi (i.e. Ubuntu, Debian, CentOS, ecc.).
Puoi creare le stesse strutture di directory con il seguente comando:
$ sudo mkdir -pv /kvm/disco,iso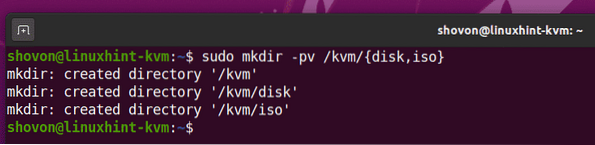
Creazione di una macchina virtuale KVM:
In questa sezione, ti mostrerò come creare un server Ubuntu 20.04 Macchina virtuale KVM LTS.
Per prima cosa, devi scaricare Ubuntu Server 20.04 Immagine di installazione ISO LTS. Per mantenere organizzati tutti i file/dati della macchina virtuale, è una buona idea archiviare l'immagine ISO nel /kvm/iso/ directory.
Quindi, vai a /kvm/iso/ directory con il seguente comando:
$ cd /kvm/iso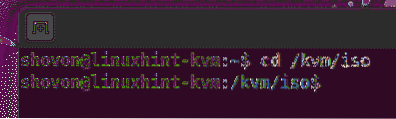
Puoi scaricare Ubuntu Server 20.04 Immagine ISO LTS dal sito ufficiale di Ubuntu con il seguente comando:
$ sudo wget https://releases.ubuntu.com/20.04/ubuntu-20.04.1-live-server-amd64.iso
wget dovrebbe iniziare a scaricare Ubuntu Server 20.04 LTS immagine ISO. Ci vorrà un po' di tempo per completare.
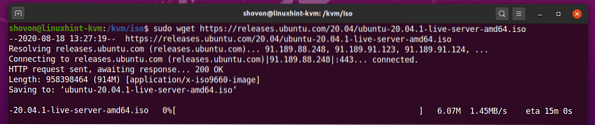
Una volta che Ubuntu Server 20.04 LTS ISO viene scaricata, è possibile creare una macchina virtuale KVM con il seguente comando:
$ virt-install --name server-01 \--tipo di sistema operativo linux \
--os-variante ubuntu20.04 \
--ariete 1024 \
--disco /kvm/disco/server-01.img,dispositivo=disco,bus=virtio,dimensione=10,formato=qcow2 \
--grafica vnc, ascolta=0.0.0.0 \
--noautoconsole \
--hvm \
--cdrom /kvm/iso/ubuntu-20.04.1-live-server-amd64.iso\
--cdrom di avvio, hd
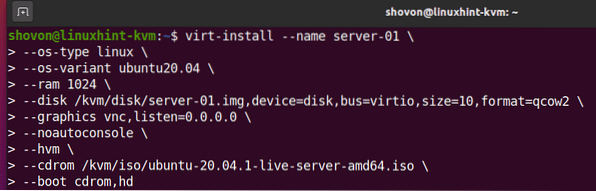
Qui, il nome della macchina virtuale sarà server-01.

Il sistema operativo che installeremo è linux.

La variante del sistema operativo è ubuntu20.04 (Ubuntu 20.04 LTS).

Il tipo di sistema operativo e i valori della variante del sistema operativo non sono casuali. Puoi trovare il tipo di sistema operativo e la variante del sistema operativo per la tua distribuzione Linux desiderata con il osinfo-query comando. Come puoi vedere, per Ubuntu 20.04 LTS, il tipo di sistema operativo in linux e la variante del sistema operativo è ubuntu20.04.
$ osinfo-query os --fields=nome,id-breve,famiglia | grep -i Ubuntu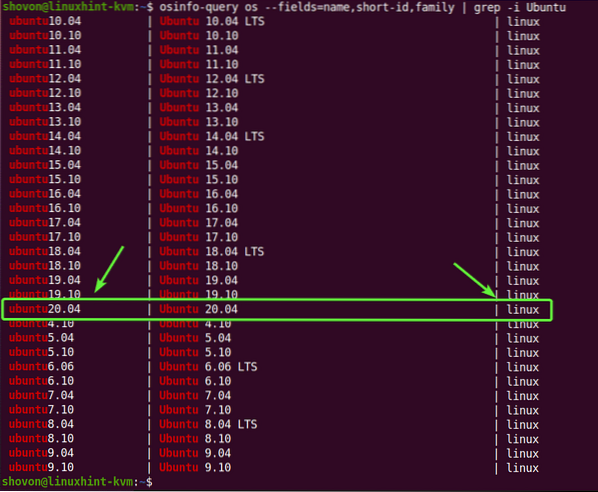
Se non hai osinfo-query comando disponibile nel tuo computer, puoi installarlo con il seguente comando:
$ sudo apt install libosinfo-bin
La RAM (Random Access Memory) della VM sarà di 1024 MB (Megabyte).

Il disco virtuale della VM verrà salvato nel /kvm/disco/server-01.img file. Il disco virtuale è di circa 10 GB di dimensioni e il formato è QCOW2 (QEMU Copy-On-Write v2)

La macchina virtuale sarà accessibile tramite il protocollo desktop remoto VNC (Virtual Network Computing) e il server VNC ascolterà su tutte le interfacce di rete disponibili configurate su Ubuntu 20.04 LTS KVM host.

Ubuntu 20.04 L'host KVM LTS non tenterà automaticamente di connettersi alla macchina virtuale una volta creata la macchina virtuale. La macchina virtuale continuerà a funzionare in background.

Usa la virtualizzazione completa per la macchina virtuale. Ciò migliorerà le prestazioni delle macchine virtuali.
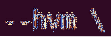
Usa Ubuntu Server 20.04 Immagine ISO LTS appena scaricata come CD/DVD ROM virtuale della macchina virtuale e utilizzata per l'installazione di Ubuntu Server 20.04 LTS sulla macchina virtuale.

Imposta l'ordine di avvio della macchina virtuale. La prima voce di avvio è il CD/DVD ROM virtuale e poi il disco rigido virtuale. Quindi, la macchina virtuale sarà in grado di avviarsi da Ubuntu Server 20.04 Immagine ISO LTS e installa Ubuntu Server 20.04 LTS sul disco rigido.

Sono praticamente tutte le opzioni necessarie per creare una macchina virtuale KVM.
Una volta eseguito il virt-install comando, KVM dovrebbe iniziare a creare la macchina virtuale. Potrebbe volerci un po' di tempo a seconda della configurazione della macchina virtuale.
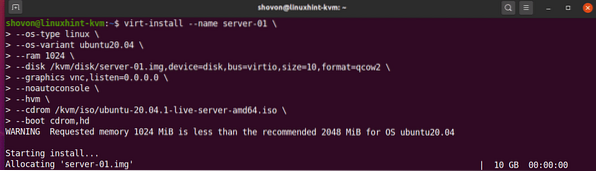
A questo punto dovrebbe essere creata la macchina virtuale KVM.
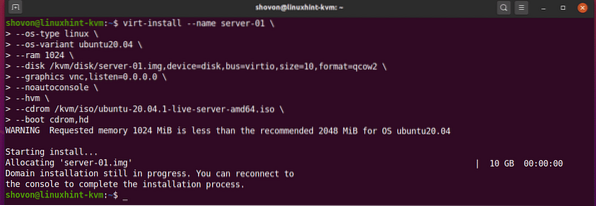
Elenco delle macchine virtuali KVM:
Una volta creata la macchina virtuale KVM, puoi elencarla con il seguente comando:
$ lista virsh --all
Il comando dovrebbe mostrarti tutte le macchine virtuali KVM che hai. In questo momento, ho solo 1 macchina virtuale server-01. Questo è quello che ho appena creato. Come puoi vedere, la macchina virtuale server-01 è in esecuzione. Dovresti essere in grado di connetterti ad esso utilizzando qualsiasi client VNC.
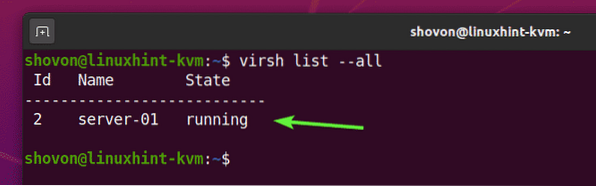
Connessione a macchine virtuali KVM in remoto con VNC:
In questa sezione, ti mostrerò come connetterti alla tua macchina virtuale KVM in remoto con VNC.
Puoi trovare il numero di porta VNC della macchina virtuale KVM server-01 con il seguente comando:
$ virsh vncdisplay server-01
Come puoi vedere, il numero di porta VNC del server-01 la macchina virtuale è 0.
qui, porto 0 significa porto 5900. Allo stesso modo, porto 1 significa porto 5901 e così via.
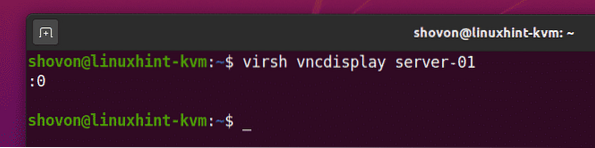
Ora, trova l'indirizzo IP del tuo Ubuntu 20.04 LTS KVM host con il seguente comando:
$ ip aNel mio caso, l'indirizzo IP è 192.168.20.131. Sarà diverso per te. Quindi, assicurati di sostituirlo con il tuo d'ora in poi.
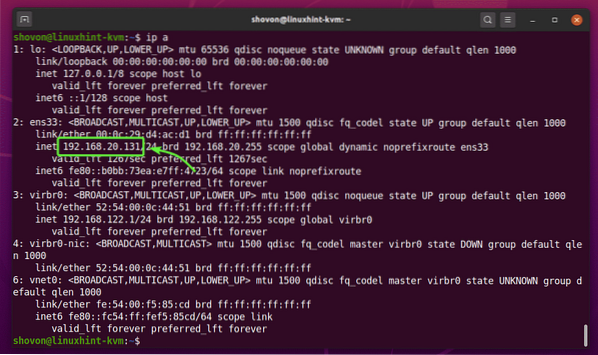
Apri qualsiasi client VNC e connettiti all'indirizzo 192.168.20.131:0.
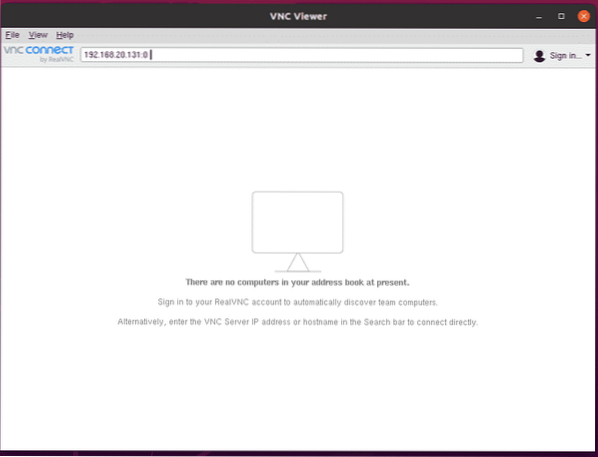
Clicca su Continua.
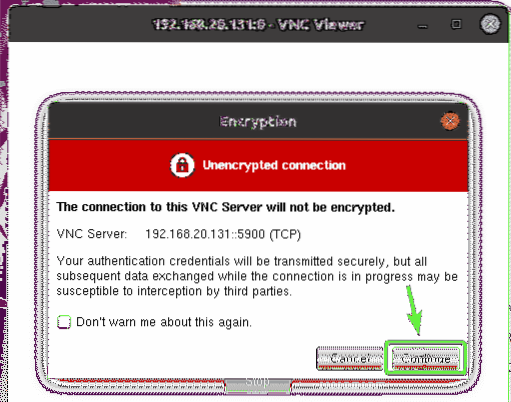
Dovresti essere connesso al display del server-01 Macchina virtuale KVM, come puoi vedere nello screenshot qui sotto.
Ora puoi installare il sistema operativo desiderato sulla macchina virtuale.
Nel mio caso, installerò Ubuntu Server 20.04 Sistema operativo LTS sulla macchina virtuale.
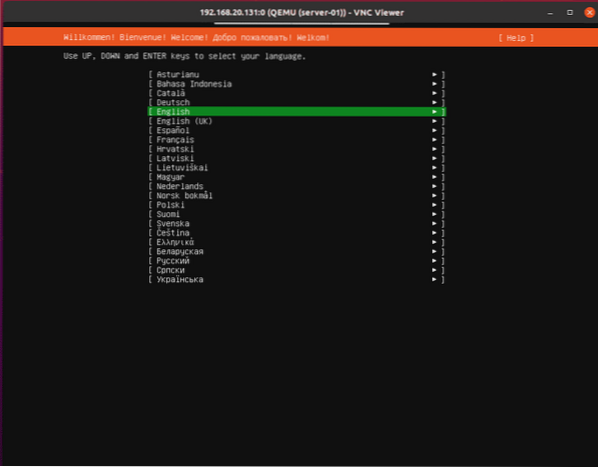
Ubuntu Server 20.04 LTS è installato sulla macchina virtuale a questo punto. Riavviamo la macchina virtuale.
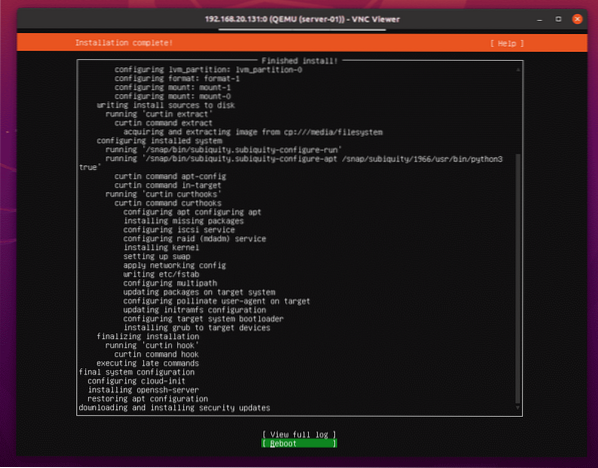
stampa
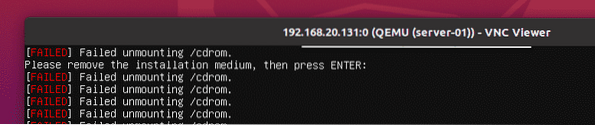
Il server-01 La macchina virtuale KVM dovrebbe essere spenta automaticamente, come puoi vedere nello screenshot qui sotto.
$ lista virsh --all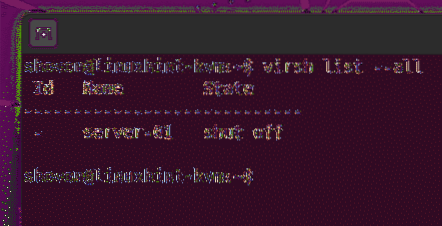
Inizia il server-01 Macchina virtuale KVM con il seguente comando:
$ virsh start server-01
La macchina virtuale server-01 dovrebbe essere avviato.
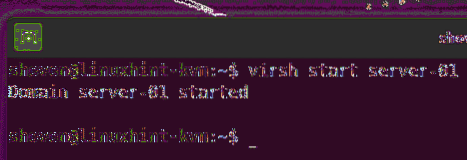
Ora puoi connetterti a server-01 macchina virtuale da un client VNC come prima. Come puoi vedere, Ubuntu Server 20.04 Viene visualizzata la schermata di accesso LTS.
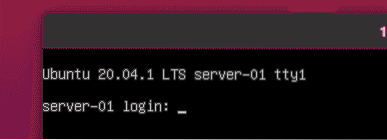
Puoi accedere ed eseguire qualsiasi comando tu voglia.
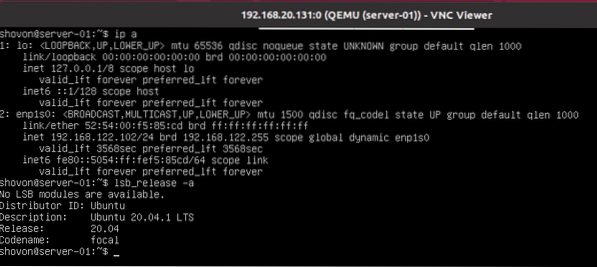
Rimozione di macchine virtuali KVM:
Puoi anche rimuovere una macchina virtuale KVM molto facilmente usando LibVirt.
Come puoi vedere, ho 2 macchine virtuali KVM (server-01 e server-02) in esecuzione sul mio Ubuntu 20.04 LTS KVM host. Rimuoviamo server-02 Macchina virtuale KVM.
$ lista virsh --all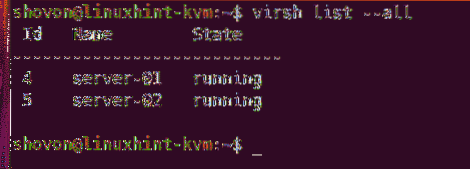
Come puoi vedere, il server-02 La macchina virtuale KVM è in esecuzione. Devi fermarlo prima di rimuoverlo.
$ lista virsh --all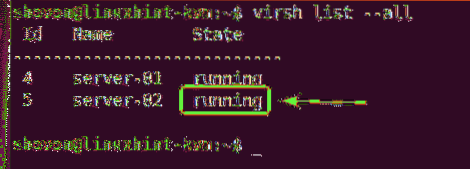
Per forzare l'arresto del server-02 macchina virtuale KVM, eseguire il seguente comando:
$ virsh distrugge il server-02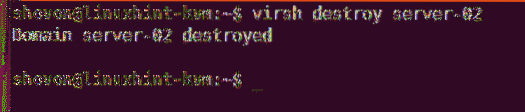
Come puoi vedere, il server-02 la macchina virtuale è spenta.
$ lista virsh --all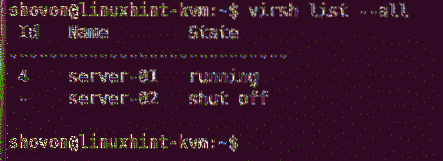
Puoi rimuovere definitivamente il server-02 macchina virtuale e tutti i suoi dischi rigidi virtuali collegati con il seguente comando:
$ virsh undefine --remove-all-storage server-02
Come puoi vedere, il server-02 la macchina virtuale non è più disponibile.
$ lista virsh --all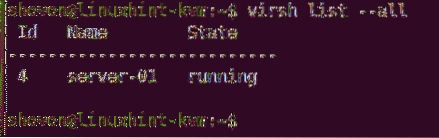
Problema n. 1: correzione dell'errore di asserzione cpu->kvm_msr_buf->nmsrs
Durante la creazione di una macchina virtuale KVM su Ubuntu 20.04 LTS, potresti vedere il seguente messaggio di errore. È un bug del kernel. Di solito, questo accade quando si esegue KVM all'interno di un'altra macchina virtuale. Sto eseguendo KVM all'interno di una macchina virtuale VMware. Questo è il motivo per cui ho ricevuto questo errore, credo. È facile da risolvere.
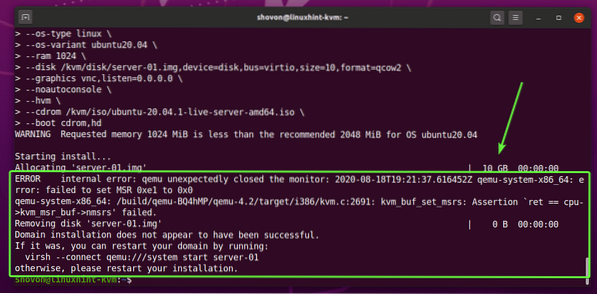
Crea un nuovo file /etc/modprobe.d/qemu-system-x86.conf con il seguente comando:
$ sudo nano /etc/modprobe.d/qemu-system-x86.conf
Aggiungi le seguenti righe nel file se stai utilizzando un processore AMD.
opzioni kvm_amd annidato=1 enable_apicv=nopzioni kvm ignore_msrs=1
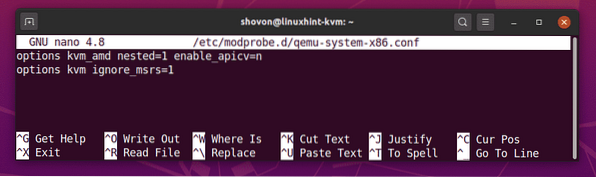
Aggiungi le seguenti righe nel file se stai utilizzando un processore Intel.
opzioni kvm_intel nested=1 enable_apicv=nopzioni kvm ignore_msrs=1
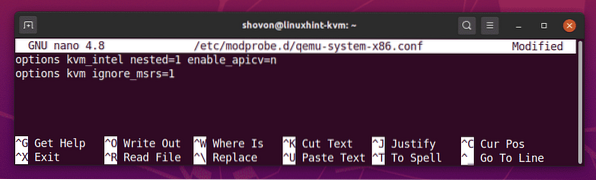
Quando hai finito, premi
Quindi, riavvia il computer con il seguente comando per rendere effettive le modifiche.
$ sudo reboot
Il tuo problema dovrebbe essere risolto.
Conclusione:
In questo articolo, ti ho mostrato come installare KVM su Ubuntu 20.04 LTS e crea macchine virtuali KVM usando LibVirt. Ti ho anche mostrato come rimuovere le macchine virtuali KVM. Questo dovrebbe aiutarti a iniziare con la virtualizzazione KVM di Linux.
 Phenquestions
Phenquestions


