In questo articolo, ti mostrerò come installare MongoDB 4.2 su Ubuntu 18.04 LTS e come eseguire la configurazione di base di MongoDB. Quindi iniziamo.
Aggiunta della chiave GPG:
Innanzitutto, aggiungi la chiave GPG del repository ufficiale del pacchetto MongoDB sulla tua macchina Ubuntu con il seguente comando:
$ wget -qO - https://www.mongodb.org/static/pgp/server-4.2.asc | sudo apt-key add -
La chiave GPG dovrebbe essere aggiunta.

Aggiunta del repository ufficiale del pacchetto MongoDB:
Ora aggiungi il repository ufficiale del pacchetto MongoDB sulla tua macchina Ubuntu con il seguente comando:
$ echo "deb [ arch=amd64 ] https://repo.mongodb.org/apt/ubuntu bionic/mongodb-org/4.2 multiverso" | sudo tee /etc/apt/sources.elenco.d/mongodb-org-4.2.elenco

Ora aggiorna la cache del repository del pacchetto APT con il seguente comando:
$ sudo apt update
La cache del repository dei pacchetti APT dovrebbe essere aggiornata.
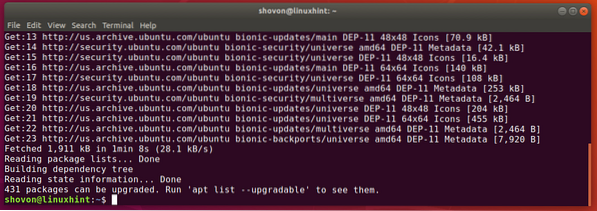
Installazione di MongoDB:
Ora puoi installare l'ultima versione stabile di MongoDB (v4.2) con il seguente comando:
$ sudo apt-get install mongodb-org
Ora premi sì e poi premere
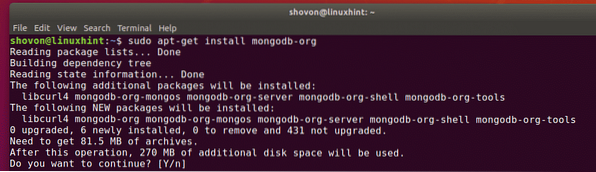
Il gestore di pacchetti APT scaricherà e installerà tutti i pacchetti richiesti. Ci vorrà un po' di tempo per completare.

A questo punto, MongoDB dovrebbe essere installato.
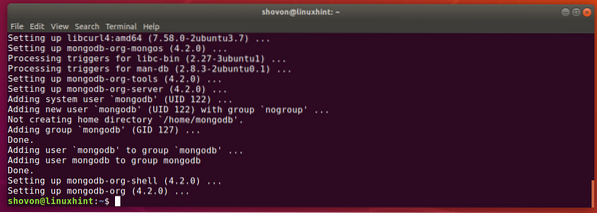
Ora, controlla se MongoDB è installato correttamente come segue:
$ mongod --version$ mongo --version
Come puoi vedere, sia il client che il server binario di MongoDB sono v4.2.0. Quindi, MongoDB v4.2 funziona bene.
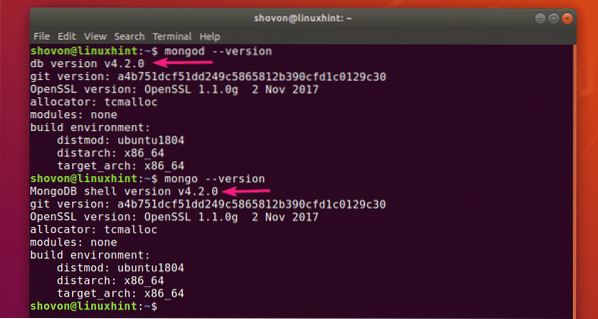
Avvio e arresto di MongoDB:
Ora puoi verificare se MongoDB è in esecuzione con il seguente comando:
$ sudo systemctl status mongod
Come puoi vedere, MongoDB non è in esecuzione. È anche disabilitato (non aggiunto all'avvio del sistema). Quindi, non si avvierà automaticamente anche all'avvio.
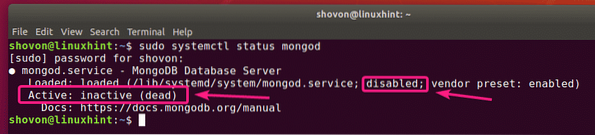
Puoi avviare MongoDB con il seguente comando:
$ sudo systemctl start mongod
Inoltre, se vuoi che MongoDB si avvii automaticamente all'avvio del sistema, aggiungi mongod service all'avvio del sistema con il seguente comando:
$ sudo systemctl abilita mongod
Il mongod il servizio dovrebbe essere aggiunto all'avvio del sistema.

Ora, se controlli di nuovo lo stato del servizio mongod, dovrebbe essere in esecuzione. Dovrebbe anche essere abilitato.
$ sudo systemctl status mongod
Se modifichi i file di configurazione di MongoDB, devi sempre riavviare MongoDB affinché le modifiche abbiano effetto. Puoi facilmente riavviare MongoDB con il seguente comando:
$ sudo systemctl riavvia mongodSe hai bisogno di fermare MongoDB per un certo motivo (i.e. eseguire il backup del database), quindi puoi interrompere MongoDB con il seguente comando:
$ sudo systemctl stop mongodUna volta arrestato MongoDB, puoi riavviarlo con il seguente comando:
$ sudo systemctl start mongodFile di configurazione MongoDB:
MongoDB ha un unico file di configurazione /etc/mongod.conf
La configurazione predefinita di MongoDB è la seguente:
$ cat /etc/mongod.conf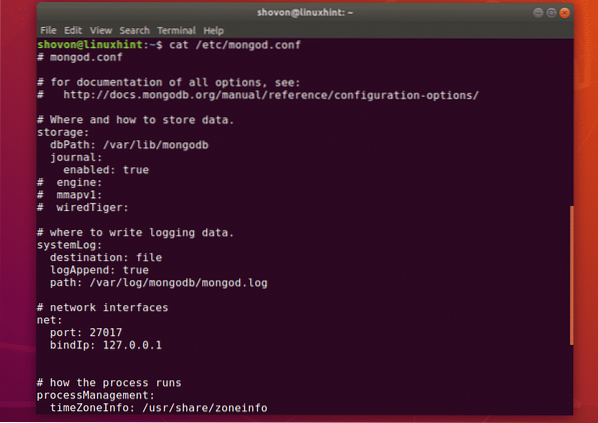
Modifica della directory dei dati predefinita di MongoDB:
Nel file di configurazione MongoDB /etc/mongod.conf, il dbPath parametro in Conservazione la sezione definisce quale directory utilizzare come directory del database MongoDB. La directory del database predefinita di MongoDB è /var/lib/mongodb.
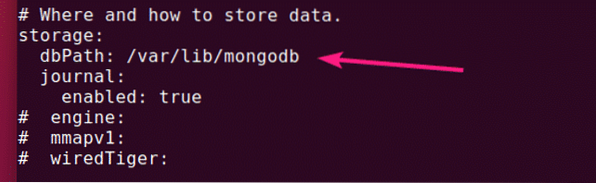
Il proprietario e il gruppo della directory del database di MongoDB devono essere mongodb. Se vuoi cambiare l'impostazione predefinita dbPath di MongoDB, quindi assicurati di modificare il proprietario e il gruppo della directory del database desiderata in mongodb. In caso contrario, MongoDB potrebbe non avviarsi.
È possibile modificare il proprietario e il gruppo della directory dati desiderata in mongodb con il seguente comando:
$ sudo chown -Rf mongodb:mongodb /new/dbPathModifica della porta e dell'indirizzo di associazione di MongoDB:
Per impostazione predefinita, MongoDB è in ascolto sulla porta 27017 e si lega con localhost/127.0.0.1. Quindi, MongoDB non sarà accessibile da altri computer sulla rete.
Se vuoi che MongoDB ascolti una porta diversa da 27017 per motivi di sicurezza o per altri scopi, devi cambiare il porta parametro da netto sezione del file di configurazione MongoDB /etc/mongod.conf.
Se vuoi accedere a MongoDB da un altro computer della tua rete, cambia il bindIp parametro all'indirizzo IP dell'interfaccia di rete desiderata della tua macchina Ubuntu.
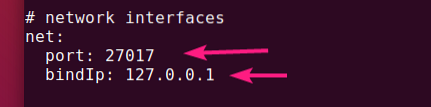
Se hai installato più schede di interfaccia di rete e desideri che MongoDB accetti connessioni da tutte, puoi utilizzare 0.0.0.0 per consentire l'accesso a tutti gli indirizzi IP disponibili sul computer o separare gli indirizzi IP utilizzando la virgola (,).
Ad esempio, hai 2 interfacce di rete con gli indirizzi IP configurati 192.168.10.5 e 192.168.20.5, quindi, per consentire le connessioni al server MongoDB da entrambe queste reti, il bindIp parametro può essere scritto come segue:
netto:porta: 27017
bindIp: 192.168.10.5.192.168.20.5
Accesso al server MongoDB:
Per accedere al server MongoDB, puoi utilizzare il mongo programma cliente.
Per accedere al server MongoDB dallo stesso computer in cui hai installato MongoDB, tutto ciò che devi fare è eseguire il mongo programma client come segue:
$ mongo
Per accedere al server MongoDB in remoto, devi passare un ulteriore -ospite parametro come segue:
$ mongo --host 192.168.10.5NOTA: Devi avere il programma client MongoDB installato sul computer da cui vuoi connetterti al server MongoDB. Puoi anche usare un IDE MongoDB (i.e Robo 3T/Robomongo, MongoDB Compass ecc.) per connettersi al server MongoDB senza installare il programma client della riga di comando MongoDB.
Dovresti essere connesso.
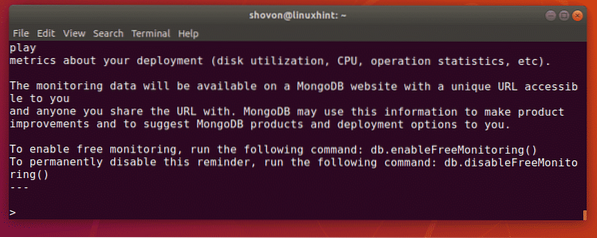
Ora puoi eseguire qualsiasi comando MongoDB nella shell MongoDB.
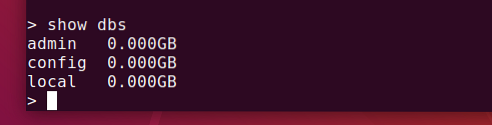
Una volta terminato, puoi uscire dalla shell MongoDB come segue:
> esci()
Quindi, è così che installi e configuri MongoDB su Ubuntu 18.04 LTS. Grazie per aver letto questo articolo.
 Phenquestions
Phenquestions


