In questo articolo, ti mostrerò come installare NextCloud su Ubuntu. Quindi iniziamo.
Installazione di NextCloud su Ubuntu:
Su Ubuntu 16.04 LTS e versioni successive, NextCloud è disponibile come pacchetto snap. Quindi, è molto facile da installare.
Per installare il pacchetto snap NextCloud su Ubuntu 16.04 LTS e versioni successive, esegui il seguente comando:
$ sudo snap install nextcloud
Come puoi vedere, il pacchetto snap NextCloud è in fase di installazione.

Il pacchetto snap NextCloud è installato a questo punto.

Creazione dell'utente amministratore NextCloud:
Ora devi creare un utente amministratore per la gestione di NextCloud. Per farlo, devi accedere a NextCloud da un browser web.
Innanzitutto, scopri l'indirizzo IP del tuo server NextCloud con il seguente comando:
$ ip aCome puoi vedere, l'indirizzo IP del mio server NextCloud è 192.168.21.128. Sarà diverso per te. Assicurati di sostituirlo con il tuo d'ora in poi.
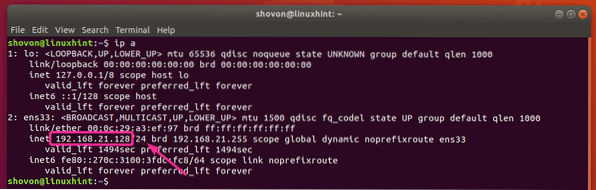
Ora, da qualsiasi browser web, visita l'indirizzo IP 192.168.21.128. Ora digita il nome utente e la password dell'amministratore e fai clic su Termina configurazione.
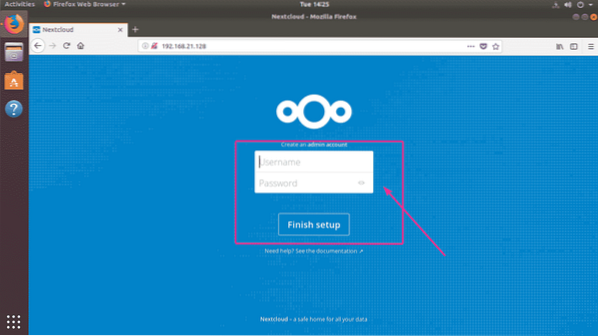
Come puoi vedere, sei loggato. Quando utilizzi NextCloud per la prima volta, ti viene chiesto di scaricare l'app Next Cloud per il tuo desktop o smartphone. Se non desideri scaricare l'app NextCloud in questo momento, fai clic su X pulsante in alto a destra.
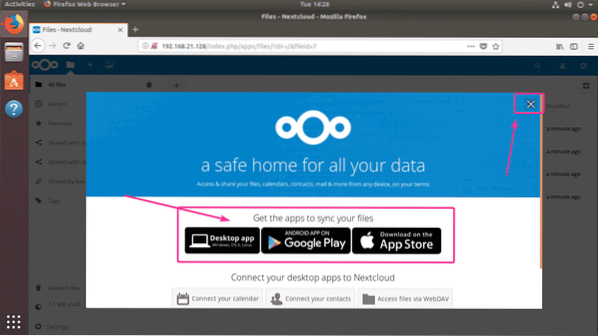
Questa è la dashboard di NextCloud. Ora puoi gestire i tuoi file dal browser web utilizzando NextCloud.
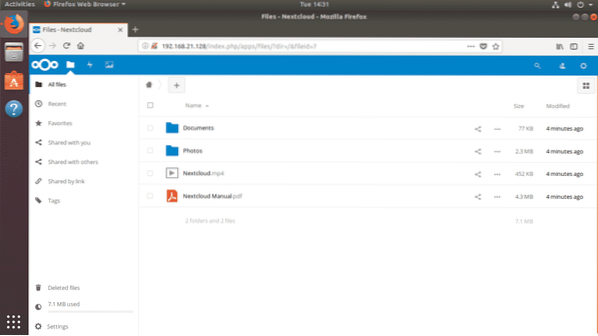
Utilizzo dell'archiviazione dedicata per NextCloud:
Per impostazione predefinita, NextCloud archivia i file nella partizione root in cui è installato il sistema operativo Ubuntu. Il più delle volte, questo non è quello che vuoi. Usare un disco rigido o SSD dedicato è sempre meglio.
In questa sezione, ti mostrerò come utilizzare un disco rigido dedicato o SSD come unità dati per NextCloud. Quindi iniziamo.
Diciamo che hai un disco rigido dedicato sul tuo server Ubuntu NextCloud che è riconosciuto come /dev/sdb. Dovresti usare l'intero disco rigido per NextCloud per semplicità.
Per prima cosa, apri il disco rigido /dev/sdb con fdisk come segue:
$ sudo fdisk /dev/sdb
/dev/sdb dovrebbe essere aperto con l'utility di partizionamento fdisk. Ora premi o e poi premere
NOTA: Questo rimuoverà tutte le tue partizioni insieme ai dati dal disco rigido.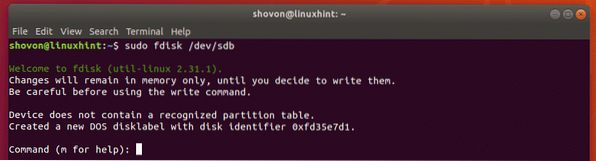
Come puoi vedere, viene creata una nuova tabella delle partizioni. Ora premi n e poi premere

Ora premi

Ora premi

stampa

stampa

Dovrebbe essere creata una nuova partizione. Ora premi w e premi

Le modifiche dovrebbero essere salvate.

Ora formatta la partizione /dev/sdb1 con il seguente comando:
$ sudo mkfs.ext4 /dev/sdb1
La partizione dovrebbe essere formattata.
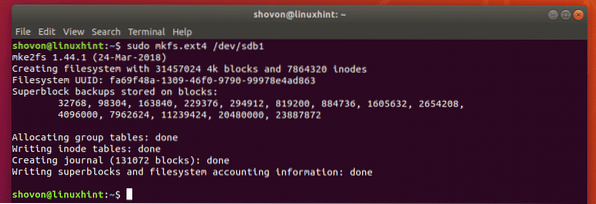
Ora, esegui il seguente comando per montare /dev/sdb1 partizione in /mnt punto di montaggio:
$ sudo mount /dev/sdb1 /mnt
Ora copia tutto (inclusi i file punto/nascosti) dal from /var/snap/nextcloud/common/nextcloud/data directory per /mnt directory con il seguente comando:
$ sudo cp -rT /var/snap/nextcloud/common/nextcloud/data /mnt
Ora, smonta il /dev/sdb1 partizione dal /mnt punto di montaggio con il seguente comando:
$ sudo umount /dev/sdb1
Ora dovrai aggiungere una voce per il /dev/sdb1 nel tuo /etc/fstab file, quindi verrà montato automaticamente sul automatically /var/snap/nextcloud/common/nextcloud/data punto di montaggio all'avvio del sistema.
Innanzitutto, esegui il seguente comando per scoprire l'UUID della tua partizione /dev/sdb1:
$ sudo blkid /dev/sdb1Come puoi vedere, l'UUID nel mio caso è fa69f48a-1309-46f0-9790-99978e4ad863
Sarà diverso per te. Quindi, sostituiscilo con il tuo d'ora in poi.

Ora apri il /etc/fstab file con il seguente comando:
$ sudo nano /etc/fstab
Ora aggiungi la linea come contrassegnata nello screenshot qui sotto alla fine del /etc/fstab file. Quando hai finito, premi
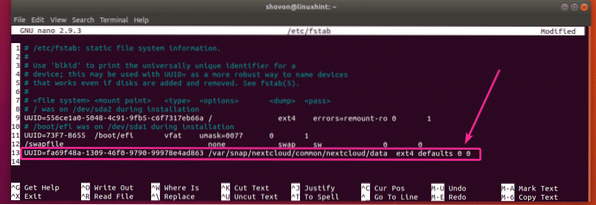
Ora riavvia il tuo server NextCloud con il seguente comando:
$ sudo reboot
Una volta avviato il computer, eseguire il comando seguente per verificare se il /dev/sdb1 la partizione è montata nella posizione corretta.
$ sudo df -h | grep nextcloudCome potete vedere, /dev/sdb1 è montato nella posizione corretta. Ne vengono utilizzati solo 70 MB.

Come puoi vedere ho caricato alcuni file su NextCloud.
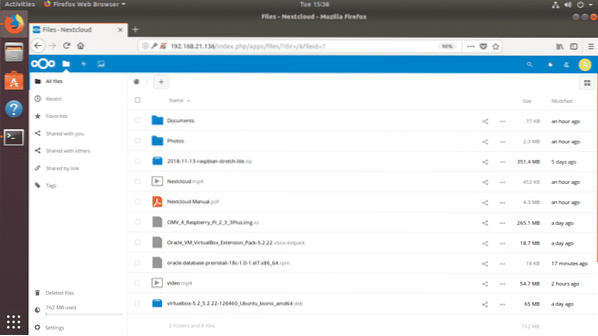
Come puoi vedere, i dati vengono salvati sul disco rigido che ho appena montato. Ora vengono utilizzati 826 MB. Erano 70 MB prima di caricare questi nuovi file. Quindi, ha funzionato.

Ecco come installi NextCloud su Ubuntu. Grazie per aver letto questo articolo.
 Phenquestions
Phenquestions


