Download dell'immagine ISO di CentOS 7:
Innanzitutto, devi scaricare l'immagine di installazione ISO di CentOS 7 dal sito Web ufficiale di CentOS 7.
Per farlo, visita https://www.centos.org/download/ e fai clic su ISO minima come indicato nello screenshot qui sotto.
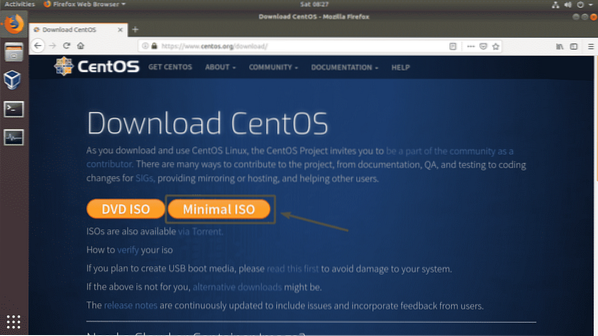
Ora, fai clic su uno qualsiasi dei link.
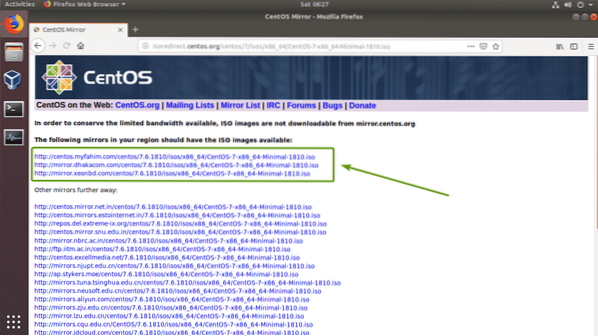
Il tuo browser dovrebbe chiederti di salvare il file. Selezionare Salvare il file e clicca su ok.
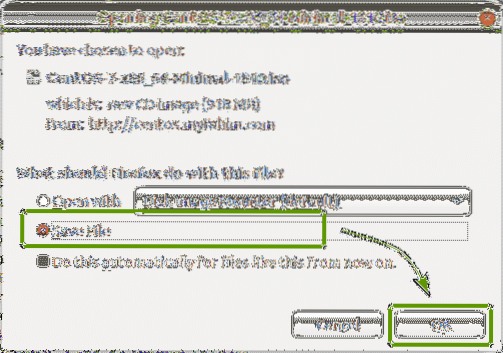
È in corso il download del supporto di installazione ISO di CentOS 7.
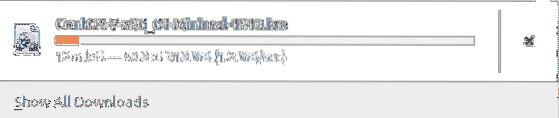
Creazione di una macchina virtuale:
Una volta scaricata l'immagine di installazione ISO di CentOS 7, apri VirtualBox e fai clic su Macchina > Nuovo… come indicato nello screenshot qui sotto.
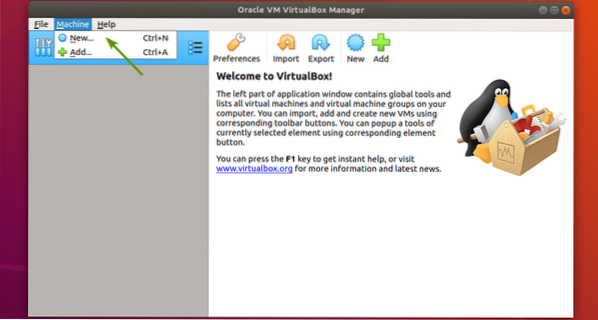
Ora digita un nome per la VM. Quindi, seleziona Linux e Cappello Rosso (64 bit) rispettivamente come Tipo e Versione. Quindi, fare clic su Il prossimo.
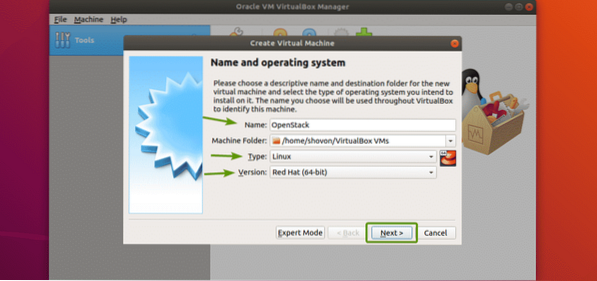
Hai bisogno di almeno 16 GB di RAM per eseguire OpenStack. Quindi, assicurati di assegnare 16 GB (16384 MB) di RAM alla tua VM. Una volta impostata la dimensione della memoria, fare clic su Il prossimo.
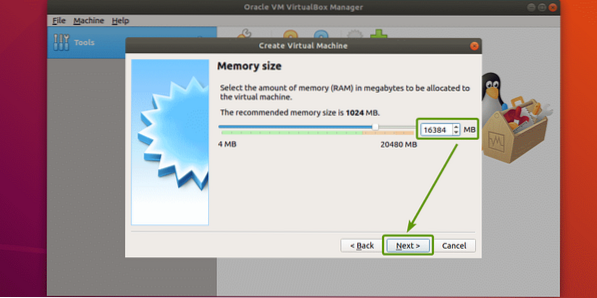
Ora, fai clic su Creare.
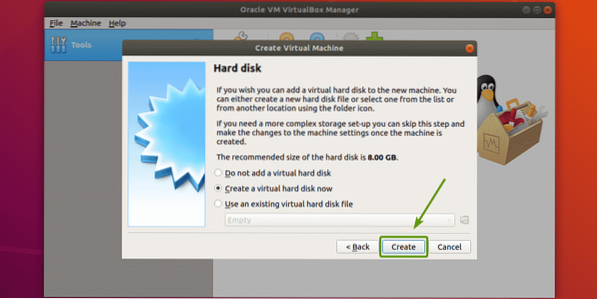
Ora, fai clic su Avanti >.
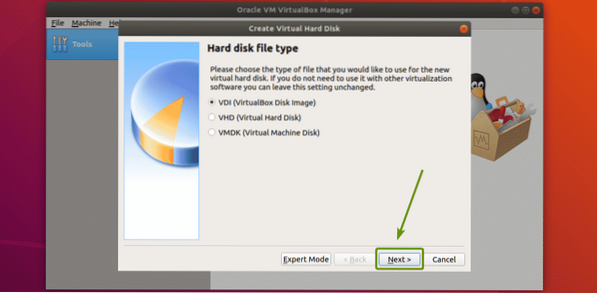
Ora, fai clic su Avanti >.
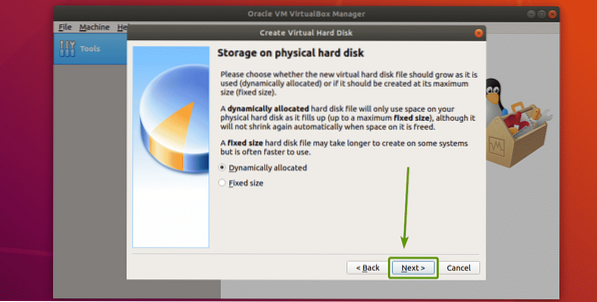
Ora, imposta 100 GB come dimensione del disco rigido e fai clic su Creare.
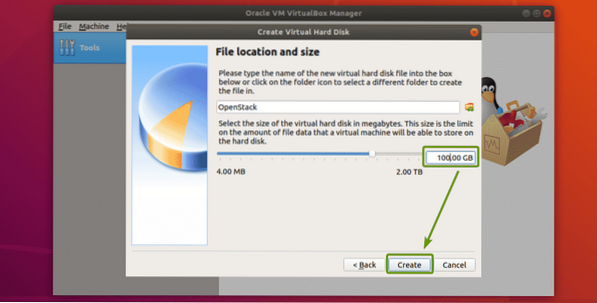
La VM OpenStack dovrebbe essere creata. Ora seleziona la VM OpenStack e fai clic su impostazioni.
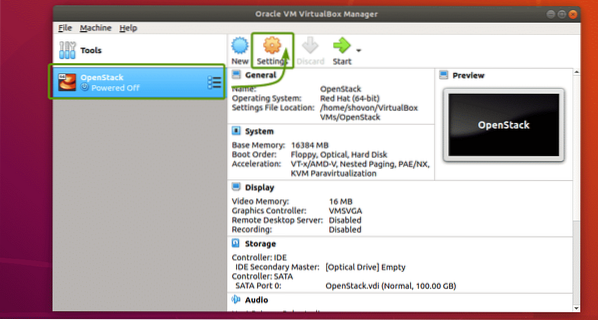
Ora, seleziona Tablet USB come la Dispositivo di puntamento a partire dal Sistema > Scheda madre come indicato nello screenshot qui sotto.
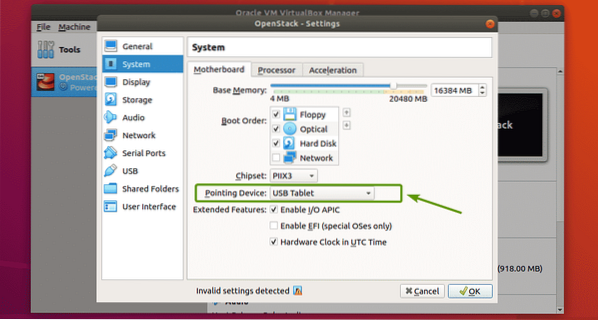
Ora, controlla Abilita VT-x/AMD-v . annidato a partire dal Sistema > Processore come indicato nello screenshot qui sotto.
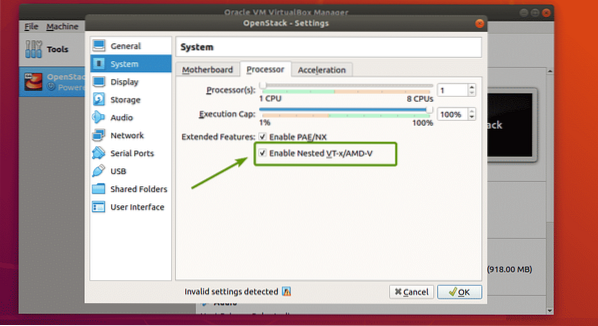
Ora, dal Rete sezione, cambia Allegato a per Adattatore a ponte, Tipo di adattatore per Rete paravirtualizzata (virtio-net) e Modalità promiscua per Permettere tutto.
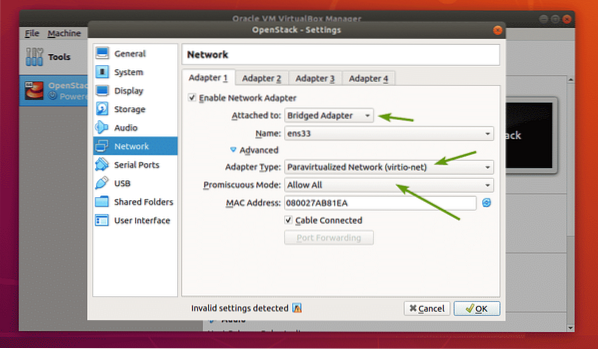
Ora devi impostare l'immagine di installazione ISO di CentOS 7 come unità ottica. Per farlo, segui le procedure come indicato nello screenshot qui sotto.
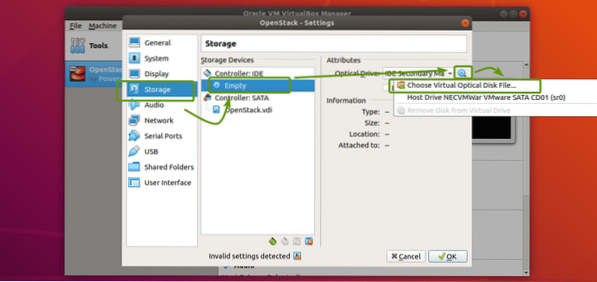
Ora seleziona l'immagine di installazione ISO di CentOS 7 e fai clic su Aperto.
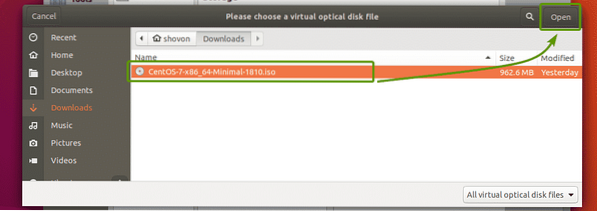
Ora, fai clic su ok.
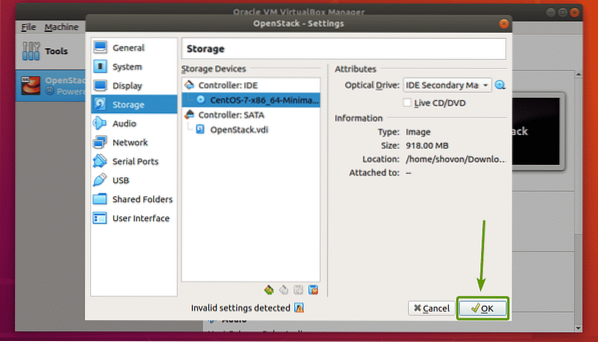
La VM è ora pronta per installare CentOS 7.
Installazione di CentOS 7 sulla macchina virtuale:
Ora, seleziona il OpenStack VM e fare clic su Inizio.
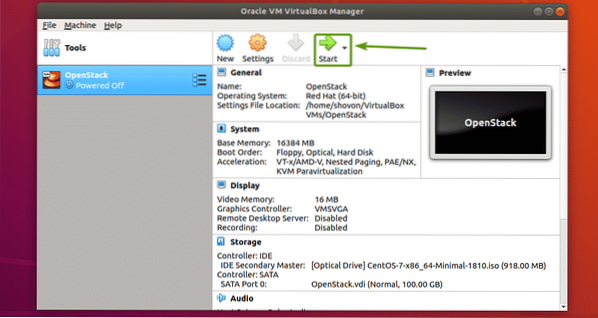
La VM dovrebbe avviarsi dall'immagine di installazione ISO. Ora, seleziona Installa CentOS 7 e premi
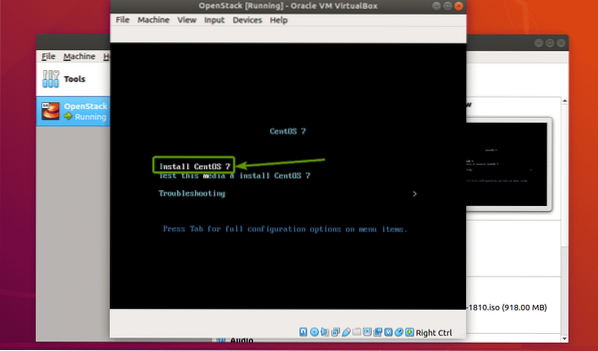
Il programma di installazione della GUI di CentOS 7 dovrebbe avviarsi. Ora installa CentOS 7 come al solito. Assicurati di impostare a radice password durante l'installazione.
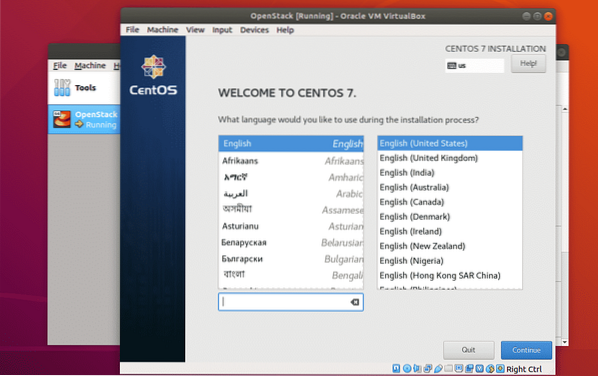
Una volta installato CentOS 7, dovresti essere in grado di accedere come utente radice utilizzando la password che hai impostato durante l'installazione.
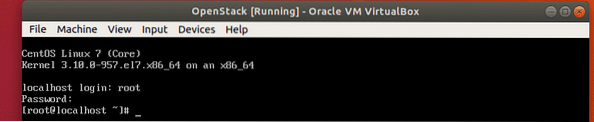
Configurazione della rete:
Ora disabilita firewalld servizio con il seguente comando:
# systemctl disabilita firewalld
Ora smettila firewalld servizio con il seguente comando:
# systemctl stop firewalld
Ora disabilita Responsabile del network servizio con il seguente comando:
# systemctl disabilita NetworkManager
Ora, fermati Responsabile del network servizio con il seguente comando:
# systemctl stop NetworkManager
Ora, abilita Rete servizio con il seguente comando:
# systemctl abilita rete
Ora, inizia Rete servizio con il seguente comando:
# systemctl avvia rete
Ora, controlla il nome della tua interfaccia di rete come segue:
$ ip aIl nome dell'interfaccia di rete della mia VM CentOS 7 è eth0.
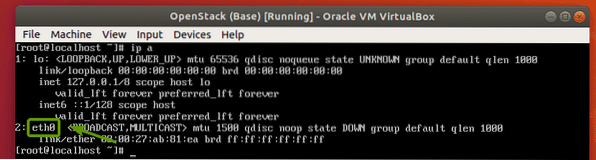
Ora, esegui il seguente comando per configurare l'interfaccia di rete eth0 per ottenere automaticamente l'indirizzo IP tramite DHCP:
# echo -e 'DEVICE=eth0\nBOOTPROTO=dhcp\n' > /etc/sysconfig/network-scripts/ifcfg-eth0
Ora riavvia la tua VM CentOS 7 come segue:
$ sudo reboot
Una volta avviato, l'interfaccia di rete eth0 dovrebbe avere un indirizzo IP.
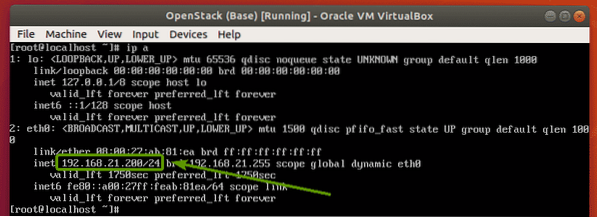
Installazione di OpenStack:
Prima di fare qualsiasi cosa, assicurati di impostare il LANG e LC_ALL correttamente le variabili di ambiente con il seguente comando:
# echo -e "LANG=en_US.utf-8\nLC_ALL=en_US.utf-8\n" > /etc/environment
Ora, per assicurarti che tutti i pacchetti CentOS 7 siano aggiornati, esegui il seguente comando:
# yum update -y
I pacchetti CentOS sono in fase di aggiornamento.
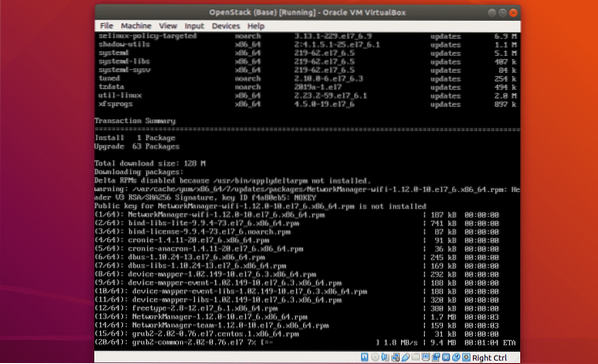
Tutti i pacchetti CentOS 7 dovrebbero essere aggiornati.
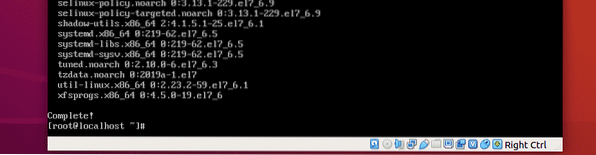
Ora aggiungi il repository del pacchetto OpenStack Rocky con il seguente comando:
# yum install -y centos-release-openstack-rocky
Dovrebbe essere aggiunto il repository del pacchetto OpenStack Rocky.
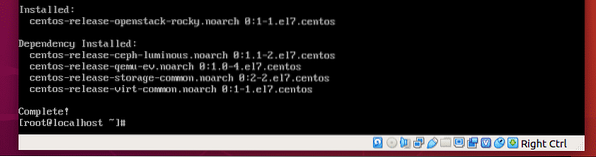
Ora aggiorna nuovamente i pacchetti di sistema CentOS 7 con il seguente comando:
# yum update -y
Tutti i pacchetti di sistema dovrebbero essere aggiornati.
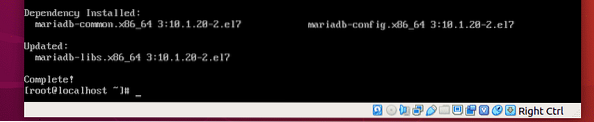
Ora installa PackStack con il seguente comando:
# yum install -y openstack-packstack
PackStack è in fase di installazione. Potrebbe volerci un po' di tempo per completare.
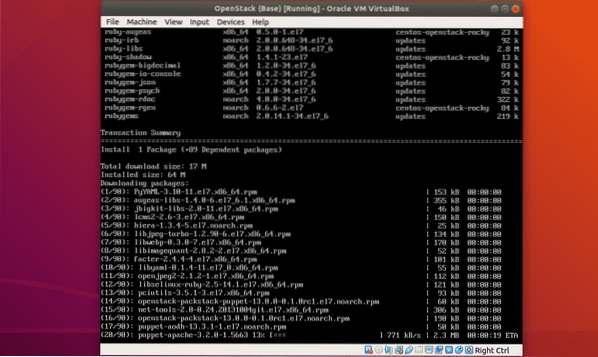
PackStack dovrebbe essere installato.
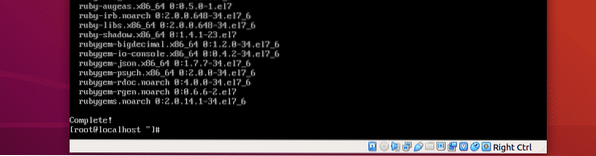
Ora installa tutti i componenti di OpenStack su CentOS 7 con il seguente comando:
# packstack --allinone
OpenStack è in fase di installazione.
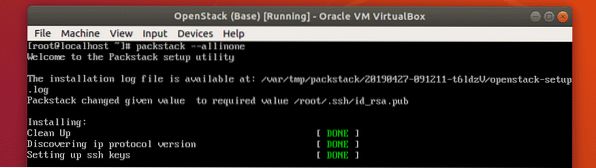
PackStack sta configurando i componenti richiesti con Puppet. Ci vorrà molto tempo per completarlo.
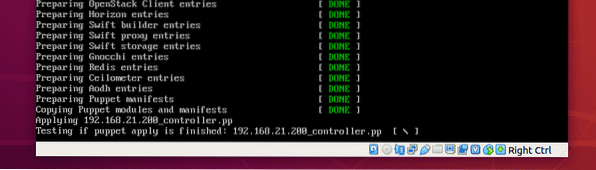
OpenStack è installato.
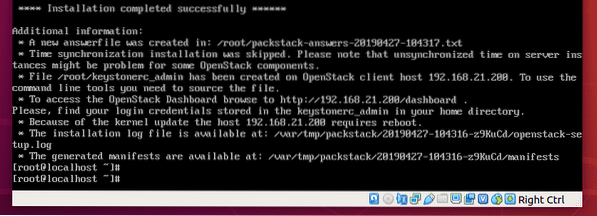
Test di OpenStack:
Hai bisogno dell'indirizzo IP della tua macchina CentOS 7 per accedere alla dashboard di OpenStack Horizon.
Per trovare l'indirizzo IP di CentOS 7, esegui il seguente comando:
# ip aCome puoi vedere, l'indirizzo IP della mia macchina CentOS 7 è 192.168.21.200. Sarà diverso per te. Quindi, assicurati di sostituirlo con il tuo d'ora in poi.
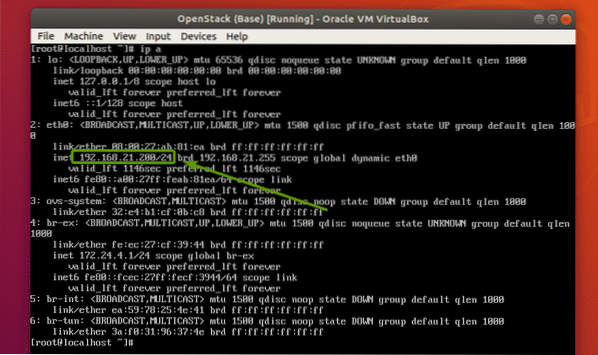
Ora, per trovare la password della dashboard di OpenStack Horizon, esegui il seguente comando:
# cat keystonerc_admin | grep PASSWORDCome potete vedere, df29616110934166 è la password per la mia dashboard di OpenStack Horizon.

Ora, dal tuo browser web preferito, visita http://192.168.21.200 e dovresti vedere la pagina di accesso di OpenStack. Digita il nome utente amministratore e la password df29616110934166 (la password dovrebbe essere diversa per te. Quindi, sostituiscilo con il tuo.). Quindi, fare clic su Registrati.
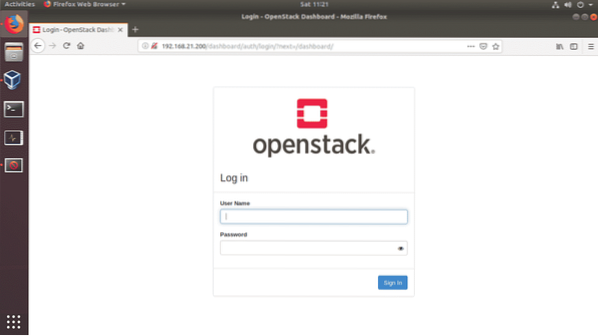
un
Dovresti aver effettuato l'accesso alla dashboard di OpenStack Horizon. Ora puoi configurare OpenStack come preferisci da qui.
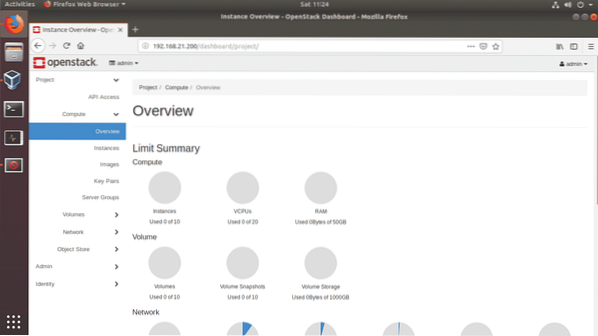
Quindi, è così che installi OpenStack su VirtualBox. Grazie per aver letto questo articolo.
 Phenquestions
Phenquestions


