In questo articolo imparerai come installare il servizio di streaming musicale Spotify sul sistema Linux Mint. Tratteremo i seguenti due metodi:
- Installazione di Spotify tramite il pacchetto snap
- Installazione di Spotify tramite il repository deb
Abbiamo spiegato la procedura e i comandi su Linux Mint 20 OS. Più o meno la stessa procedura può essere seguita nelle versioni precedenti di Mint.
Nota: per installare o rimuovere qualsiasi pacchetto in qualsiasi distribuzione Linux, incluso Linux Mint, devi essere un utente root o un utente normale con privilegi sudo.
Installazione di Spotify tramite il pacchetto Snap
Spotify è disponibile come pacchetto snap per le distribuzioni Linux e può essere installato tramite GUI e riga di comando. Gli snap sono pacchetti self containerizzati che vengono forniti in bundle con tutte le loro dipendenze. Per installare qualsiasi pacchetto snap, devi prima installare Snapd.
Passaggio 1: installa Snapd
Prima di installare snapd, dovrai rimuovere /etc/apt/preferences.d/nosnap.pref dal tuo sistema. Avvia l'applicazione Terminale nella tua distribuzione Linux Mint utilizzando la scorciatoia da tastiera Ctrl+Alt+T e quindi immetti il seguente comando in Terminale per rimuovere /etc/apt/preferences.d/nosnap.file pref:
$ sudo rm /etc/apt/preferences.d/nosnap.prefQuindi aggiorna l'indice del repository utilizzando il seguente comando in Terminale:
$ sudo apt updateOra puoi installare Snapd sul tuo sistema. Immetti il seguente comando in Terminale per installare snapd:
$ sudo apt install snapdQuando viene richiesta la password, inserisci la password sudo.
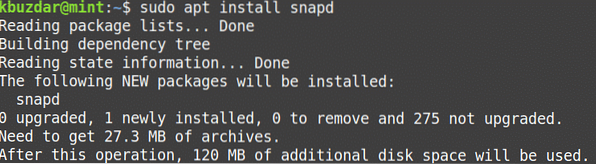
Dopo aver eseguito il comando precedente, il sistema potrebbe chiedere conferma se si desidera continuare l'installazione o meno. Premi y per continuare, dopodiché snapd verrà installato sul tuo sistema.
Passaggio 2: installa Spotify
Una volta installato lo snapd, puoi installare il pacchetto snap Spotify tramite Terminal o GUI (usando lo Snap Store). L'installazione di un'applicazione tramite Snap Store è semplice, proprio come Mint Software Manager. Nella procedura seguente, ti mostreremo l'installazione del pacchetto snap Spotify tramite l'applicazione Terminale della riga di comando.
Ora per installare il pacchetto snap Spotify utilizzando il seguente comando in Terminale:
$ sudo snap install SpotifyQuando viene richiesta la password, inserisci la password sudo.

Una volta installato, vedrai anche la versione installata dell'applicazione Spotify.
Rimuovi Spotify
Nel caso, desideri disinstallare il pacchetto snap Spotify dal tuo sistema; puoi farlo con il seguente comando in Terminale:
$ sudo snap rimuovi spotifyQuando viene richiesta la password, inserisci la password sudo.
Installazione di Spotify dal repository di Spotify
Sebbene Spotify non sia disponibile nel repository ufficiale di Mint, puoi aggiungere un repository di terze parti per esso. Nel seguente metodo, installeremo Spotify aggiungendo il repository deb. Segui i passaggi seguenti per farlo:
Passaggio 1: aggiungi il repository Spotify
Aggiungi il repository deb di Spotify utilizzando il seguente comando in Terminale:
$ echo deb http://repository.spotify.comstabile non libero |sudo tee /etc/apt/sources.elenco.d/spotify.elenco

Passaggio 2: aggiungi la chiave del repository
Ora dovrai aggiungere la chiave del repository pubblico di Spotify per dire al sistema che il pacchetto proviene da una fonte attendibile. Immetti il seguente comando in Terminale per farlo:
$ apt-key adv --keyserver keyserver.ubuntu.com --recv-keys 4773BD5E130D1D45Passaggio 3: installa Spotify
Dopo aver aggiunto il repository e la chiave pubblica, il passaggio successivo sarà installare il pacchetto Spotify utilizzando il comando apt. Immetti il seguente comando in Terminale per farlo:
$ sudo apt install spotify-clientQuando viene richiesta la password, inserisci la password sudo.
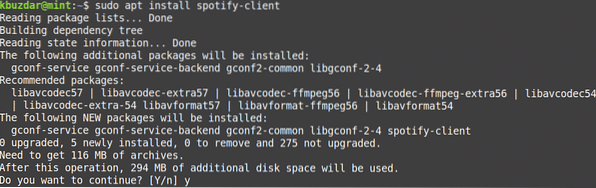
Dopo aver eseguito il comando precedente, il sistema potrebbe chiedere conferma se si desidera continuare l'installazione o meno. Premi y per continuare, dopodiché Spotify verrà installato sul tuo sistema.
Dopo l'installazione, puoi controllare la versione di Spotify installata. Con questo comando, puoi anche verificare se Spotify è installato correttamente sul tuo sistema.
$ spotify --version
Rimuovi Spotify
Nel caso, desideri disinstallare il pacchetto Spotify dal tuo sistema; puoi farlo con il seguente comando in Terminale:
$ sudo apt remove spotifyQuando viene richiesta la password, inserisci la password sudo.
Dopo aver eseguito il comando sopra, il sistema potrebbe chiedere conferma se si desidera rimuovere o meno l'applicazione Spotify. Premi y per continuare, dopodiché Spotify verrà rimosso dal tuo sistema.
Puoi anche rimuovere il repository deb di Spotify con cui hai installato l'applicazione Spotify. Immetti il seguente comando in Terminale per farlo:
$ sudo rm /etc/apt/sources.elenco.d/spotify.elencoAvvia Spotify
Spotify può essere avviato tramite la riga di comando o tramite GUI.
Per avviare l'applicazione Spotify tramite la riga di comando, digita il seguente comando in Terminale:
$ spotifyPer avviare l'applicazione Spotify tramite GUI, premi il tasto super e digita Spotify nella barra di ricerca che appare. Quando viene visualizzato il risultato della ricerca, fai clic sull'applicazione Spotify per avviarla.
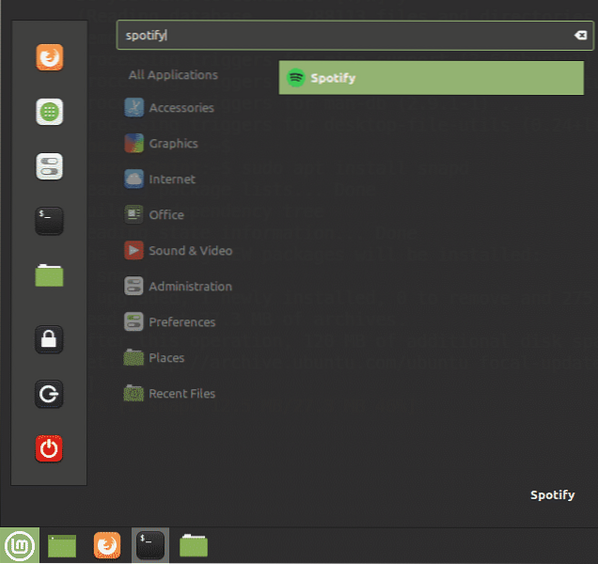
Quando avvii Spotify per la prima volta, vedrai la seguente pagina di accesso. Per accedere al tuo account Spotify già creato, inserisci nome utente e password e fai clic sul pulsante ACCEDI. Se non disponi già dell'account Spotify, puoi crearlo facendo clic sul link ISCRIVITI in basso.
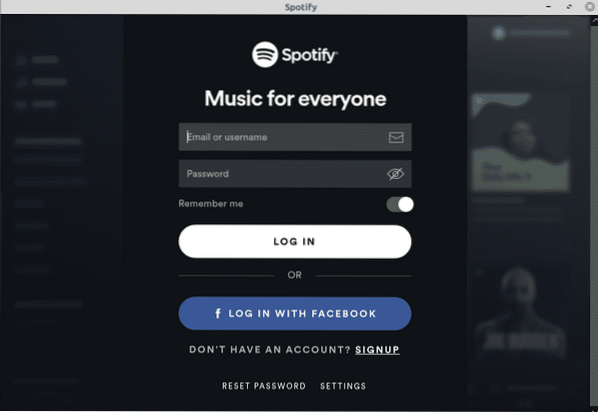
Questo è tutto quello che c'è da fare! In questo articolo, hai imparato come installare Spotify, il servizio di streaming musicale sul sistema Linux Mint 20. Abbiamo spiegato l'installazione di Spotify tramite il pacchetto snap e il repository deb. Entrambi sono metodi facili e semplici; puoi utilizzare uno dei metodi in base alle tue preferenze.
 Phenquestions
Phenquestions



