Come installare SQLite su Arch Linux
SQLite è un sistema di database basato su file leggero. Non ha dipendenze come altri grandi database. SQLite utilizza meno memoria, quindi è ideale per sistemi embedded come Android. Puoi anche utilizzare SQLite per i tuoi siti Web e app se non ha bisogno di memorizzare troppi dati.
SQLite è un ottimo database. Poiché è un sistema di database basato su file, presenta alcune limitazioni. La dimensione del file di un singolo file di database SQLite dipende dal file system su cui hai creato il file. Ad esempio, sul file system FAT 32, il file del database SQLite può essere grande fino a 4 GB. Per evitare le limitazioni di SQLite, dovresti usare un file system che supporti un file di grandi dimensioni. Questo è tutto.
Se pensi che il tuo file di database potrebbe essere più grande del file più grande supportato dal tuo file system, dovresti considerare l'utilizzo di un altro sistema di database come MySQL o MariaDB o PostgreSQL.
SQLite è open source e un database multipiattaforma.
In questo articolo, ti mostrerò come installare SQLite su Arch Linux. Iniziamo.
Installazione di SQLite
Primo aggiornamento il pacman cache del repository dei pacchetti della tua macchina Arch con il seguente comando:
$ sudo pacman -Sy
La cache del repository del pacchetto pacman dovrebbe essere aggiornata.
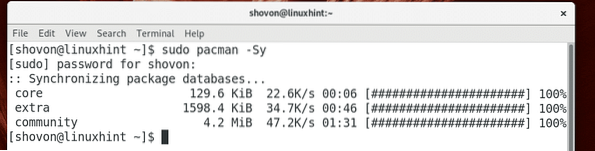
SQLite versione 3, che è l'ultima versione al momento della stesura di questo articolo, è disponibile nel repository ufficiale dei pacchetti di Arch Linux.
Puoi eseguire il seguente comando per installare SQLite 3 su Arch Linux:
$ sudo pacman -S sqlite
Ora premi 'y' e poi premi
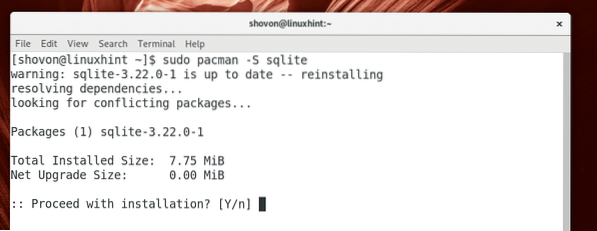
SQLite 3 dovrebbe essere installato.
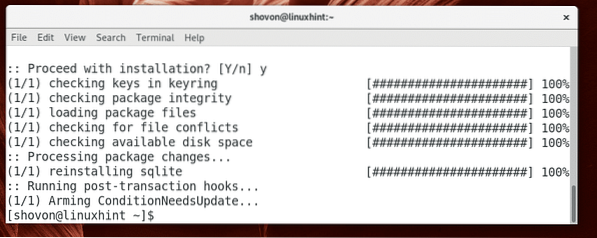
Una volta completata l'installazione, puoi eseguire il seguente comando per verificare se SQLite funziona:
$ sqlite3 --version
Come puoi vedere dallo screenshot qui sotto, la versione di SQLite installata è 3.22.0.

Utilizzo di SQLite
In questa sezione ti mostrerò come utilizzare il sistema di database SQLite 3.
Puoi usare SQLite 3 usando il sqlite3 interfaccia a riga di comando o puoi usare Browser DB per SQLite per usare SQLite 3 graficamente. Ti mostrerò come usare SQLite graficamente usando Browser DB. Browser DB per SQLite è disponibile nel repository ufficiale dei pacchetti di Arch Linux. Puoi installare Browser DB per SQLite su Arch Linux con il seguente comando:
$ sudo pacman -S sqlitebrowser
Ora premi 'y' e poi premi
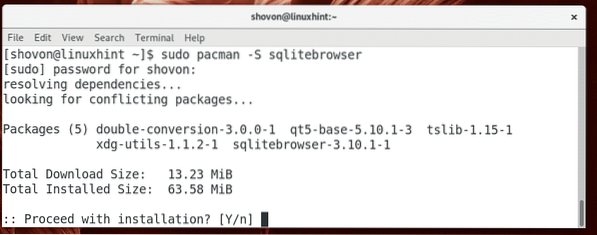
Browser DB per SQLite dovrebbe essere installato.
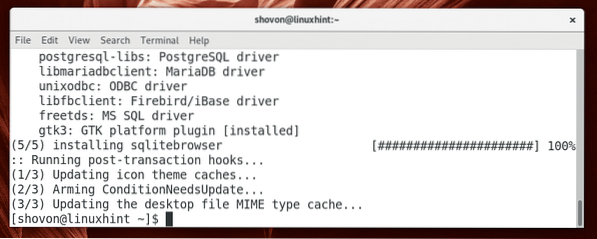
Ora puoi andare su Attività o Menu dell'applicazione dell'ambiente desktop desiderato e cercare SQLite e dovresti vedere Browser DB per SQLite icona come mostrato nello screenshot qui sotto. Cliccaci sopra.
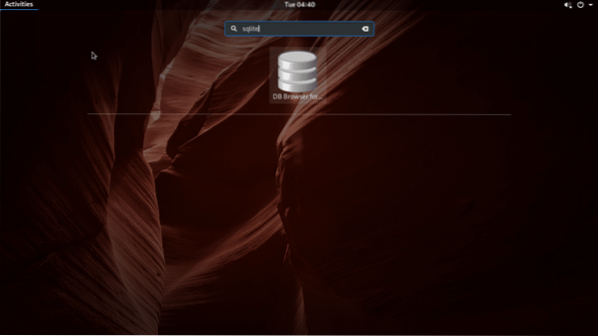
Browser DB per SQLite dovrebbe iniziare come mostrato nello screenshot qui sotto.
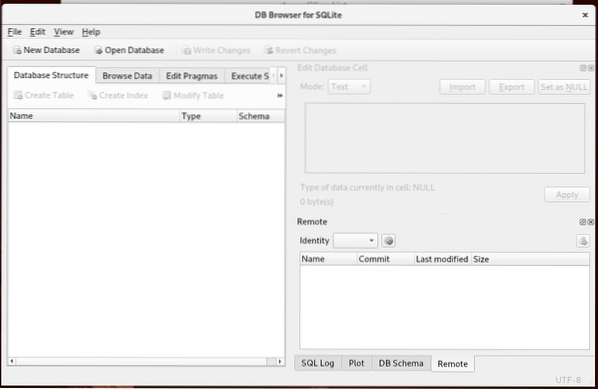
Puoi cliccare su Nuovo database per creare un nuovo database SQLite 3 usando Browser DB per SQLite.
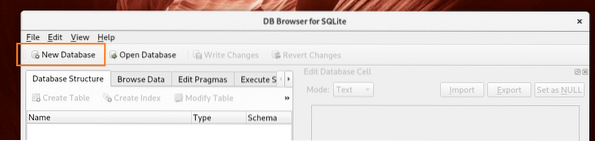
Dopo aver fatto clic su Nuovo database, ti dovrebbe essere chiesto di salvare il database SQLite come mostrato nello screenshot qui sotto. Digita un nome file e fai clic su Salva.
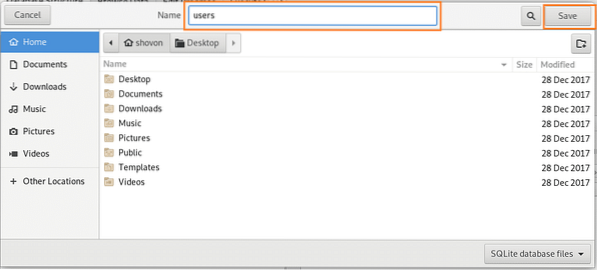
Dopo aver fatto clic su Salva, dovresti vedere la seguente finestra.
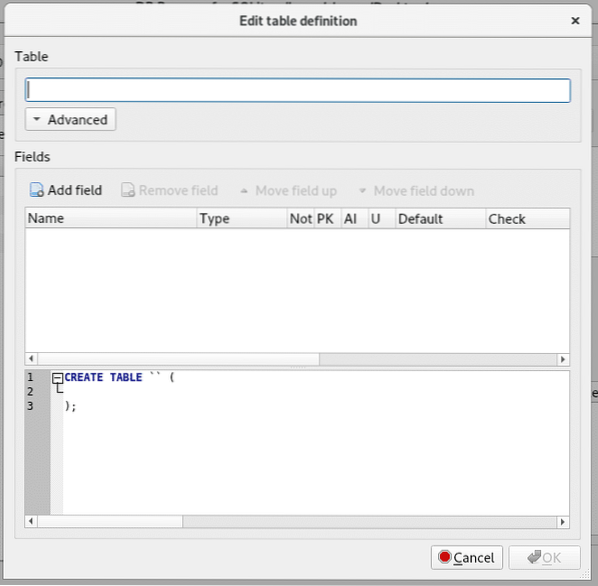
Digita un nome di tabella nella sezione contrassegnata dello screenshot qui sotto. Lo chiamerò utenti tavolo.
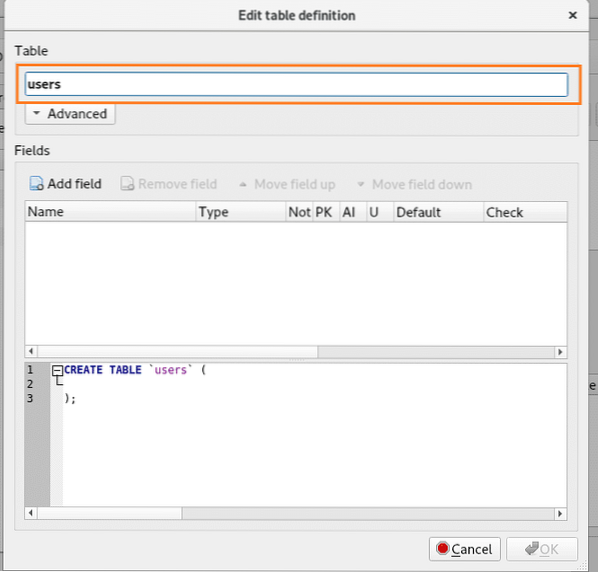
Ora clicca su Aggiungi campo pulsante come indicato nello screenshot qui sotto.
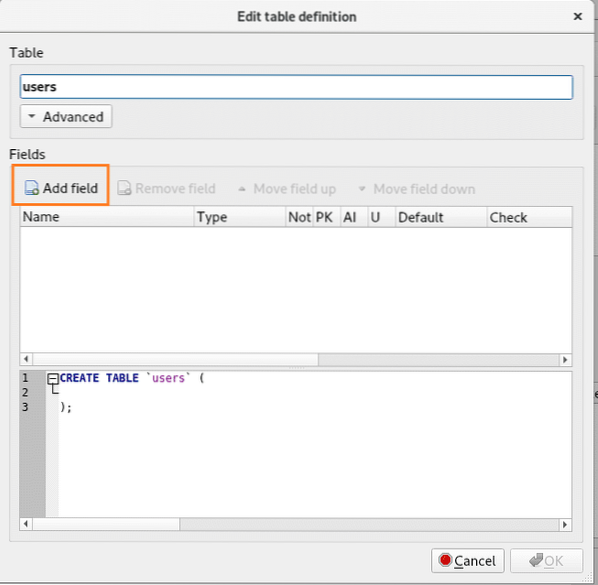
Dovresti vedere un nuovo campo Campo1 essere creato.
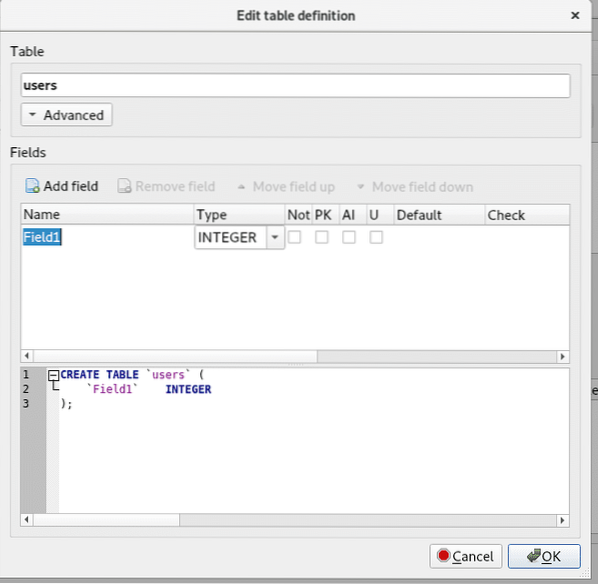
Ora cambia il nome del campo da Campo1 per id, lascia il tipo a NUMERO INTERO e segna il PK, AI e Non nullo caselle di controllo come mostrato nello screenshot qui sotto.
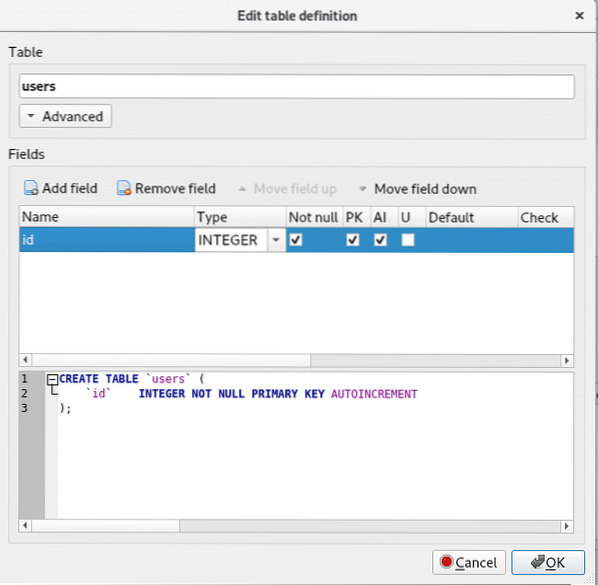
Ora clicca su Aggiungi campo di nuovo il pulsante, crea un nuovo campo nome di battesimo e cambia il tipo in TESTO, e segna il Non nullo casella di controllo come mostrato nello screenshot qui sotto.
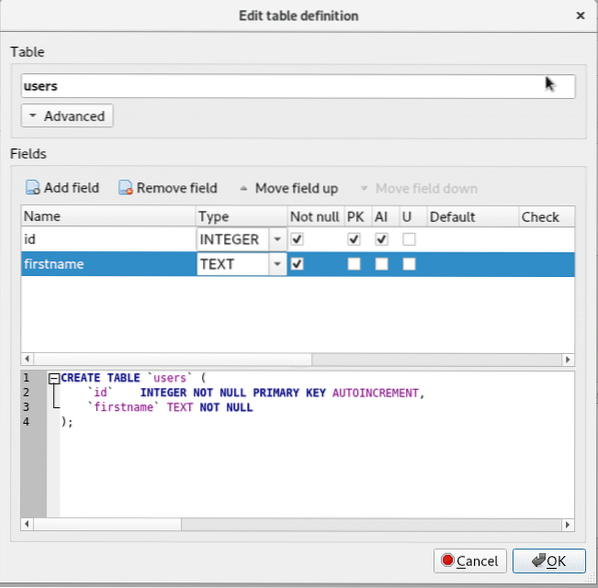
Ora clicca su Aggiungi campo di nuovo il pulsante, crea un nuovo campo cognome e cambia il tipo in TESTO, e segna il Non nullo casella di controllo come mostrato nello screenshot qui sotto.
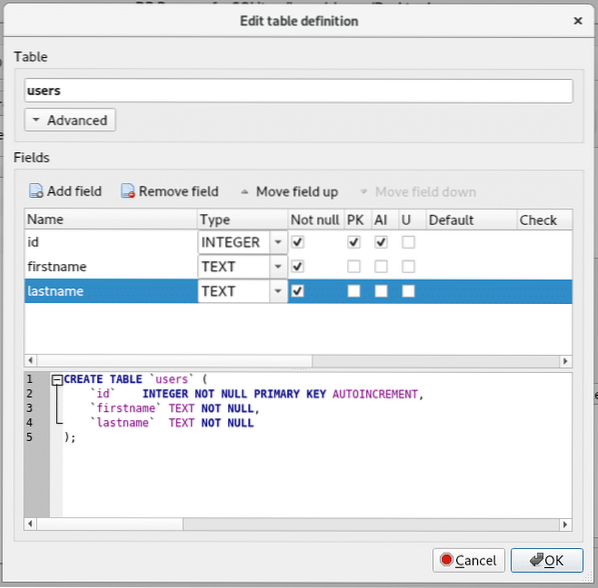
Questo è sufficiente per dimostrare come si usa Browser DB per SQLite per lavorare con i database SQLite 3. Quindi clicca su ok come indicato nello screenshot qui sotto.
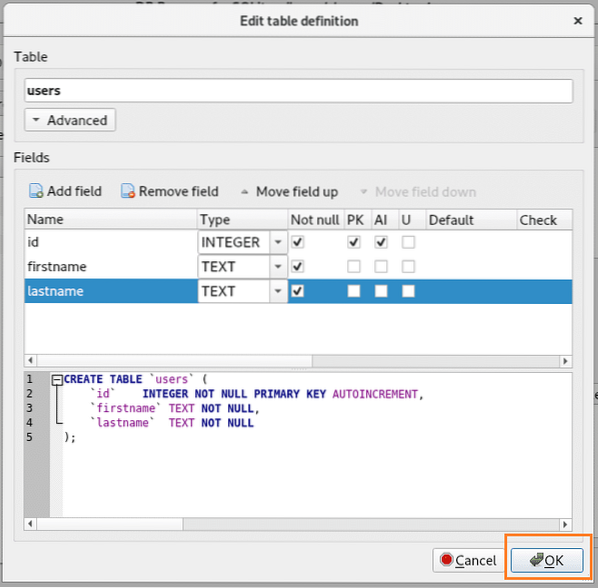
La tabella è mostrata nella parte sinistra del Browser DB finestra.
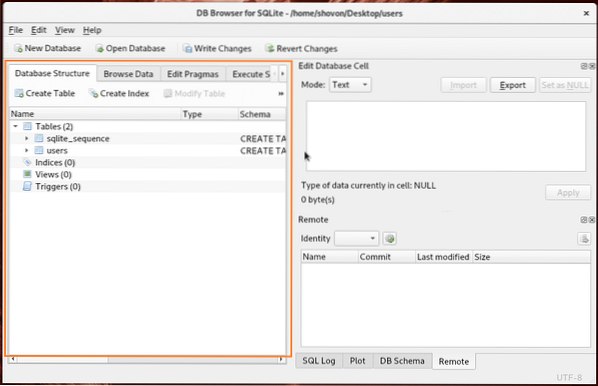
Ora per inserire i dati nella tabella, vai su Sfoglia i dati scheda, cambia la tabella in utenti e clicca su Nuovo record come indicato nello screenshot qui sotto.
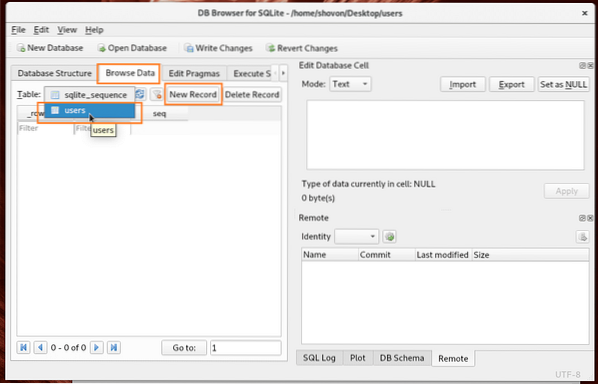
Come puoi vedere, viene aggiunto un record vuoto.
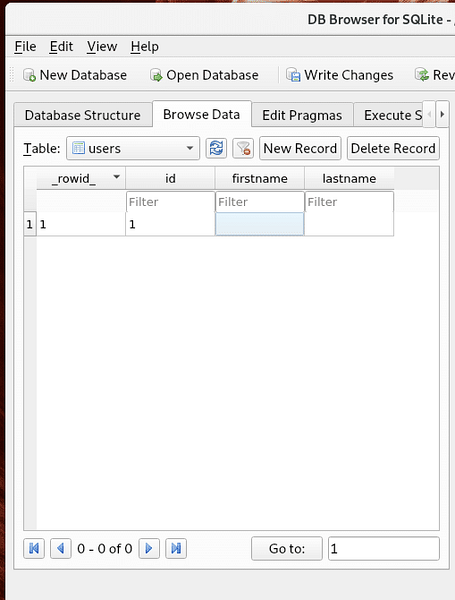
Puoi fare clic sul record e modificarlo in base alle tue esigenze.
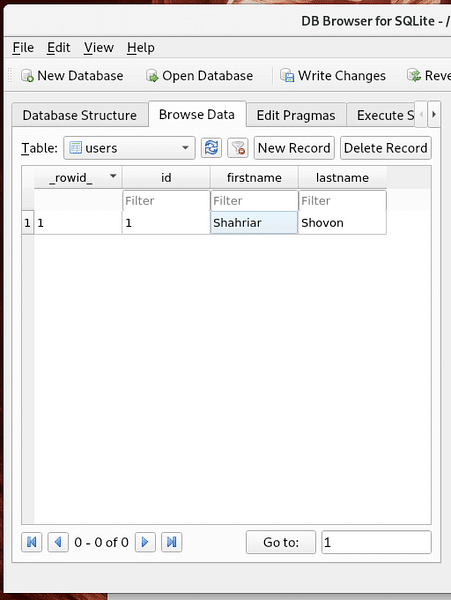
Una volta terminato, puoi fare clic su Scrivi modifiche pulsante come contrassegnato nello screenshot per salvare le modifiche al database.
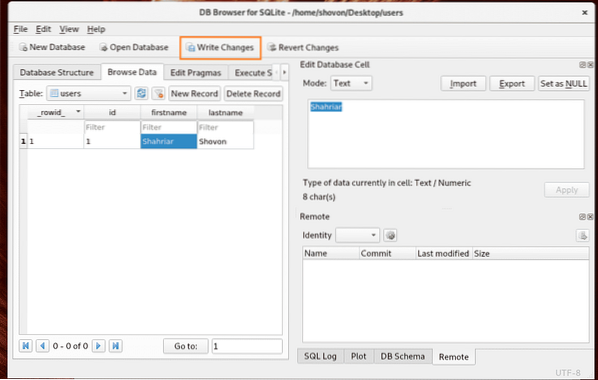
Puoi anche aprire il file di database con l'interfaccia della riga di comando di SQLite e come segue:
$ sqlite3 ~/Desktop/utentiIl utenti Il file SQLite 3 dovrebbe essere aperto con SQLite 3 come mostrato nello screenshot qui sotto.
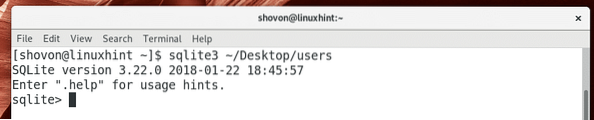
Ora esegui la seguente istruzione SQL per selezionare tutte le righe di utenti tavolo.
sqlite> SELECT * FROM utenti;
Come puoi vedere, i dati che ho salvato usando Browser DB è lì.

Ecco come installi SQLite e lo usi su Arch Linux. Grazie per aver letto questo articolo.
 Phenquestions
Phenquestions


