In questo articolo, ti mostrerò come installare Ubuntu MATE 20.04 LTS su Raspberry Pi 4. Quindi iniziamo.
Cose di cui avrai bisogno:
Per provare questo articolo, hai bisogno delle seguenti cose:
- Un computer a scheda singola Raspberry Pi 4.
- Un adattatore di alimentazione USB di tipo C per Raspberry Pi 4.
- Una scheda microSD da 32 GB o superiore.
- Un lettore di schede per il flashing di Ubuntu MATE 20.04 LTS sulla scheda microSD.
- Un computer/laptop per flashare la scheda microSD.
- Una tastiera e un mouse.
- Un cavo da micro-HDMI a HDMI.
Download dell'immagine Ubuntu MATE Raspberry Pi:
Puoi scaricare l'immagine Ubuntu MATE Raspberry Pi dal sito Web ufficiale di Ubuntu MATE.
Innanzitutto, visita il sito Web ufficiale di Ubuntu MATE dal tuo browser Web preferito web. Una volta caricata la pagina, fai clic sulla versione a 32 o 64 bit del link per il download dell'immagine Raspberry Pi come indicato nello screenshot qui sotto.
Se hai la versione da 2 GB del Raspberry Pi 4, scarica la versione a 32 bit dell'immagine Ubuntu MATE Raspberry Pi.
Se hai la versione da 4 GB o 8 GB del Raspberry Pi 4, scarica la versione a 64 bit dell'immagine Ubuntu MATE Raspberry Pi.
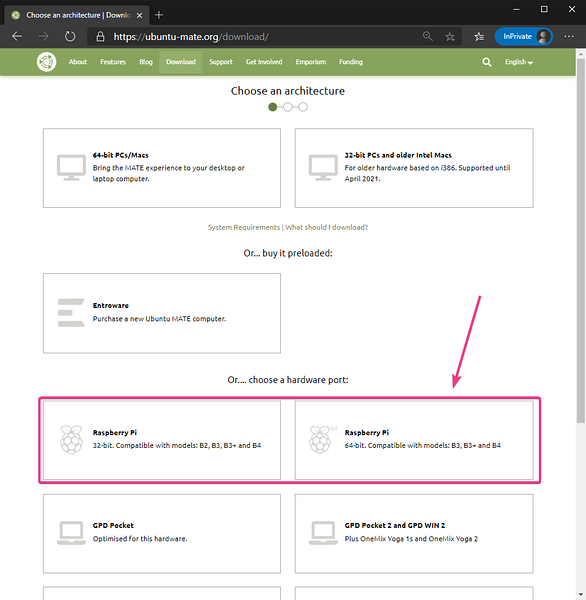
Al momento della stesura di questo articolo, l'ultima versione di Ubuntu MATE disponibile per Raspberry Pi è 20.04.1. Quindi, fai clic sul 20.04.1 collegamento alla versione.
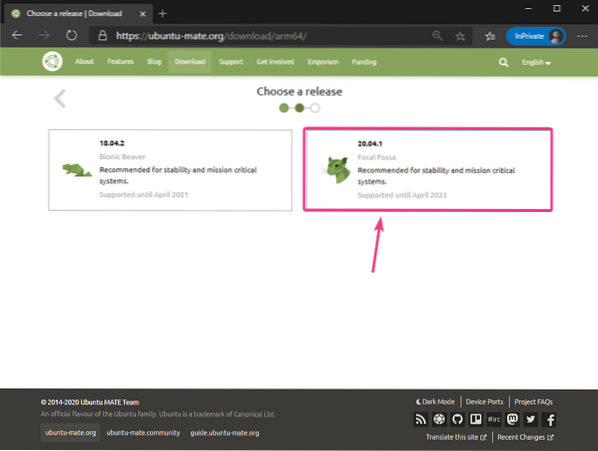
Clicca su Download diretto come indicato nello screenshot qui sotto.
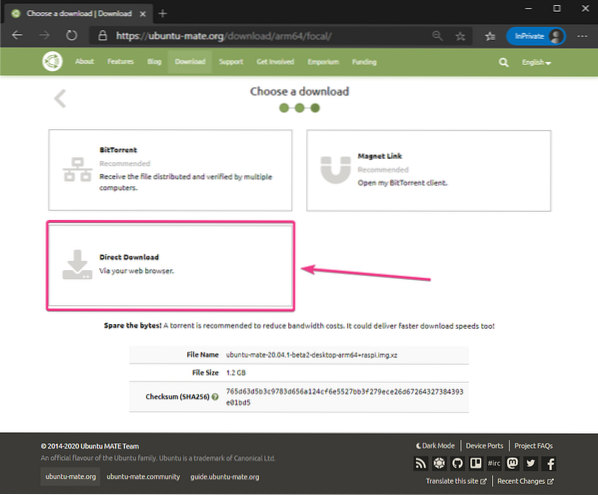
Il download dovrebbe essere avviato a breve. In caso contrario, fare clic sul collegamento contrassegnato nello screenshot qui sotto.
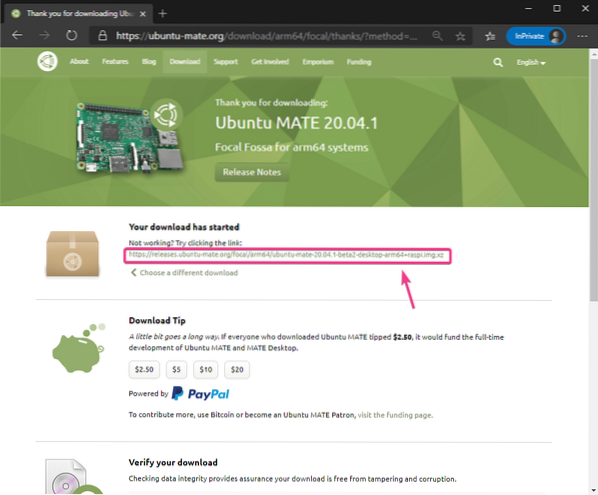
Il tuo browser dovrebbe chiedere una posizione (directory) in cui vuoi salvare l'immagine Ubuntu MATE Raspberry Pi. Seleziona una directory e fai clic su Salva.
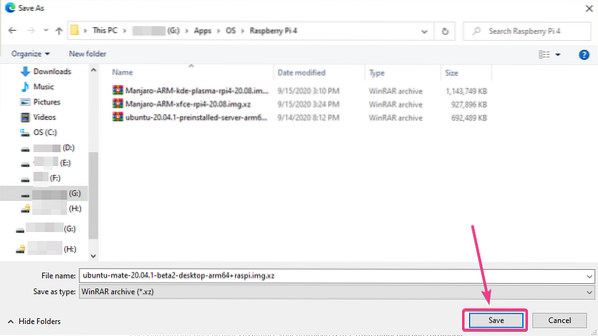
Il tuo browser dovrebbe iniziare a scaricare Ubuntu MATE 20.04.1 immagine Raspberry Pi. Potrebbe volerci un po' di tempo per completare.
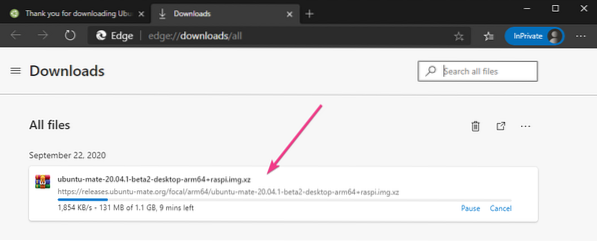
Flashing Ubuntu MATE su scheda MicroSD:
Una volta Ubuntu MATE 20.04.1 immagine Raspberry Pi è stata scaricata, devi flasharla su una scheda microSD. Puoi usare programmi come Acquaforte Balena, Raspberry Pi Imager, eccetera. per eseguire il flashing di Ubuntu MATE 20.04.1 immagine Raspberry Pi su una scheda microSD.
In questo articolo, userò il Raspberry Pi Imager programma per eseguire il flashing dell'immagine Ubuntu MATE su una scheda microSD. Raspberry Pi Imager può essere scaricato dal sito web ufficiale della Raspberry Pi Foundation. È disponibile per Windows 10, Mac e Ubuntu. Se hai bisogno di assistenza per l'installazione di Raspberry Pi Imager, dai un'occhiata al mio articolo Come installare e utilizzare Raspberry Pi Imager su LinuxHint.come.
Una volta installato Raspberry Pi Imager sul tuo computer, inserisci la scheda microSD sul tuo computer ed esegui Raspberry Pi Imager.

Clicca su SCEGLI OS per selezionare un'immagine del sistema operativo.
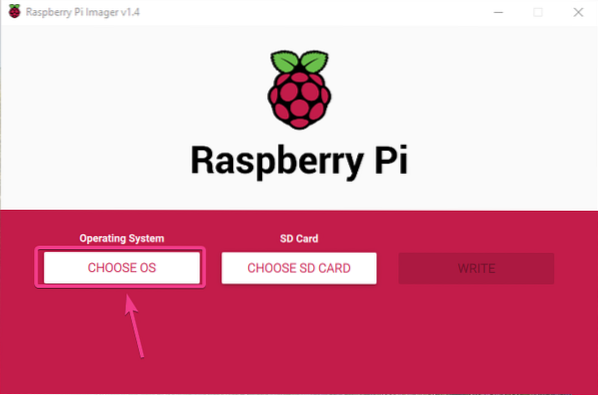
Clicca su Usa personalizzato dalla lista.
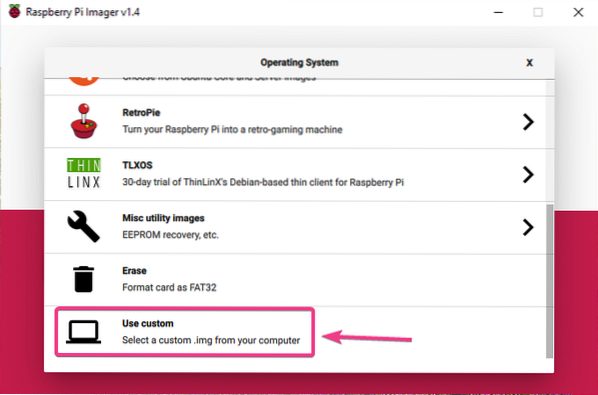
Seleziona Ubuntu MATE 20.04.1 immagine Raspberry Pi che hai appena scaricato e fai clic su Aperto.
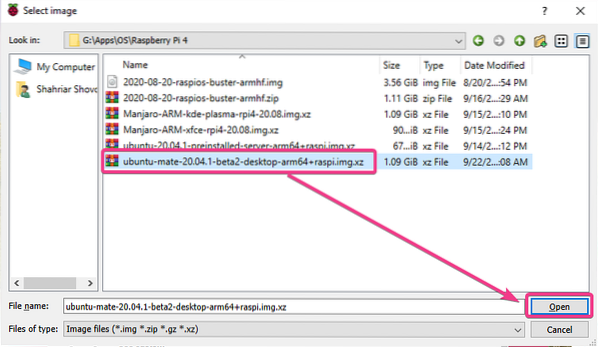
Clicca su SCEGLIERE come indicato nello screenshot qui sotto.
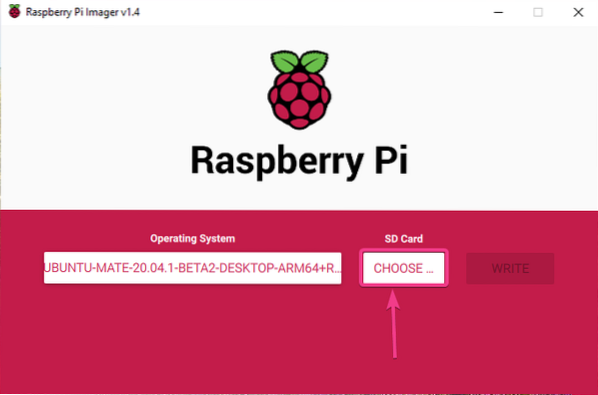
Seleziona la tua scheda microSD dall'elenco.
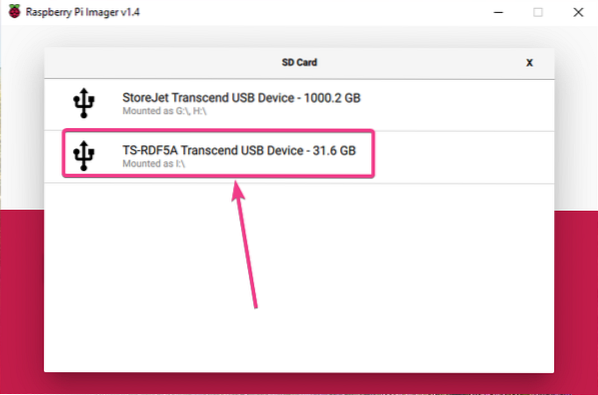
Clicca su SCRIVI come indicato nello screenshot qui sotto.
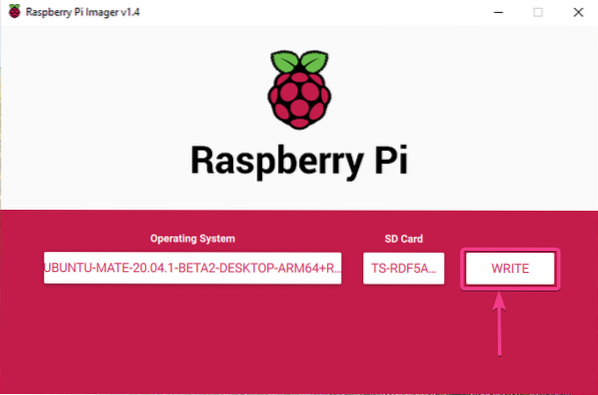
Prima che la scheda microSD possa essere flashata con una nuova immagine del sistema operativo, deve essere cancellata. Se non disponi di dati importanti sulla tua scheda microSD, fai clic su SÌ.
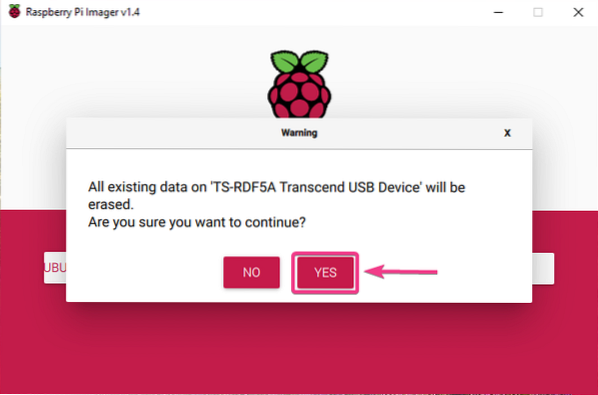
Raspberry Pi Imager dovrebbe iniziare a lampeggiare Ubuntu MATE 20.04.1 immagine Raspberry Pi sulla scheda microSD. Potrebbe volerci un po' di tempo per completare.
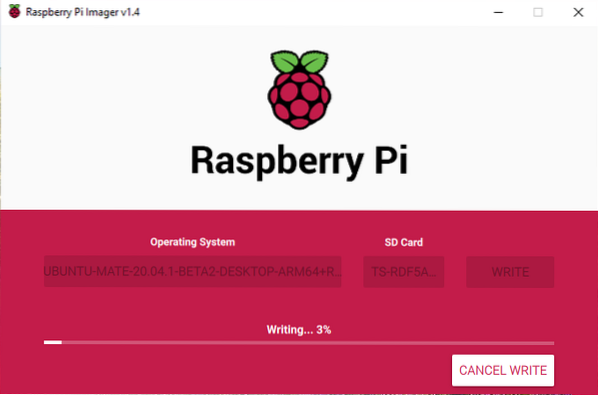
Una volta Ubuntu MATE 20.04.1 L'immagine Raspberry Pi è scritta sulla scheda microSD, Raspberry Pi Imager controllerà la scheda microSD per errori di scrittura. Potrebbe volerci un po' di tempo per completare.
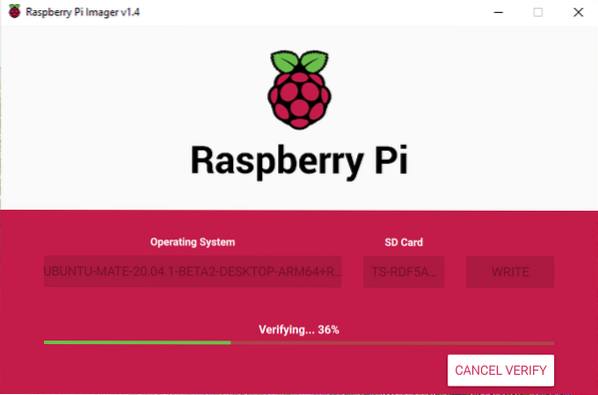
A questo punto, Ubuntu MATE 20.04.1 L'immagine Raspberry Pi dovrebbe essere visualizzata sulla scheda microSD. Clicca su CONTINUA e chiudi Raspberry Pi Imager. Quindi, rimuovi la scheda microSD dal tuo computer.
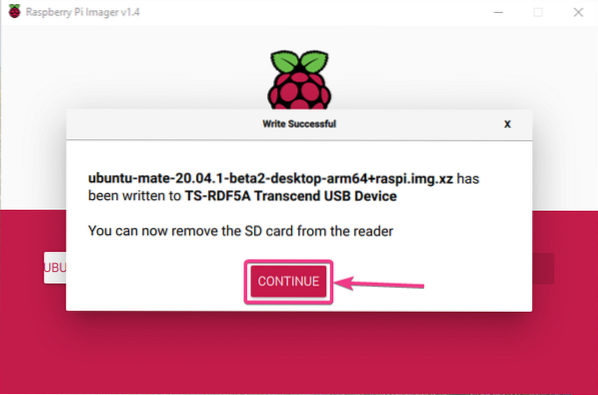
Avvio di Ubuntu Mate su Raspberry Pi 4:
Dopo aver espulso/rimosso la scheda microSD dal computer, inseriscila nello slot per schede MicroSD del tuo Raspberry Pi 4. Inoltre, collega il cavo da micro HDMI a HDMI, una tastiera USB, un mouse USB, un cavo di rete sulla porta RJ45 (opzionale) e un cavo di alimentazione USB di tipo C sul tuo Raspberry Pi 4.
Dopo aver collegato tutti gli accessori, accendi il tuo Raspberry Pi 4.

In breve, Ubuntu MATE 20.04 LTS dovrebbe avviarsi sul tuo Raspberry Pi 4.
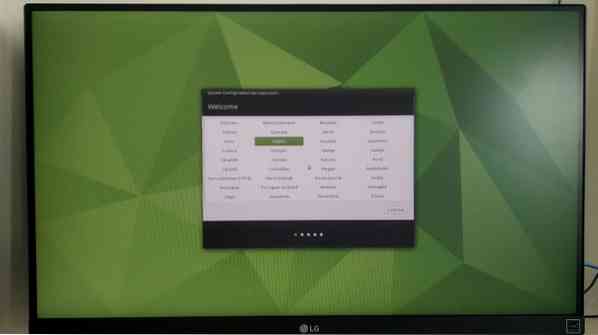
Configurazione iniziale di Ubuntu MATE:
Come hai avviato Ubuntu MATE 20.04.1 per la prima volta sul tuo Raspberry Pi 4, devi fare qualche configurazione iniziale.
Per prima cosa, seleziona la tua lingua e fai clic su Continua.
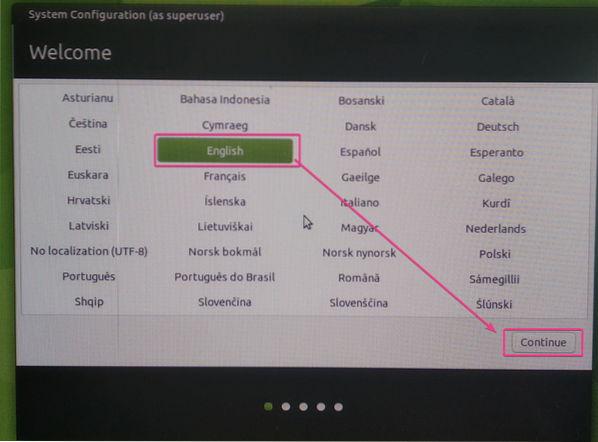
Seleziona il layout della tastiera e fai clic su Continua.
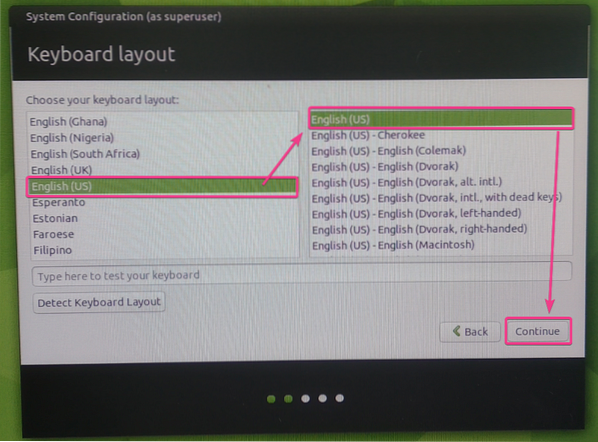
Seleziona il tuo fuso orario e clicca su Continua.
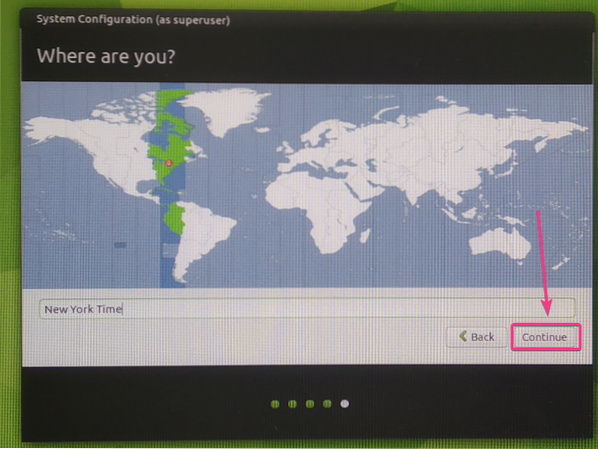
Inserisci i tuoi dati personali e clicca su Continua.
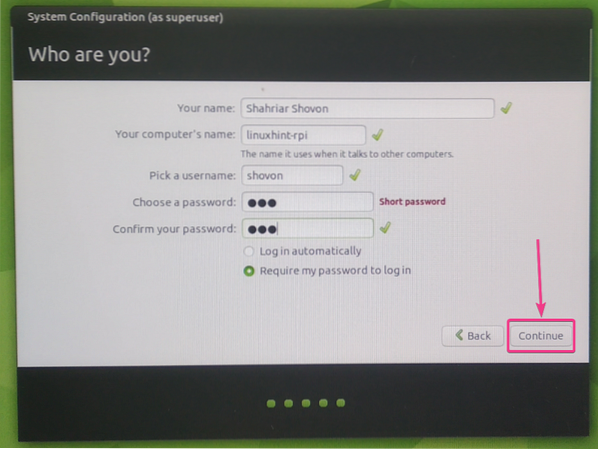
Ubuntu MATE 20.04.1 dovrebbe configurarsi da solo in base alle configurazioni selezionate. Potrebbe volerci un po' di tempo per completare.
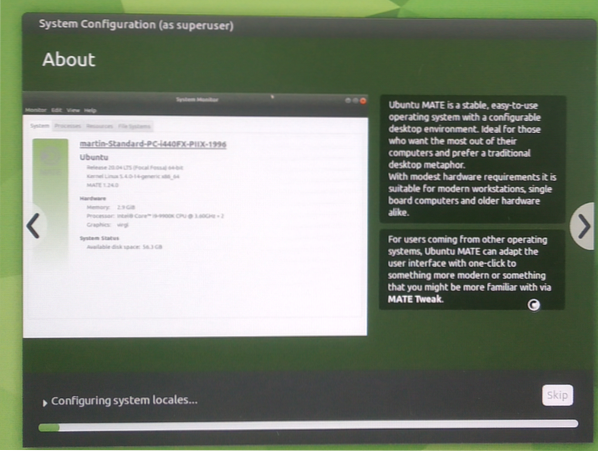
Una volta completata la configurazione, le modifiche dovrebbero essere applicate a Ubuntu MATE 20.04.1 sistema operativo in esecuzione sul tuo Raspberry Pi 4.
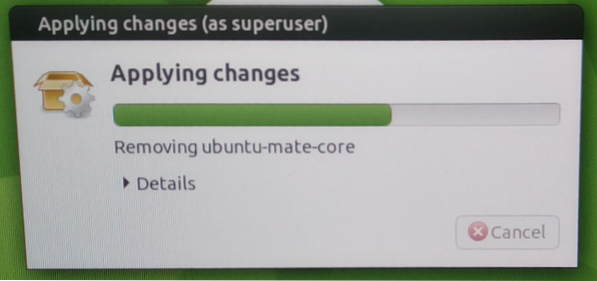
Ora, Ubuntu MATE 20.04.1 dovrebbe essere pronto per l'uso.
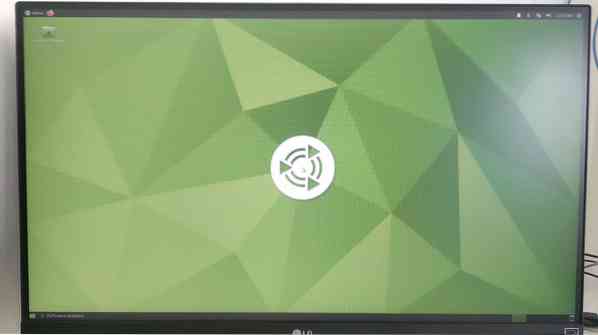
Panoramica di Ubuntu MATE in esecuzione su Raspberry Pi 4:
Ubuntu MATE 20.04 LTS funziona senza problemi sul computer a scheda singola Raspberry Pi 4.
Consuma meno di 1 GB di memoria in idle e la CPU non sembra avere problemi a gestire l'ambiente desktop grafico MATE.
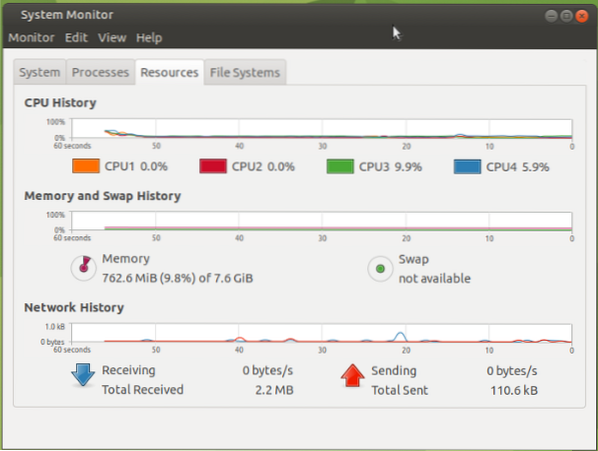
Come puoi vedere, sto eseguendo Ubuntu MATE 20.04.1 LTS (versione a 64 bit) sul mio Raspberry Pi 4 versione da 8 GB. Ho usato una scheda MicroSD da 32 GB per l'installazione di Ubuntu MATE 20.04.1 LTS. Tuttavia, circa 26 GB di spazio su disco sono liberi.
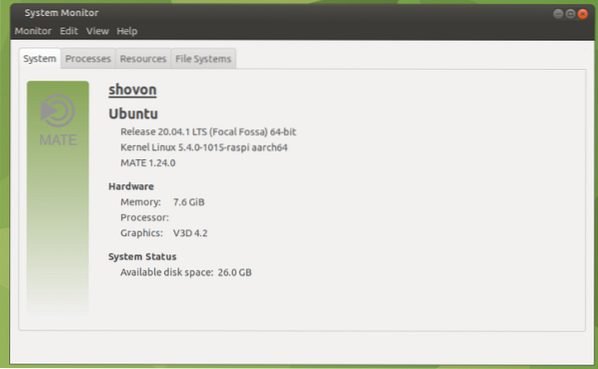
Multitasking su Raspberry Pi 4 utilizzando Ubuntu MATE 20.04.È possibile anche il sistema operativo 1 LTS. Funziona meravigliosamente come puoi vedere nello screenshot qui sotto. Non ho riscontrato alcun ritardo. L'interfaccia utente dell'ambiente desktop MATE era fluida e molto utilizzabile anche in multi-tasking.
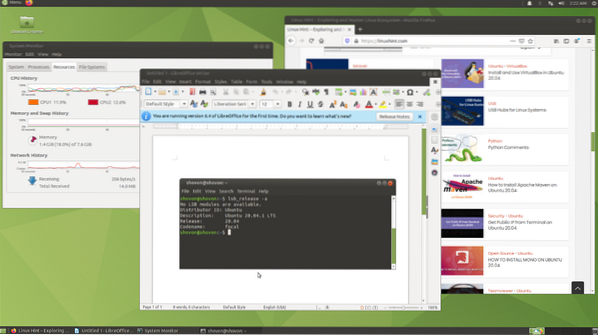
Problema n. 1 - Fixer Installer Crashed (su Ubuntu):
Mentre Ubuntu MATE 20.04.1 LTS è in fase di configurazione, potresti visualizzare il seguente messaggio di errore.
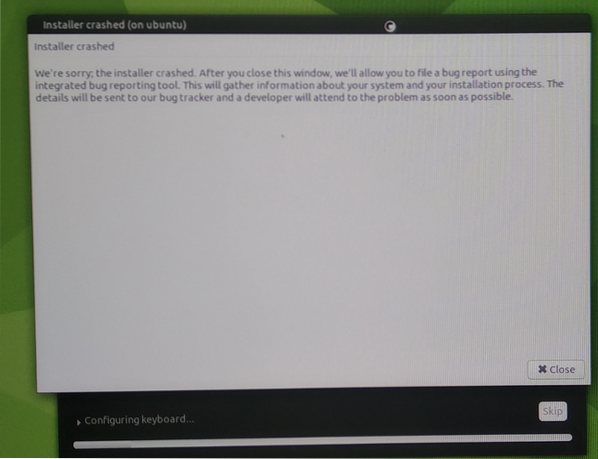
Il modo per risolvere questo problema è eseguire il reflash di Ubuntu MATE 20.04.1 immagine LTS sulla scheda microSD e prova a configurare nuovamente Ubuntu MATE.
Se continui a vedere questo errore, prova a disconnetterti da Internet (scollega il cavo di rete) mentre configuri Ubuntu MATE. Una volta completata la configurazione, puoi connetterti nuovamente a Internet.
Conclusione:
In questo articolo, ti ho mostrato come installare Ubuntu MATE 20.04.1 LTS su Raspberry Pi 4. Ho anche discusso di come Ubuntu MATE 20.04.1 LTS funziona su Raspberry Pi 4 e alcune correzioni di problemi. Nel complesso, l'ambiente desktop MATE funziona perfettamente sul Raspberry Pi 4. Non ho notato alcun ritardo dell'interfaccia utente o problemi di prestazioni. Ubuntu MATE è uno dei migliori sistemi operativi desktop per Raspberry Pi.
 Phenquestions
Phenquestions


