In questo articolo, ti mostrerò come installare Ubuntu MATE su Raspberry Pi. Sto usando Raspberry Pi 3 Modello B per la dimostrazione. Ma le procedure sono le stesse per qualsiasi modello di computer a scheda singola Raspberry Pi 2 e Raspberry Pi 3. Quindi iniziamo.
Cose di cui hai bisogno:
Per seguire questo articolo, è necessario,
- Un computer a scheda singola Raspberry Pi 2 o Raspberry Pi 3.
- Una scheda microSD (16 GB o più).
- Connettività Internet.
- Un computer per scaricare e far lampeggiare Ubuntu MATE sulla scheda microSD.
- Un cavo HDMI e un monitor.
- Un caricabatterie per telefono Android di buona qualità per alimentare Raspberry Pi.
- Una tastiera USB e un mouse USB.
Download di Ubuntu MATE per Raspberry Pi:
Al momento della stesura di questo articolo, Ubuntu MATE ha il supporto per Raspberry Pi 2 e Raspberry Pi 3.
Per scaricare l'immagine Ubuntu MATE per Raspberry Pi 2 o Raspberry Pi 3, vai al sito Web ufficiale di Ubuntu MATE all'indirizzo https://ubuntu-mate.org/scarica/
Quando la pagina viene caricata, fai clic sull'architettura Raspberry Pi come indicato nello screenshot qui sotto.
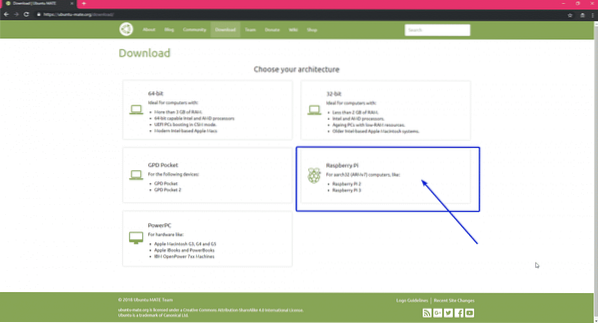
Al momento della stesura di questo articolo, puoi installare solo Ubuntu MATE 16.04 (Xenial Xerus) su Raspberry Pi 2 e Raspberry Pi 3. Fare clic su Ubuntu MATE 16.04.2 (Xenial) come contrassegnato nello screenshot qui sotto.
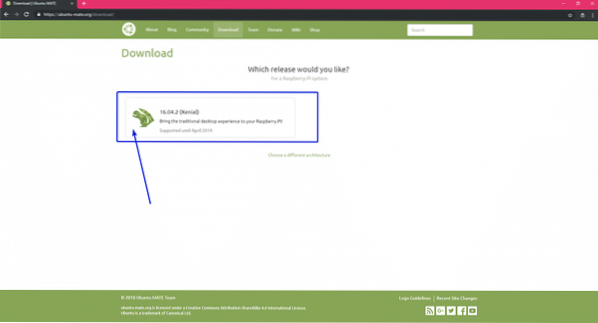
Ora, fai clic sul collegamento per il download come indicato nello screenshot qui sotto.
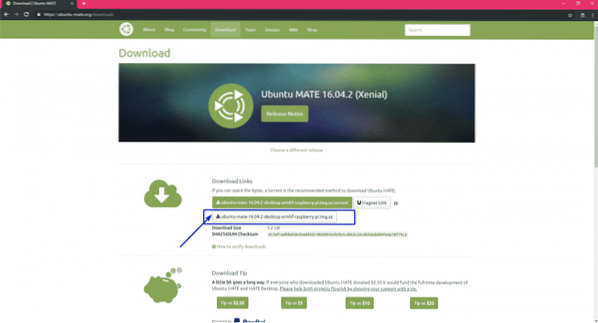
Come puoi vedere, il download è iniziato. Dovrebbe volerci un po' di tempo per finire.

Flashing Ubuntu MATE su scheda microSD:
Puoi eseguire il flashing dell'immagine Ubuntu MATE sulla scheda microSD molto facilmente usando Etcher. Etcher è disponibile per Windows, Mac e Linux. È gratuito da scaricare e utilizzare. È possibile scaricare Etcher dal sito Web ufficiale di Etcher all'indirizzo https://www.balena.io/incisore/

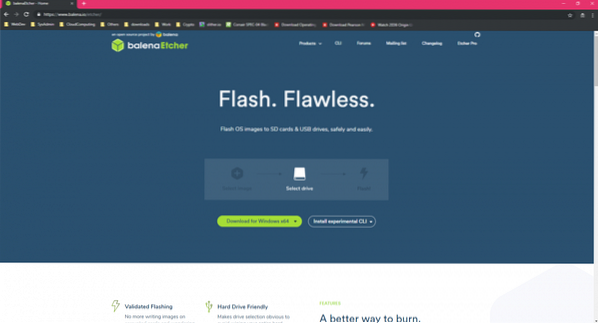
Una volta scaricato e installato Etcher, sei a posto.
Innanzitutto, inserisci la scheda microSD sul tuo computer e apri Etcher. Ora, fai clic su Seleziona immagine.
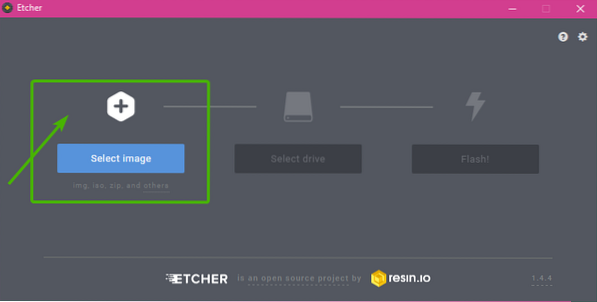
Dovrebbe essere aperto un selettore di file. Ora seleziona l'immagine Ubuntu MATE che hai appena scaricato e fai clic su Aperto.
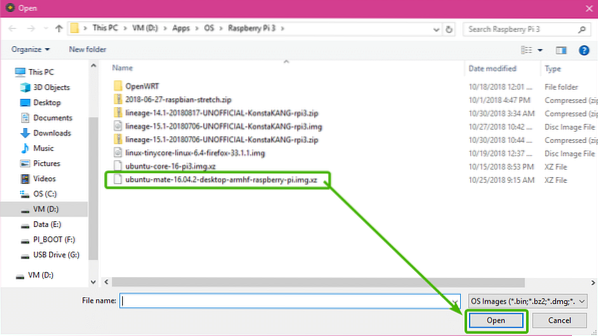
Ora, fai clic su Seleziona guida.
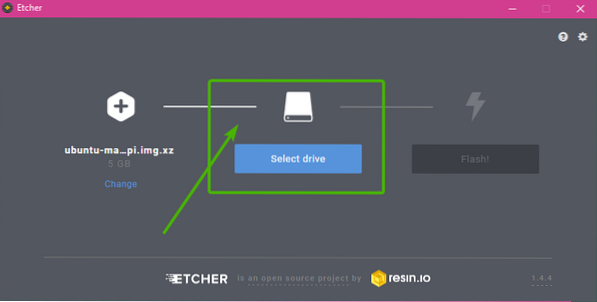
Ora, seleziona la scheda microSD dall'elenco e fai clic su Continua.
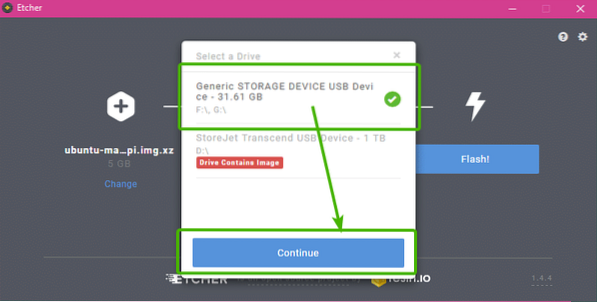
Ora, fai clic su Veloce!.
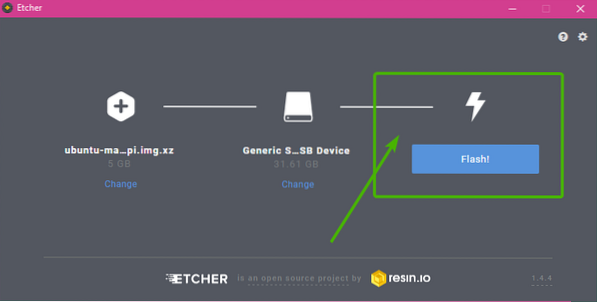
Etcher dovrebbe iniziare a copiare tutti i dati necessari sulla tua scheda microSD. Potrebbe volerci un po' di tempo per completare.
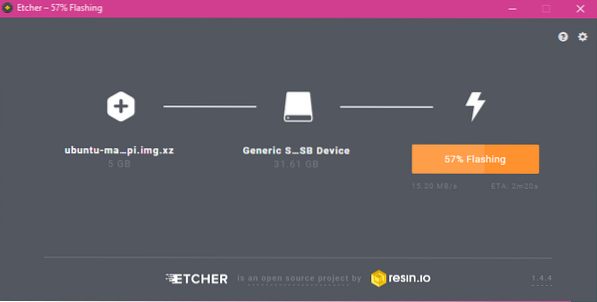
Una volta che la tua scheda microSD è stata flashata, vedrai la seguente finestra. Basta chiuderlo ed espellere la scheda microSD dal computer.
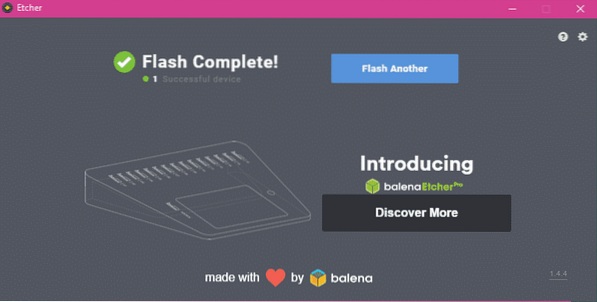
Configurazione del Raspberry Pi e avvio in Ubuntu MATE:
Ora devi collegare tutti i componenti necessari al tuo Raspberry Pi prima di accenderlo.
- Innanzitutto, inserisci la scheda microSD sul tuo Raspberry Pi.
- Ora collega il cavo HDMI al tuo Raspberry Pi.
- Quindi, collega la tastiera e il mouse USB al tuo Raspberry Pi.
Infine, collega il cavo micro USB del caricatore del tuo telefono Android al tuo Raspberry Pi e accendilo.

Fig: Il mio Raspberry Pi 3 Model B dopo aver collegato tutti i componenti.
Il tuo Raspberry Pi dovrebbe avviarsi come puoi vedere nello screenshot qui sotto.
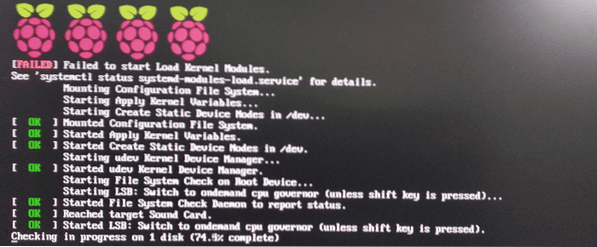
Dovresti anche vedere il logo Ubuntu MATE come segue.
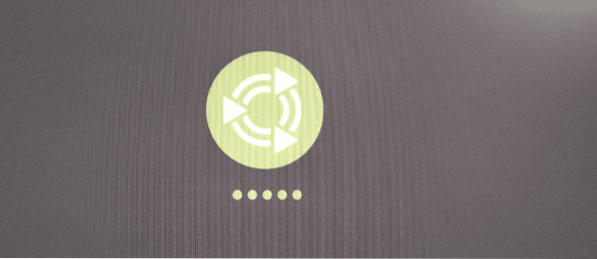
La prima volta che avvii Ubuntu MATE, dovresti visualizzare la finestra Configurazione di sistema come puoi vedere nello screenshot qui sotto.
Per prima cosa, seleziona la tua lingua e fai clic su Continua come indicato nello screenshot qui sotto.
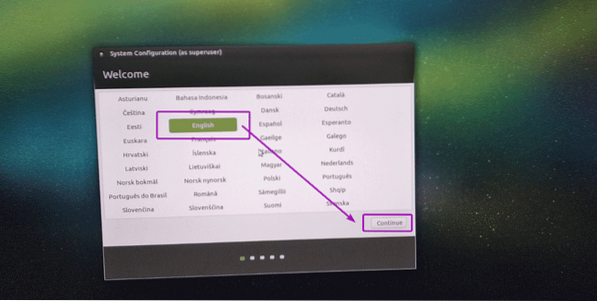
Ora puoi connetterti alla tua rete wireless (Wi-Fi) da qui. Se non vuoi connetterti subito alla tua rete Wi-Fi, seleziona Non voglio connettermi a una rete Wi-Fi in questo momento e clicca su Continua.
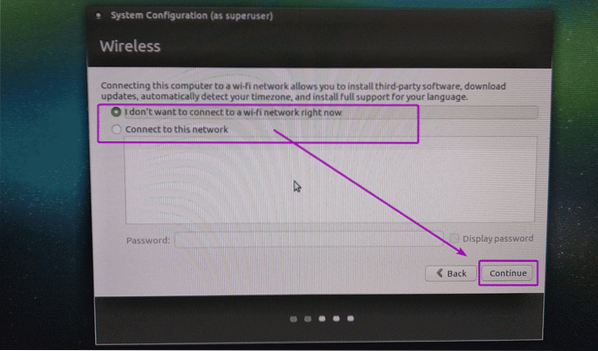
Ora, seleziona la tua posizione e fai clic su Continua.
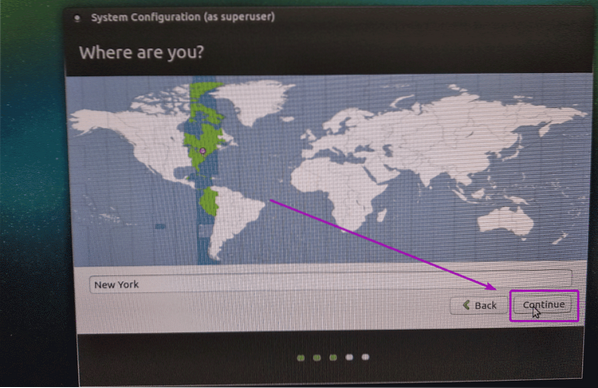
Ora seleziona il layout della tastiera e fai clic su Continua.
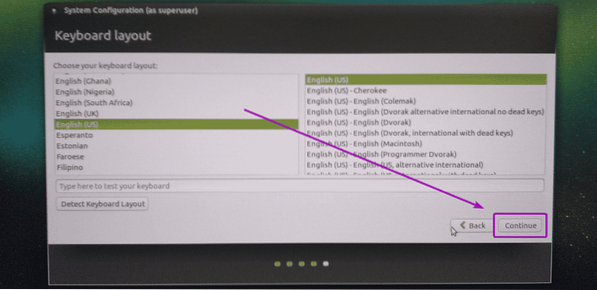
Ora inserisci i tuoi dati personali e clicca su Continua.
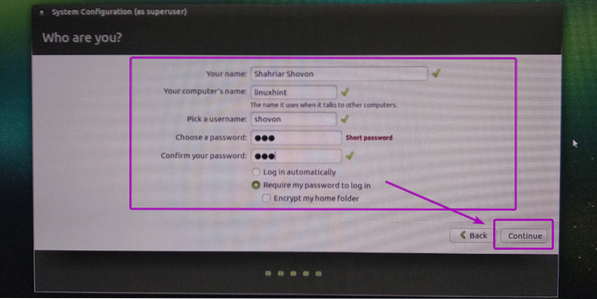
Come puoi vedere, Ubuntu MATE è in fase di configurazione..
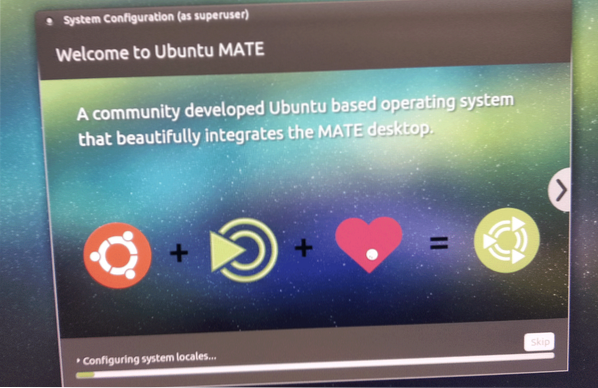
Le modifiche vengono salvate..
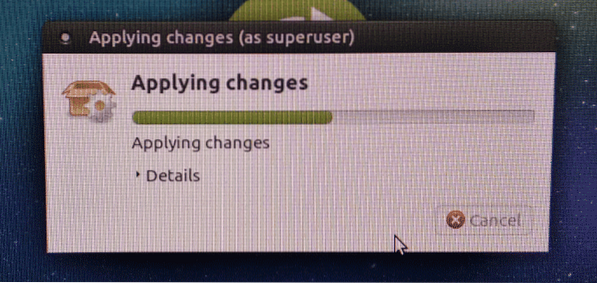
Una volta salvata la configurazione, il tuo Raspberry Pi dovrebbe riavviarsi. Dopo un po', dovrebbe apparire una finestra di accesso come puoi vedere nello screenshot qui sotto.
Basta digitare le credenziali e fare clic su Accesso.
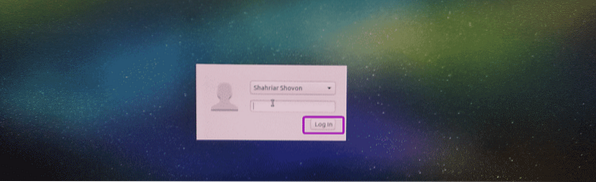
Una volta effettuato l'accesso, dovresti vedere la schermata di benvenuto di Ubuntu MATE.
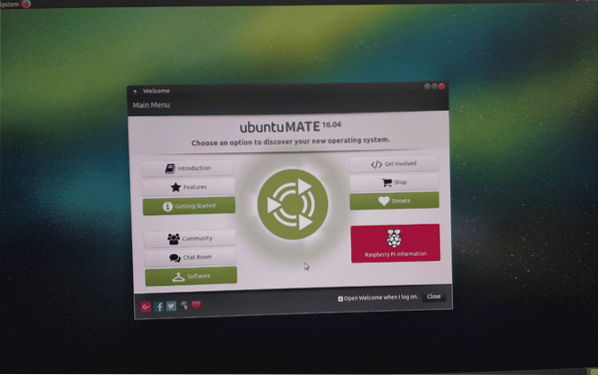
Come puoi vedere, sto eseguendo la versione 1 dell'ambiente desktop MATE.16.1.
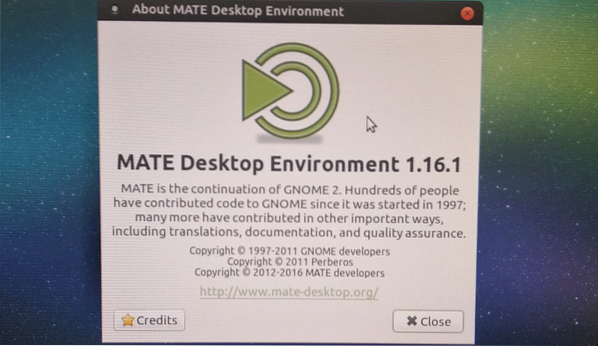
L'uscita di lsb_release comando:
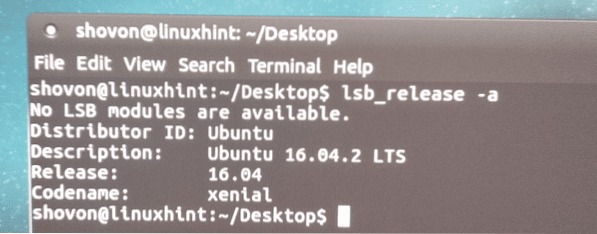
Come puoi vedere, Ubuntu MATE sul mio Raspberry Pi 3 Model B utilizza solo 261.9 MB di RAM.
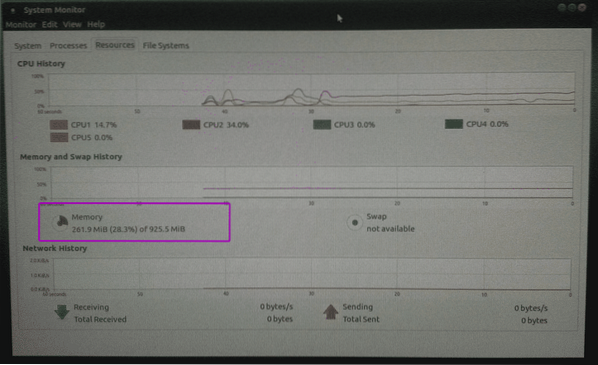
I miei pensieri su Ubuntu MATE su Raspberry Pi:
Se desideri installare Ubuntu sui tuoi dispositivi Raspberry Pi, puoi utilizzare Ubuntu Core, che è Ubuntu creato appositamente per i progetti IoT. Ma il problema è che su Ubuntu Core puoi installare solo pacchetti SNAP. Non ci sono troppi pacchetti SNAP disponibili. Ad esempio, se desideri configurare un ambiente desktop grafico di base, non puoi farlo su Ubuntu Core.
Quindi, se ti piace il tradizionale gestore di pacchetti APT e desideri utilizzare una vasta gamma di software disponibile nel repository ufficiale dei pacchetti Ubuntu sul tuo Raspberry Pi, allora Ubuntu MATE è un'ottima alternativa. Su Ubuntu MATE per Raspberry Pi, ottieni il gestore di pacchetti APT proprio come sul tuo desktop Ubuntu. Non devi imparare nulla di nuovo qui se hai già usato Ubuntu prima.
Su Ubuntu MATE per Raspberry Pi, i driver Wi-Fi e Bluetooth sono preinstallati e funzionano immediatamente. La maggior parte delle cose di cui hai bisogno per i tuoi progetti Raspberry Pi sono incluse su Ubuntu MATE per impostazione predefinita.
L'ambiente desktop MATE è molto reattivo su Raspberry Pi 3 Modello B, quello che ho. mi piace veramente. Ho provato diversi sistemi operativi sul mio Raspberry Pi 3 Model B e tra questi ho trovato Ubuntu MATE il migliore.
Quindi, è così che installi Ubuntu MATE sul tuo computer a scheda singola Raspberry Pi. Grazie per aver letto questo articolo.
 Phenquestions
Phenquestions


