Abilita virtualizzazione hardware:
Prima di installare VirtualBox 6.0, assicurati che la virtualizzazione hardware sia abilitata. Se stai utilizzando un processore Intel, devi abilitare VT-x o VT-d dal BIOS del tuo computer. Se stai utilizzando un processore AMD, devi abilitare AMD-v dal BIOS del tuo computer. Questo è molto importante. Senza la virtualizzazione hardware abilitata, le tue macchine virtuali funzioneranno molto male.
Aggiunta del repository di pacchetti VirtualBox:
VirtualBox 6.0 non è disponibile nel repository ufficiale dei pacchetti di Ubuntu 18.04 LTS. Ma possiamo facilmente aggiungere il repository dei pacchetti di VirtualBox su Ubuntu 18.04 LTS e installa VirtualBox 6.0 da lì. Per aggiungere il repository ufficiale dei pacchetti di VirtualBox, esegui il seguente comando:
$ echo "deb https://download.virtualbox.org/virtualbox/debian $(lsb_release -cs) contrib"| sudo tee /etc/apt/sources.elenco.d/scatola virtuale.elenco

Ora digita la tua password di accesso e premi

Dovrebbe essere aggiunto il repository ufficiale dei pacchetti di VirtualBox.

Aggiunta della chiave PGP pubblica di VirtualBox:
Ora devi aggiungere la chiave PGP pubblica del repository ufficiale dei pacchetti di VirtualBox ad APT. Altrimenti, non sarai in grado di utilizzare il repository ufficiale dei pacchetti di VirtualBox. Per aggiungere la chiave PGP pubblica del repository ufficiale dei pacchetti di VirtualBox, esegui il seguente comando:
$ wget -q https://www.virtualbox.org/download/oracle_vbox_2016.asc -O- | sudo apt-key add -
La chiave PGP pubblica dovrebbe essere aggiunta.

Installazione di VirtualBox 6.0:
Ora che il repository ufficiale del pacchetto VirtualBox è pronto per l'uso, possiamo installare VirtualBox 6.0. Innanzitutto, aggiorna la cache del repository del pacchetto APT con il seguente comando:
$ sudo apt update
Il repository del pacchetto APT dovrebbe essere aggiornato.
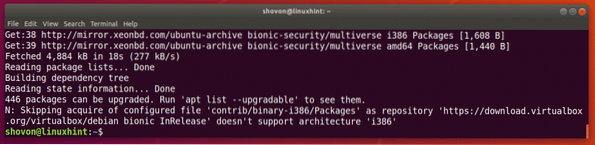
Ora installa VirtualBox 6.0 con il seguente comando:
$ sudo apt install virtualbox-6.0
Ora premi sì e poi premere
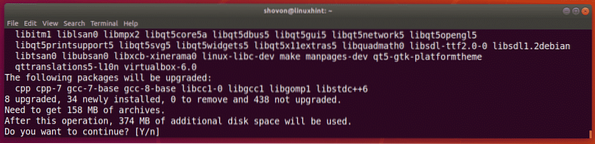
È in corso il download dei pacchetti richiesti.
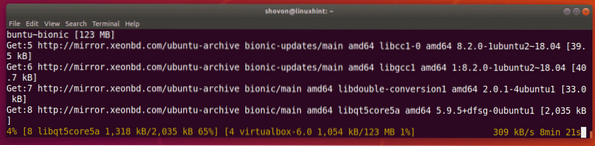
VirtualBox 6.0 dovrebbe essere installato.
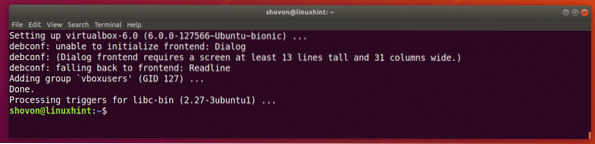
Esecuzione di VirtualBox 6.0:
Ora dovresti essere in grado di eseguire VirtualBox 6.0 dal menu dell'applicazione come puoi vedere nello screenshot qui sotto.
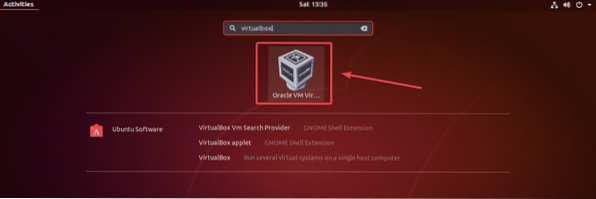
VirtualBox 6.0 cruscotto.
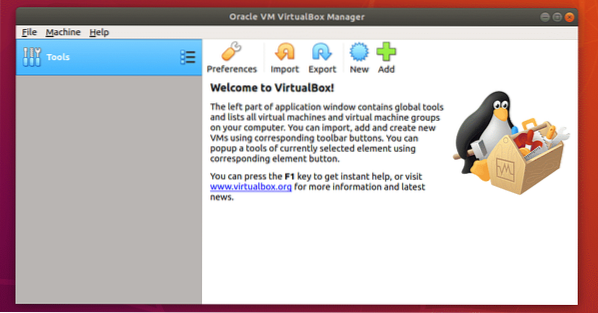
Come puoi vedere, attualmente sto eseguendo VirtualBox 6.0.0. Nota la versione di VirtualBox perché ne avrai bisogno quando installerai VirtualBox Extension Pack.

Installazione del pacchetto di estensione VirtualBox:
VirtualBox Extension Pack consente il supporto per USB 2.0 e USB 3.0, RDP, crittografia del disco, avvio NVMe e PXE per schede Intel e molto altro. È uno strumento indispensabile per qualsiasi utente di VirtualBox.
Devi scaricare il pacchetto di estensione VirtualBox dal sito Web ufficiale di VirtualBox e installarlo tu stesso per utilizzare queste funzionalità extra in VirtualBox. Innanzitutto, per visitare la directory FTP ufficiale di VirtualBox su https://download.virtualbox.org/scatola virtuale/6.0.0
Una volta caricata la pagina, fai clic su "Oracle_VM_VirtualBox_Extension_Pack-6.0.0.vbox-extpack" come contrassegnato nello screenshot qui sotto.
NOTA: Qui, 6.0.0 è la versione di VirtualBox che hai installato. Se per te è diverso, sostituisci 6.0.0 nell'URL con la versione che hai.
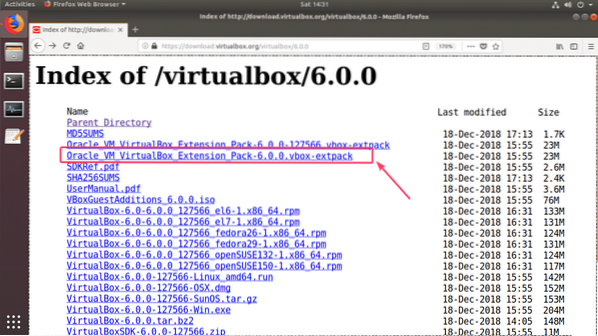
Il tuo browser dovrebbe chiederti di salvare il file. Selezionare Salvare il file e clicca su ok.
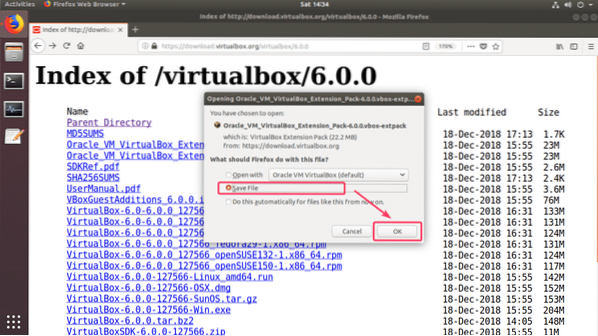
Il download dovrebbe iniziare.
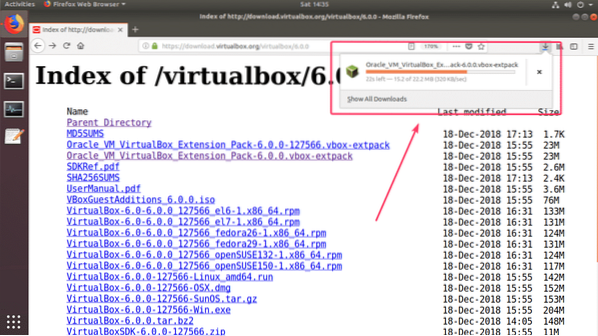
Una volta completato il download, avvia VirtualBox 6.0 e vai a File > Preferenze..
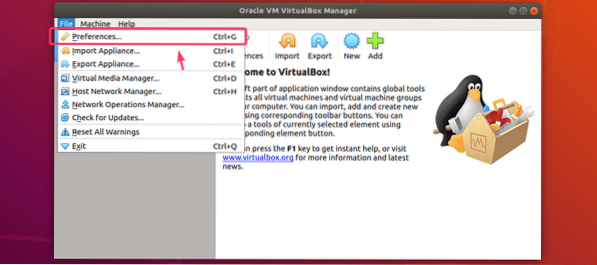
Ora vai su Estensioni tab.
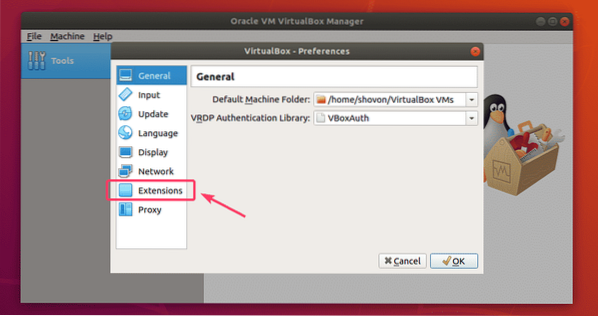
Dal Estensioni scheda, fare clic sull'icona Aggiungi come indicato nello screenshot qui sotto.
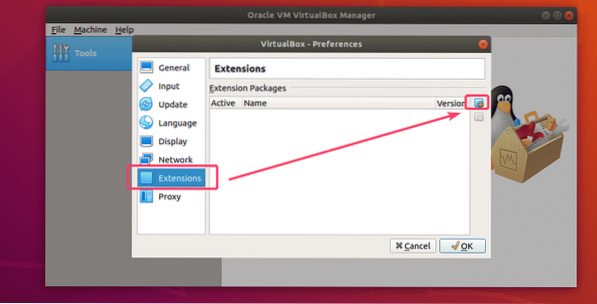
Dovrebbe essere aperto un selettore di file. Ora seleziona il file VirtualBox Extension Pack che hai appena scaricato e fai clic su Aperto.
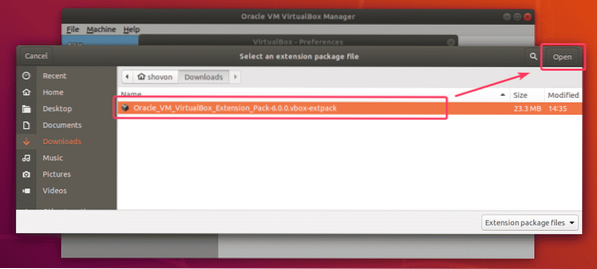
Ora, fai clic su Installare.
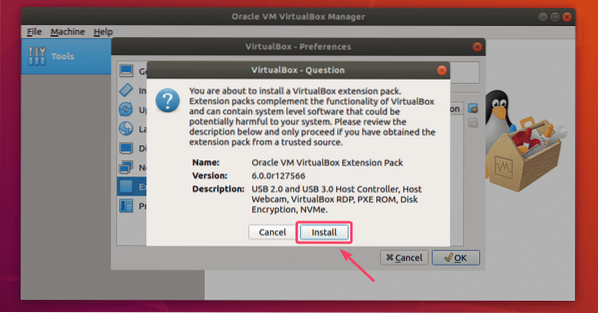
Ora devi accettare la licenza VirtualBox. Per farlo, scorri verso il basso e fai clic su Sono d'accordo.
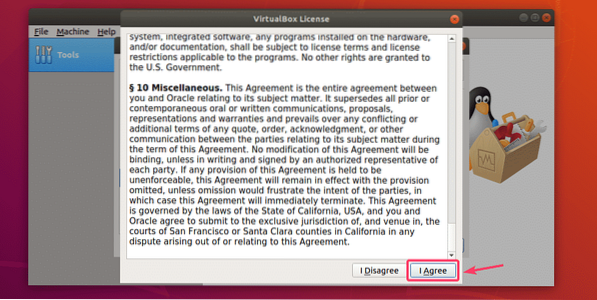
Hai bisogno dei privilegi di super utente per installare VirtualBox Extension Pack. Digita la password del tuo utente di login e clicca su Autenticare.
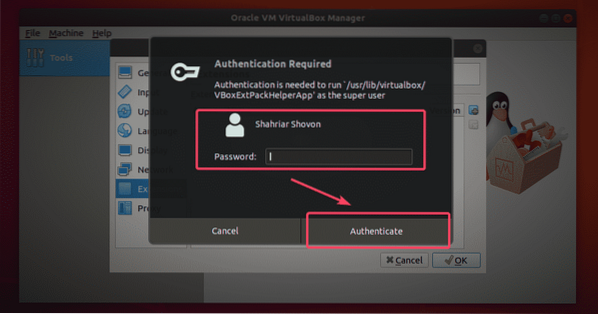
Il pacchetto di estensione VirtualBox dovrebbe essere installato.
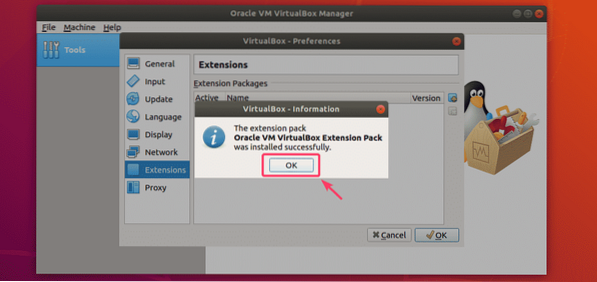
Infine, clicca su ok.
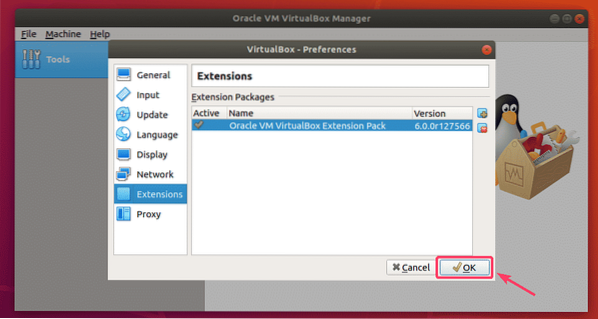
Ora puoi iniziare a utilizzare VirtualBox 6.0 per creare ed eseguire macchine virtuali dei tuoi sistemi operativi preferiti. Quindi, è così che installi VirtualBox 6.0 su Ubuntu 18.04 LTS. Grazie per aver letto questo articolo.
 Phenquestions
Phenquestions


