Supponiamo che tu abbia un vecchio computer che vuoi far rivivere, vorrai qualcosa di molto leggero da lanciare contro di esso. Come gli ambienti desktop che richiedono meno RAM, meno potenza di elaborazione di CPU e GPU. Molto probabilmente non vuoi investire sul tuo vecchio hardware. Anche se lo volessi, potresti non essere in grado di trovare componenti per il tuo hardware in nessun negozio IT.
Anche in questo caso, se stai utilizzando un server privato virtuale (VPS), che ha una RAM e una potenza di elaborazione limitate, non vuoi affatto utilizzare un ambiente desktop. Perché senza un ambiente desktop installato, i tuoi programmi possono utilizzare tutte le risorse disponibili. Ma se sei davvero nuovo su Linux, potresti aver bisogno di un ambiente desktop. Anche se ne installi uno, vorrai sempre che utilizzi meno RAM e altre risorse di sistema possibili. Quindi gli altri tuoi programmi possono utilizzare la maggior parte delle risorse di sistema.
L'ambiente desktop XFCE è un ambiente desktop molto leggero. Al momento della stesura di questo articolo, l'ultima versione dell'ambiente desktop XFCE è la 4, nota anche come XFCE 4. Richiede molta meno RAM. Non richiede CPU e GPU moderne per funzionare. Può funzionare su hardware molto vecchio senza alcun problema. Ad esempio, l'ambiente desktop XFCE versione 4 (XFCE 4) richiede circa 219 MB di RAM per l'esecuzione.
In questo articolo, ti mostrerò come installare l'ambiente desktop XFCE 4 su Debian 9 Stretch. Iniziamo.
Installazione dell'ambiente desktop XFCE 4 su Debian 9
In questa sezione, ti mostrerò come installare l'ambiente desktop XFCE 4 su Debian 9 Stretch. Come puoi vedere dall'output del seguente comando, sto usando Debian 9 Stretch.
$ lsb_release -a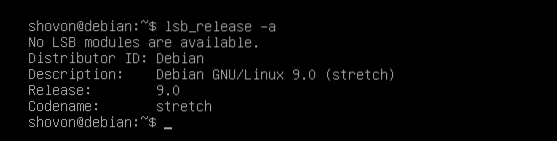
Primo aggiornamento il adatto cache del repository dei pacchetti utilizzando il seguente comando:
$ sudo apt-get update
La cache del repository dei pacchetti dovrebbe essere aggiornata.
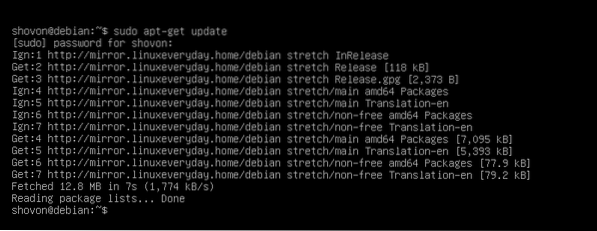
Su Debian 9, puoi installare task-xfce-desktop meta pacchetto, che a sua volta installerà tutti gli altri pacchetti necessari per avere un ambiente desktop XFCE 4 completamente funzionante.
Ora puoi installare l'ambiente desktop XFCE 4 con il seguente comando:
$ sudo apt-get install task-xfce-desktop
Ora premi sì e poi premere
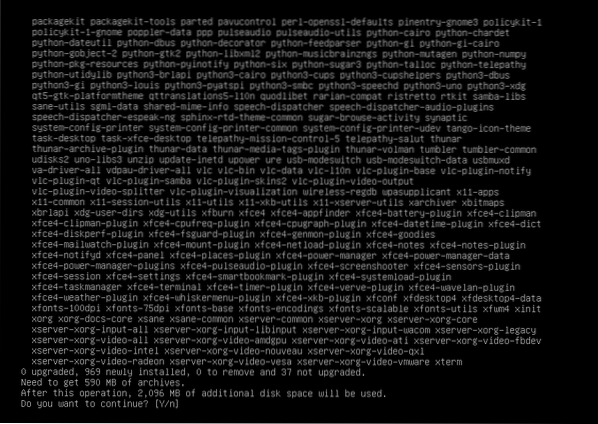
adatto il gestore di pacchetti dovrebbe scaricare e installare tutti i pacchetti richiesti come puoi vedere nello screenshot qui sotto.
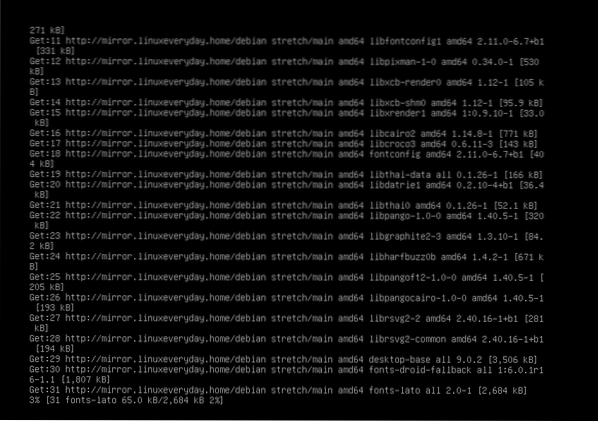
L'installazione dovrebbe essere completata a questo punto.
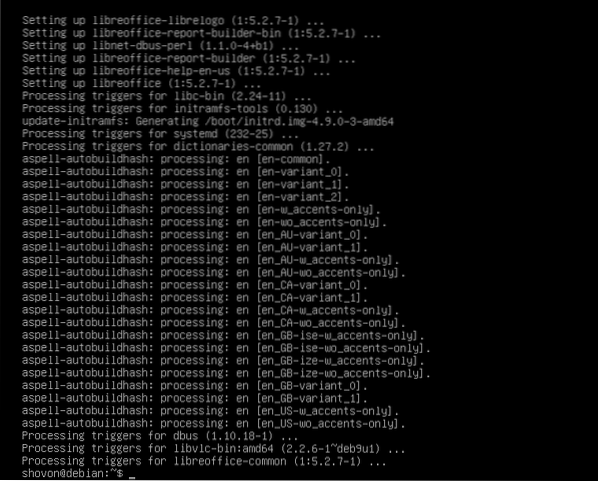
Ora devi impostare il target predefinito su grafico. L'obiettivo predefinito per una configurazione senza testa di Debian 9 è multiutente. Impostandolo su grafico avvii l'ambiente desktop grafico per impostazione predefinita. Poiché stiamo installando l'ambiente desktop XFCE 4, vogliamo avviare il desktop grafico per impostazione predefinita.
Ora esegui il seguente comando per impostare l'obiettivo predefinito su grafico:
$ sudo systemctl set-default graphics.bersaglio
Il target predefinito dovrebbe essere impostato su grafico.

Ora riavvia il computer con il seguente comando:
$ sudo reboot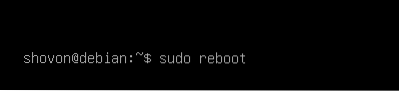
Una volta avviato il computer, dovresti vedere la seguente finestra di accesso. Inserisci la tua nome utente e parola d'ordine e poi clicca su Accesso.
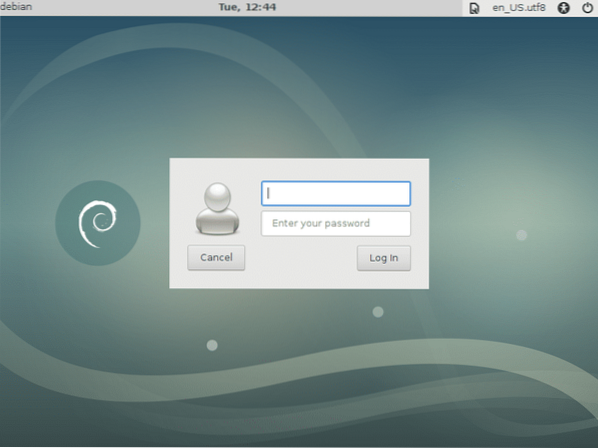
Dovresti aver effettuato l'accesso al tuo ambiente desktop XFCE. Se hai effettuato l'accesso per la prima volta nell'ambiente desktop XFCE, che è, dovresti vedere quanto segue Pannello la finestra di dialogo. Clicca su Usa la configurazione predefinita pulsante come indicato nello screenshot qui sotto.
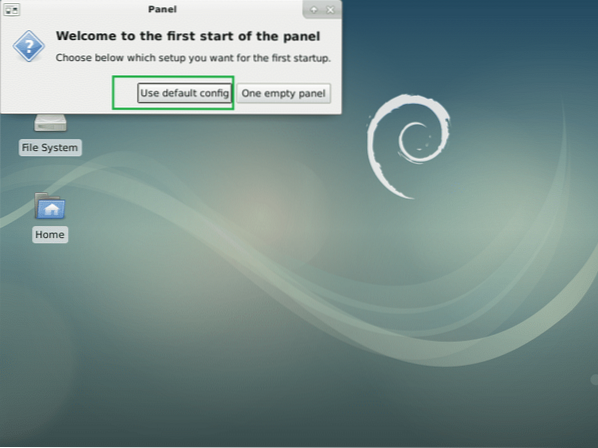
Ora dovrebbe apparire il pannello superiore e inferiore. Ecco come appare l'ambiente desktop XFCE predefinito su Debian 9 Stretch.
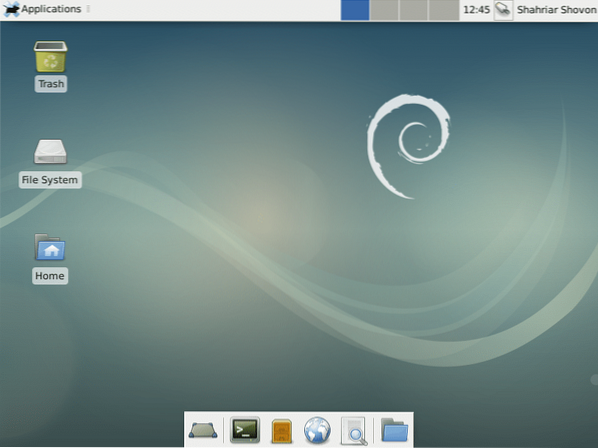
Ora per verificare la versione dell'ambiente desktop XFCE che stai utilizzando, fai clic su Applicazioni e poi clicca su Informazioni su Xfce come indicato nello screenshot qui sotto.
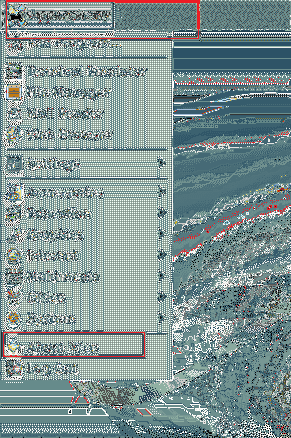
Come puoi vedere dalla sezione contrassegnata dello screenshot qui sotto, la versione dell'ambiente desktop XFCE è 4.12.
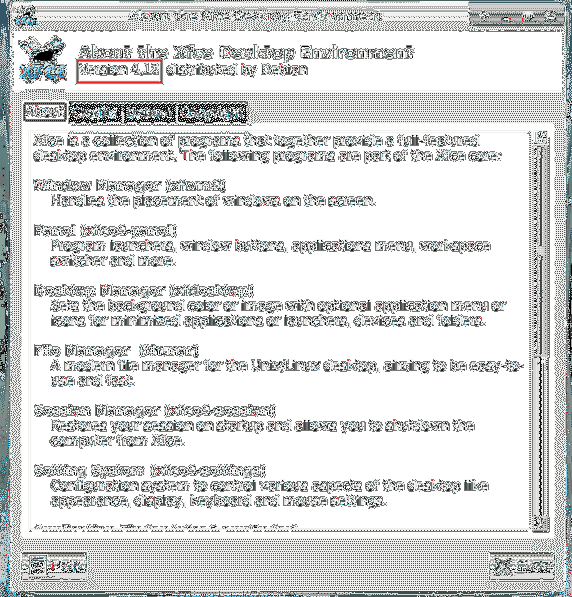
Ho detto prima che l'ambiente desktop XFCE 4 è molto leggero. Richiede pochissima quantità di RAM.
Se vuoi scoprire quanta RAM utilizza solo il desktop XFCE 4 (nessun altro programma), riavvia il computer e prima di avviare qualsiasi altro programma, controlla quanta RAM viene utilizzata.
Puoi controllare quanta RAM utilizza il desktop XFCE 4 con il seguente comando:
$ gratuito -h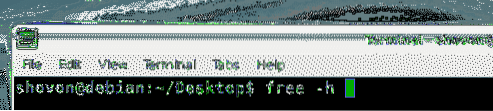
Come puoi vedere dalla sezione contrassegnata dello screenshot qui sotto, ho 2 GB o 2048 MB di RAM installati sul mio computer e solo 219 MB sono utilizzati dall'ambiente desktop XFCE 4. Circa 1.6 GB o 1600 MB sono ancora disponibili per altri programmi. Se si trattasse di desktop Unity o GNOME 3, i numeri avrebbero dovuto essere capovolti!

Applicazioni predefinite dell'ambiente desktop XFCE 4 su Debian 9 Stretch
Il File Manager predefinito è Thunar.
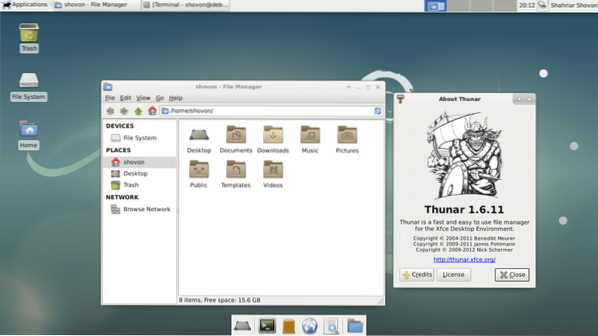
L'emulatore di terminale predefinito è xfce4-terminale.
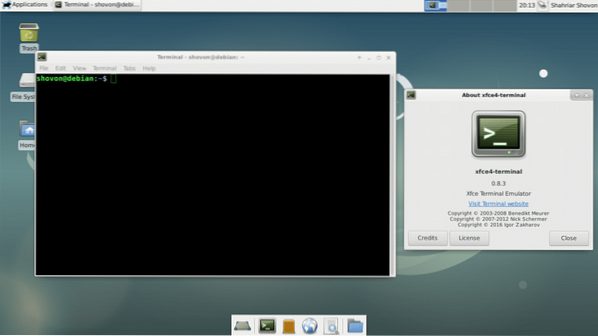
Il browser Web predefinito è Firefox ESR 45.
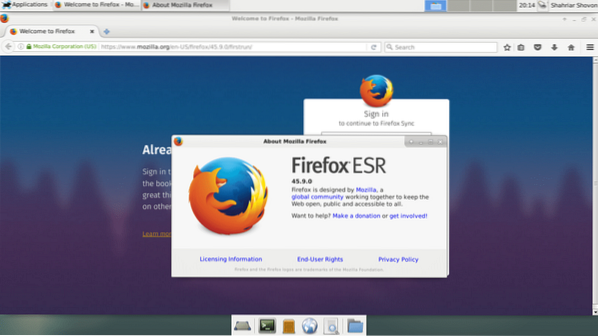
Il visualizzatore di documenti predefinito è Evince, che è un'applicazione GNOME 3.
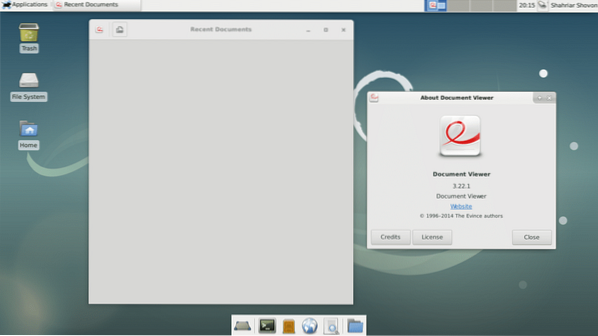
Ecco come si installa l'ambiente desktop XFCE su Debian 9 Stretch. Grazie per aver letto questo articolo.
 Phenquestions
Phenquestions


