Aggiunta del repository di pacchetti Zabbix:
Zabbix non è disponibile nel repository ufficiale dei pacchetti di Ubuntu 18.04 LTS. Ma puoi facilmente aggiungere il repository ufficiale di Zabbix su Ubuntu 18.04 LTS e installa Zabbix da lì.
Per prima cosa, vai a ~/Download directory con il seguente comando:
$ cd ~/Download
Ora, scarica il file DEB del repository del pacchetto Zabbix con il seguente comando:
$ wget https://repo.zabbix.com/zabbix/4.0/ubuntu/pool/main/z/zabbix-release/zabbix-release_4.0-2+tutti_bionici.deb

Il file del pacchetto DEB dovrebbe essere scaricato.
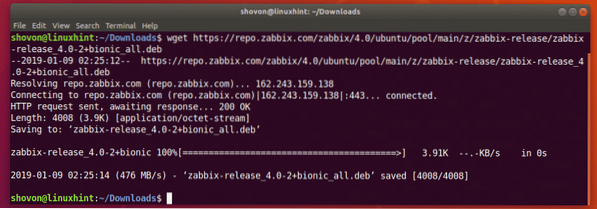
Come puoi vedere, un nuovo file DEB viene scaricato nel ~/Download directory.

Ora installa il file del pacchetto DEB con il seguente comando:
$ sudo dpkg -i zabbix-release*.deb
Dovrebbe essere aggiunto il repository ufficiale del pacchetto Zabbix.
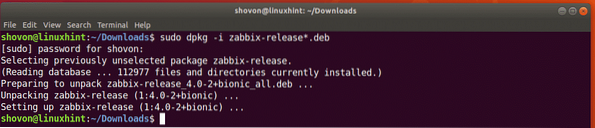
Aggiornamento della cache del repository del pacchetto APT:
Ora devi aggiornare la cache del repository dei pacchetti APT.
Per farlo, esegui il seguente comando:
$ sudo apt update
La cache del repository dei pacchetti APT dovrebbe essere aggiornata.
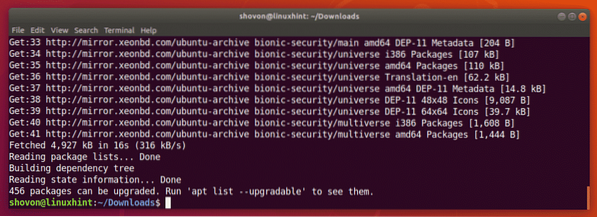
Installazione e configurazione di Zabbix:
Ora puoi installare Zabbix con il seguente comando:
$ sudo apt install zabbix-server-mysql zabbix-frontend-php zabbix-agent
Ora premi sì e poi premere
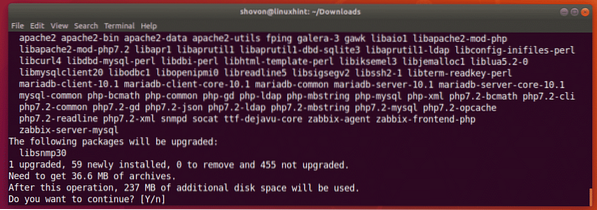
Zabbix è in fase di installazione.
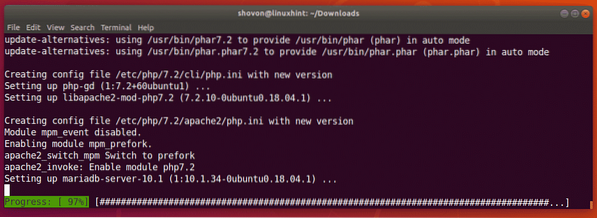
Zabbix è installato a questo punto.
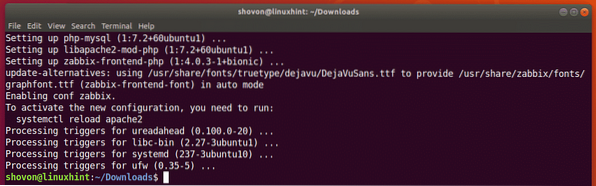
Ora devi creare un database MySQL/MariaDB per Zabbix.
Per farlo, avvia la console MySQL/MariaDB come radice con il seguente comando:
$ sudo mysql -u root
Se hai impostato la password MySQL/MariaDB per il radice utente, quindi puoi utilizzare il seguente comando per accedere alla console come radice:
$ sudo mysql -u root -pE poi inserisci la password e dovresti essere loggato.
Una volta effettuato l'accesso alla console MySQL/MariaDB, dovrebbe essere simile a questo.
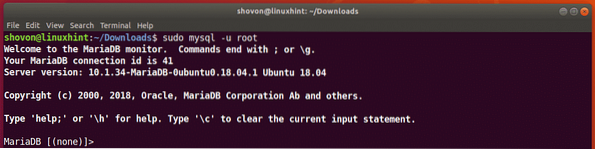
Ora crea un database zabbix con il seguente comando SQL:
MariaDB [(nessuno)]> crea il set di caratteri zabbix del database utf8 fascicola utf8_bin;Il database zabbix dovrebbe essere creato.

Ora concedi tutti i privilegi all'utente zabbix al database zabbix hai appena creato e hai anche impostato una password per l'utente zabbix con il seguente comando SQL:
MariaDB [(none)]> concedi tutti i privilegi su zabbix.* a zabbix@localhost identificato da'LA TUA_PASSWORD_QUI';
NOTA: Assicurati di sostituire LA TUA_PASSWORD_QUI con la password desiderata.
Le autorizzazioni richieste dovrebbero essere concesse e la password dovrebbe essere impostata. Ho impostato la password zabbix in questo articolo per semplicità.

Ora esci dalla console MySQL/MariaDB con il seguente comando:
MariaDB [(nessuno)]> esci;
Ora, crea le tabelle richieste con il seguente comando:
$ zcat /usr/share/doc/zabbix-server-mysql*/create.sql.gz | mysql -uzabbix -Dzabbix -pzabbixNOTA: Assicurati di sostituire la password zabbix con la password che hai impostato.

Ora devi modificare il file di configurazione di Zabbix /etc/zabbix/zabbix_server.conf con il seguente comando:
$ sudo nano /etc/zabbix/zabbix_server.conf
Ora, trova la linea DBUser=zabbix e aggiungi una nuova riga sotto di essa come indicato nello screenshot qui sotto. Quando hai finito, premi
NOTA: DBPassword=zabbix, imposta la password del database su zabbix. Sostituire zabbix con la password che hai impostato.
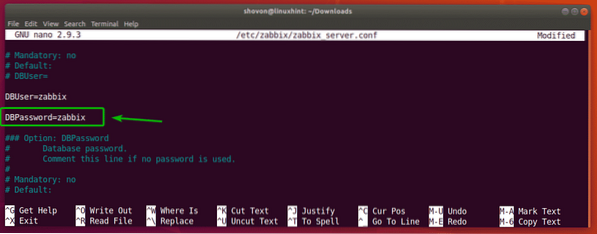
Ora devi impostare il fuso orario corretto per il motore PHP. Per farlo, modifica il file di configurazione /etc/zabbix/apache.conf con il seguente comando:
$ sudo nano /etc/zabbix/apache.conf
Ora scorri un po' verso il basso e trova le linee contrassegnate. Rimuovere l'hash (#) firma per decommentarli e cambiare Europa/Riga al fuso orario desiderato. Puoi trovare maggiori informazioni su cosa mettere lì su https://en.wikipedia.org/wiki/List_of_tz_database_time_zones.
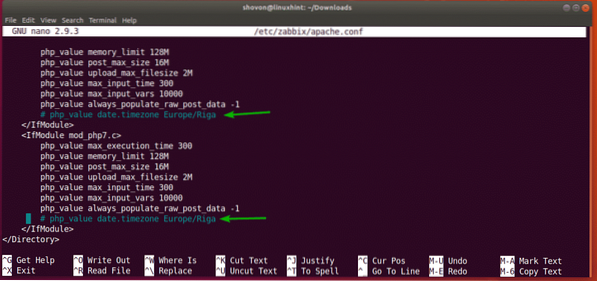
Il file di configurazione finale nel mio caso ha il seguente aspetto. Quando hai finito, premi
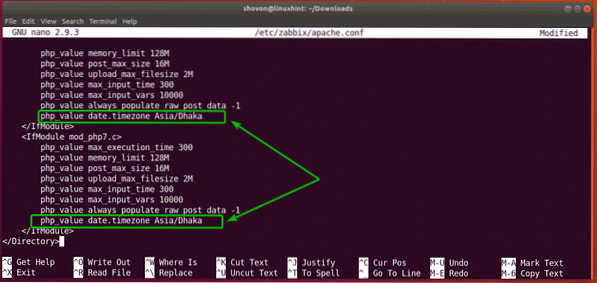
Ora, riavvia zabbix-server, zabbix-agente e apache2 servizi con il seguente comando:
$ sudo systemctl riavvia zabbix-server zabbix-agent apache2
Ora aggiungi zabbix-server, zabbix-agente e apache2 servizi all'avvio del sistema di Ubuntu 18.04 macchina LTS con il seguente comando:
$ sudo systemctl abilita zabbix-server zabbix-agent apache2
zabbix-server, zabbix-agente e apache2 i servizi dovrebbero essere aggiunti all'avvio del sistema e si avvieranno automaticamente all'avvio del computer da ora in poi.

Ora, esegui il seguente comando per trovare l'indirizzo IP del tuo Ubuntu 18.04 LTS macchina:
$ ip aCome puoi vedere, nel mio caso l'indirizzo IP del mio Ubuntu 18.04 La macchina LTS è 192.168.21.128. Dovrebbe essere diverso per te. Quindi, assicurati di sostituirlo con il tuo d'ora in poi.
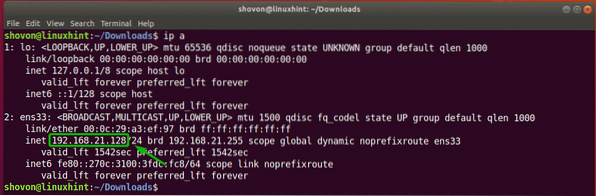
Ora, visita http://192.168.21.128/zabbix dal tuo browser web preferito e dovresti vedere la pagina seguente. Poiché esegui il frontend Zabbix per la prima volta, devi configurare il frontend Zabbix. Per farlo, clicca su Passo successivo.
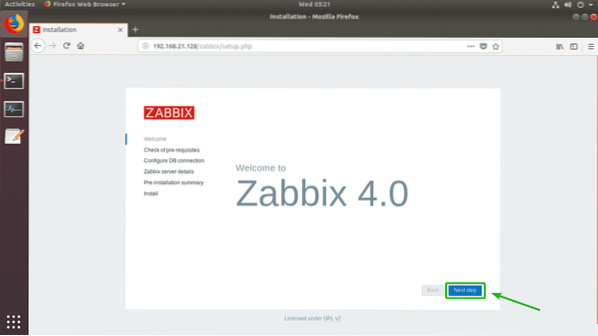
Ora assicurati che tutti i prerequisiti siano OK. Quindi, fare clic su Passo successivo.
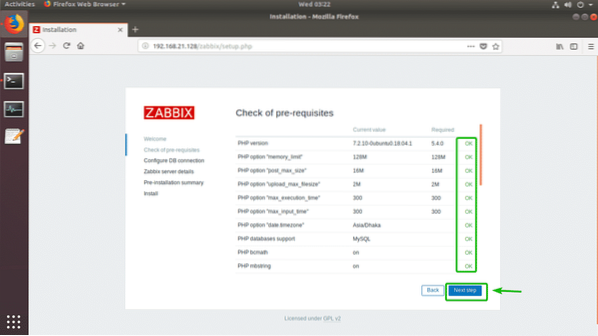
Ora, digita la password per l'utente del database MySQL/MariaDB zabbix (nel mio caso è zabbix) e fare clic su Passo successivo.
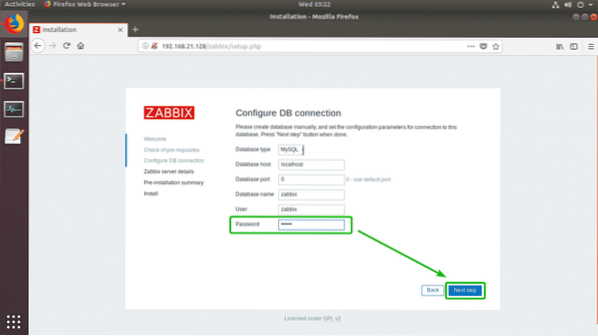
Ora, fai clic su Passo successivo.
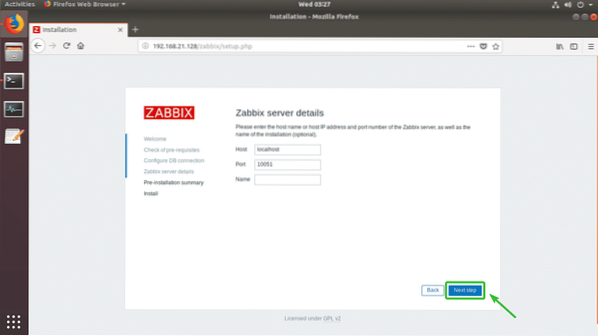
Assicurati che tutte le informazioni siano corrette. Quindi, fare clic su Passo successivo.
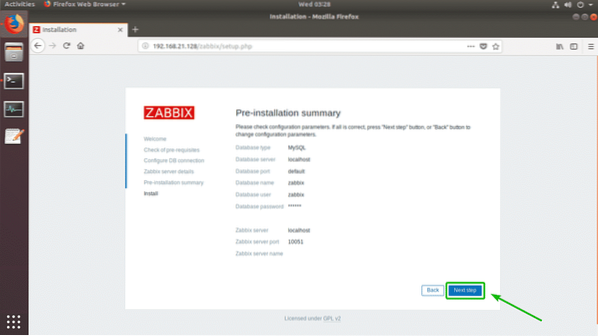
Zabbix dovrebbe essere configurato correttamente. Ora, fai clic su finire.
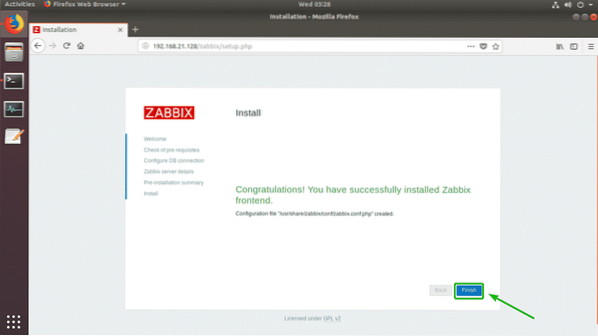
Ora dovresti essere in grado di accedere come utente predefinito amministratore con la password predefinita zabbix.
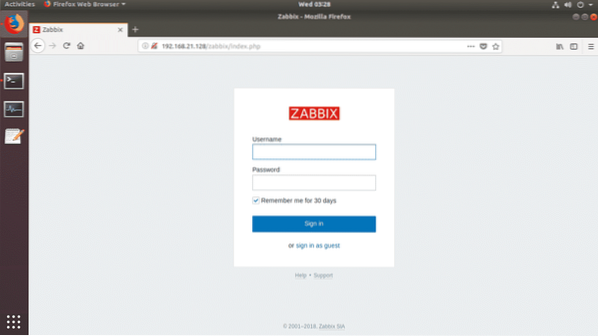
Una volta effettuato l'accesso, dovresti vedere la dashboard di Zabbix. Ora puoi usare Zabbix quanto vuoi.
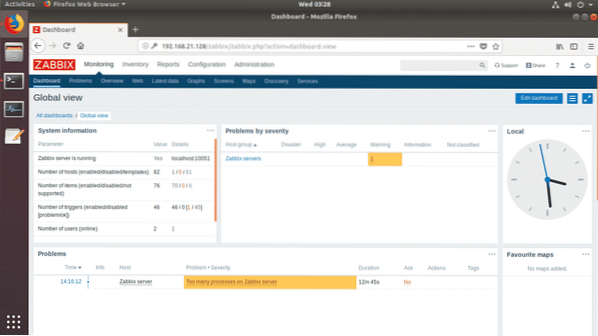
Ecco come installi Zabbix su Ubuntu 18.04 LTS. Grazie per aver letto questo articolo.
 Phenquestions
Phenquestions


