Inoltre, ci dà più controllo e potenza per eseguire i comandi su di esso. Inoltre, ci fornisce anche alcune funzionalità che non sono presenti in nessun'altra Shell. Pertanto, in questo articolo, ti spiegheremo il metodo per installare la shell ZSH su Ubuntu 20.04.
Metodo di installazione di ZSH su Ubuntu 20.04:
Per installare la shell ZSH su Ubuntu 20.04, sarà necessario eseguire i seguenti passaggi:
1. Installeremo la shell ZSH tramite il terminale in Ubuntu 20.04. Pertanto, devi fare clic sulla scheda Attività presente sul tuo terminale e quindi digitare terminale nella barra di ricerca che appare. Ora fai clic sul risultato della ricerca per avviare il tuo terminale, come mostrato nell'immagine qui sotto:

2. Poiché stiamo cercando di installare una nuova utility sul nostro sistema, quindi, dobbiamo prima aggiornare il nostro sistema in modo che sia tutto pronto per l'esecuzione dell'utility appena installata. Per fare ciò, devi digitare il seguente comando nel tuo terminale seguito dal premere il tasto Invio:
sudo apt-get updateQuesto comando risolverà tutte le dipendenze durante l'installazione di tutti gli ultimi aggiornamenti disponibili. È mostrato nell'immagine seguente:

3. Una volta completato l'aggiornamento del sistema, sei pronto per installare la shell ZSH su Ubuntu 20.04. Per fare ciò, devi digitare il seguente comando nel tuo terminale seguito dal premere il tasto Invio:
sudo apt-get install zshQuesto comando è mostrato anche nell'immagine qui sotto:

4. Dopo l'inizio del processo di installazione, il tuo sistema chiederà anche il tuo consenso, i.e., se vuoi continuare con questo processo di installazione o no. Digita "Y" per continuare con il processo di installazione della shell ZSH su Ubuntu 20.04 come evidenziato nell'immagine seguente:
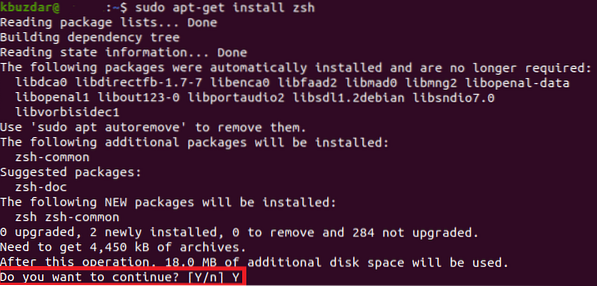
5. Il processo di installazione richiederà del tempo per l'esecuzione. Dipende interamente dalla velocità della tua connessione Internet. Nel mio caso, ci sono voluti circa due minuti per l'esecuzione. Non appena il processo di installazione sarà completato, il tuo terminale avrà un aspetto simile a questo:
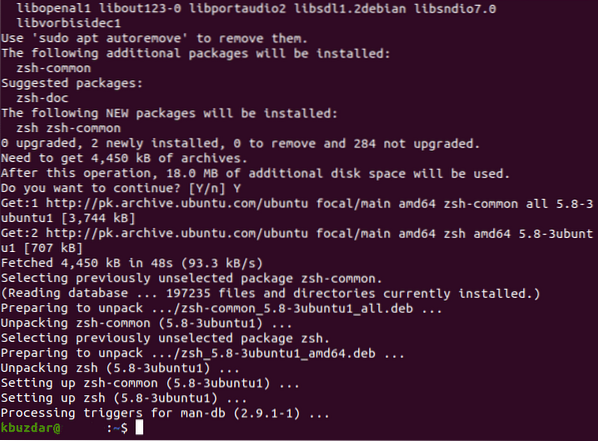
6. Per assicurarti che la shell ZSH sia stata installata con successo sul tuo sistema, puoi verificarne la versione utilizzando il comando Version. Nota che il comando Version visualizza solo la versione di tutto ciò che è installato sul tuo sistema. Se qualcosa non è installato o installato parzialmente, il comando Version non riuscirà a produrre i risultati desiderati. Digita il seguente comando nel tuo terminale e quindi premi il tasto Invio per verificare la versione della tua shell ZSH in Ubuntu 20.04:
zsh --versioneQuesto comando è mostrato anche nell'immagine qui sotto:

7. Se la shell ZSH è stata installata correttamente sul tuo sistema, l'esecuzione di questo comando ti consentirà di visualizzare la versione della shell ZSH sul tuo terminale come mostrato nell'immagine seguente:

8. A questo punto, dovresti essere sicuro che la shell ZSH sia stata installata con successo sul tuo Ubuntu 20.04. Tuttavia, potresti anche voler controllare la posizione esatta in cui risiede la tua shell ZSH sul tuo sistema. Puoi farlo usando il comando whereis. Digita il seguente comando nel tuo terminale e quindi premi il tasto Invio:
dov'è zshQuesto comando è mostrato anche nell'immagine qui sotto:

9. L'output di questo comando ti mostrerà il percorso esatto della tua shell ZSH, come mostrato nell'immagine seguente:

Conclusione:
In questo modo, seguendo i passaggi discussi in questo articolo, puoi installare facilmente la shell ZSH sul tuo sistema e quindi ottenere più potenza nel controllo dei tuoi programmi. Hai anche la completa libertà di personalizzare questo guscio in base alle tue esigenze. Puoi anche controllare la versione della shell ZSH per assicurarti che sia stata installata correttamente con il comando descritto in questo articolo. Inoltre, puoi anche controllare la sua posizione esatta in modo che in seguito, puoi persino spostarlo dalla sua posizione predefinita a qualche altra parte, o puoi persino renderlo la tua shell predefinita. Questo metodo è abbastanza comodo e semplice da seguire e ci vogliono solo pochi minuti per completare l'intero processo.
 Phenquestions
Phenquestions


