Installazione di Ubuntu Make
Puoi installare facilmente DataGrip IDE usando Ubuntu Make su Ubuntu 20.04 LTS. Ubuntu Make è disponibile nel repository ufficiale dei pacchetti di Ubuntu 20.04 LTS.
Innanzitutto, aggiorna la cache del repository del pacchetto APT come segue:
$ sudo apt update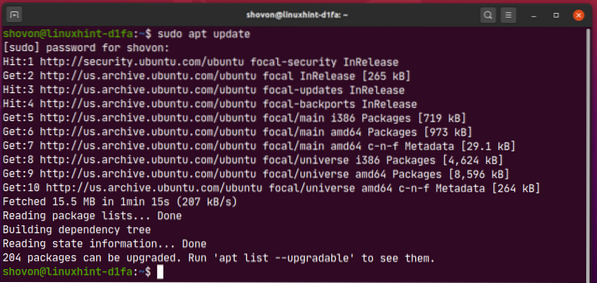
Ora installa Ubuntu Make con il seguente comando:
$ sudo apt install ubuntu-make
Per confermare l'installazione, premere sì e poi premere
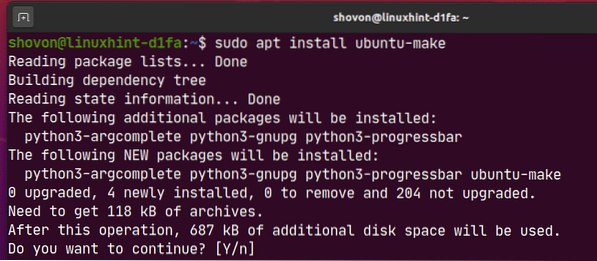
Ubuntu Make dovrebbe essere installato.
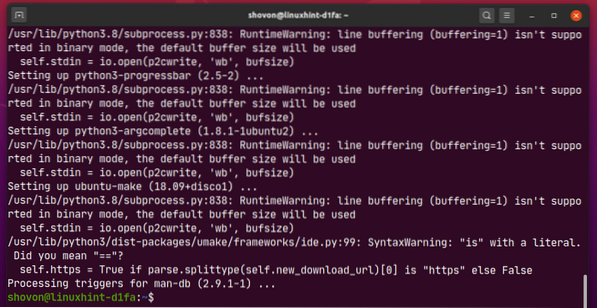
Ora, esegui il seguente comando per verificare se il umake comando è disponibile:
$ umake --version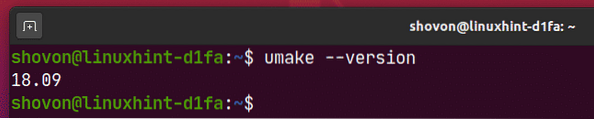
Installazione di DataGrip:
Puoi facilmente installare DataGrip usando il seguente comando umake:
$ umake ide datagrip
Per impostazione predefinita, DataGrip IDE dovrebbe essere installato nel percorso $CASA/.local/umake/ide/datagrip. Se vuoi, puoi cambiarlo. Ma il percorso predefinito è abbastanza buono. Non devi cambiarlo.
Quando hai finito, premi

Ubuntu Make dovrebbe scaricare DataGrip da Internet.

A questo punto, DataGrip dovrebbe essere installato.
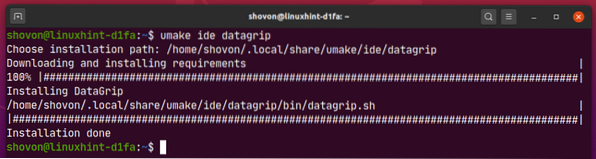
Ora aggiungi l'autorizzazione di esecuzione al file desktop DataGrip come segue:
$ chmod +x ~/.local/share/applications/jetbrains-datagrip.desktop
Infine, riavvia il computer per rendere effettive le modifiche.
$ sudo rebootUna volta avviato il computer, puoi accedere a DataGrip dal menu dell'applicazione di Ubuntu 20.04 LTS.
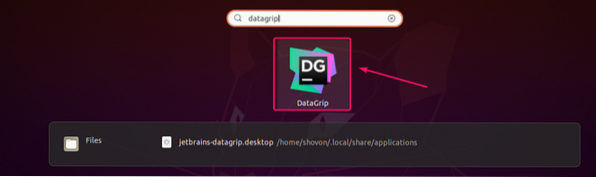
Disinstallazione di DataGrip:
Se desideri disinstallare DataGrip IDE, esegui il seguente comando:
$ umake --remove ide datagrip
DataGrip dovrebbe essere rimosso da Ubuntu 20.04 LTS macchina.
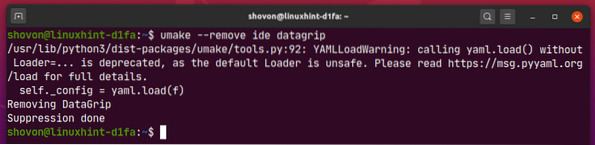
Aggiornamento di DataGrip:
Se è disponibile una nuova versione di DataGrip, DataGrid IDE ti avviserà. Puoi aggiornare DataGrip IDE dall'IDE stesso.
Ubuntu Make non fornisce alcun metodo per aggiornare DataGrip IDE. Se vuoi aggiornare DataGrip usando Ubuntu Make, puoi usare un piccolo trucco. Basta rimuovere DataGrip e installarlo di nuovo usando Ubuntu Make.
Per rimuovere DataGrip, esegui il seguente comando:
$ umake --remove ide datagrip
Per installare nuovamente DataGrip, eseguire il seguente comando:
$ umake ide datagrip
Configurazione iniziale di DataGrip:
Innanzitutto, avvia DataGrip dal menu dell'applicazione di Ubuntu 20.04 LTS.
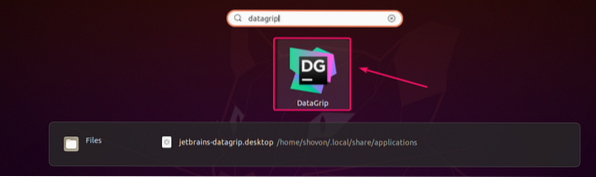
Ora, controlla Confermo di aver letto e di accettare i termini del presente Accordo con l'utente e clicca su Continua.
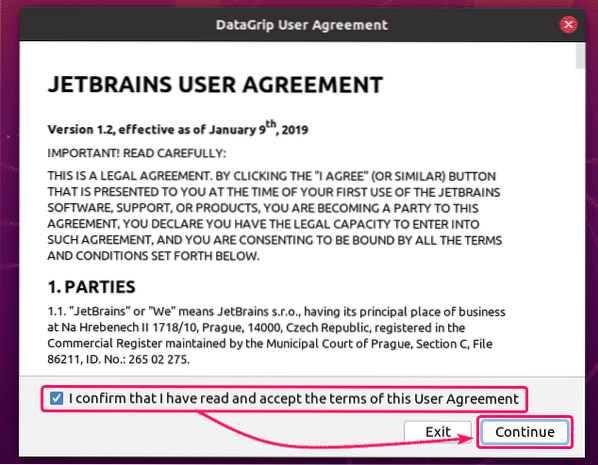
Ora puoi scegliere o meno di condividere i dati con JetBrains.
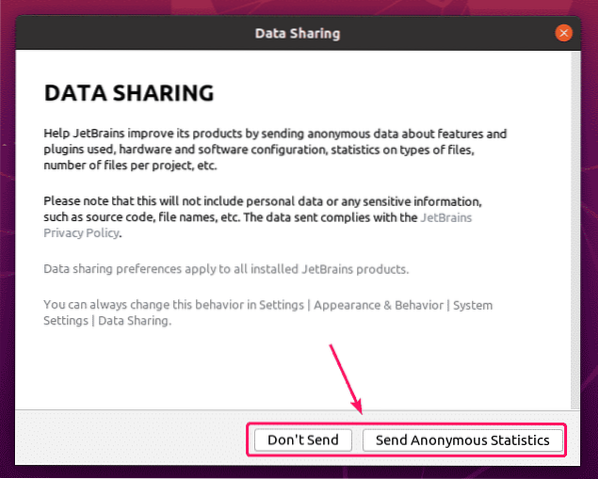
DataGrip è in fase di caricamento.
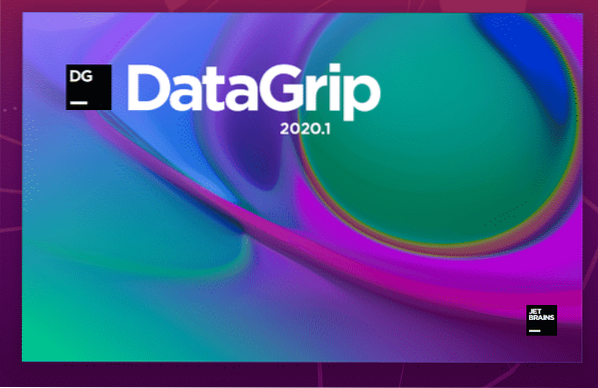
Ora devi attivare DataGrip IDE. Puoi acquistare le licenze da JetBrains.
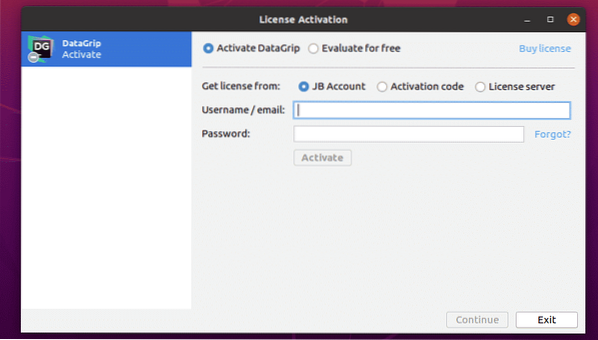
Se vuoi provare DataGrip prima di acquistare le licenze, seleziona Valuta gratuitamente e clicca su Valutare. Avrai 30 giorni di prova con accesso a tutte le funzionalità di DataGrip.
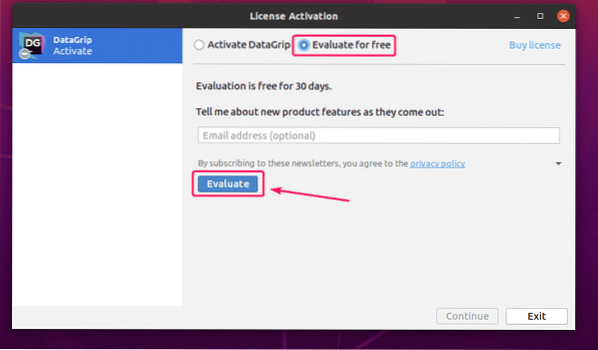
Ora, seleziona Darcula (interfaccia utente scura) o Leggero (interfaccia utente chiara) Tema dell'interfaccia utente in base alle tue preferenze e fai clic su Avanti: Opzioni database.
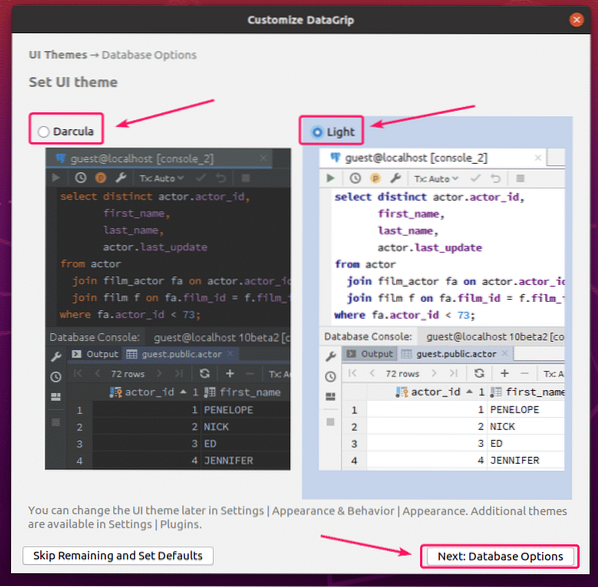
Ora, seleziona il tuo dialetto SQL predefinito (per il completamento automatico delle istruzioni SQL) e una directory di script (opzionale). Una directory di script è proprio come una directory di progetto. Puoi conservare i file SQL del tuo database lì e accedervi da DataGrip.
Quando hai finito, clicca su Inizia a utilizzare DataGrip.
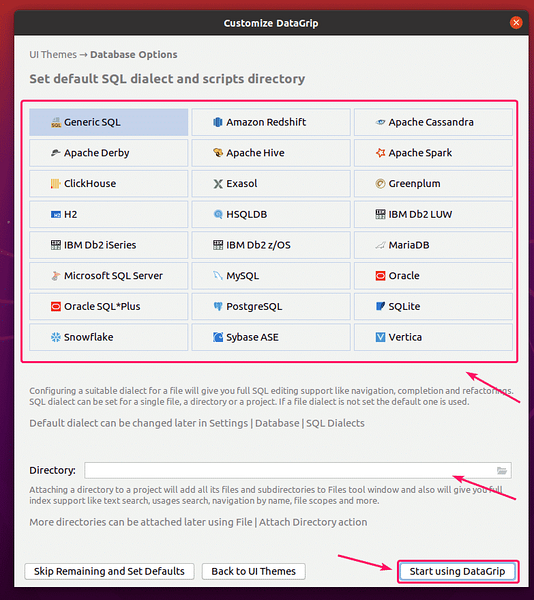
Dovresti vedere quanto segue Consiglio del giorno finestra. Se non desideri suggerimenti giornalieri su varie funzionalità di DataGrip, controlla Non mostrare suggerimenti e clicca su Vicino.
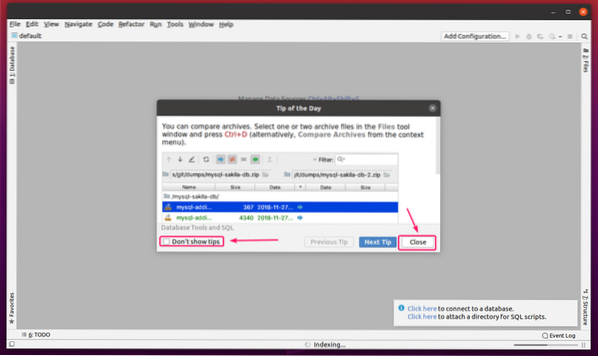
Dovrebbe essere visualizzata la finestra principale di DataGrip.
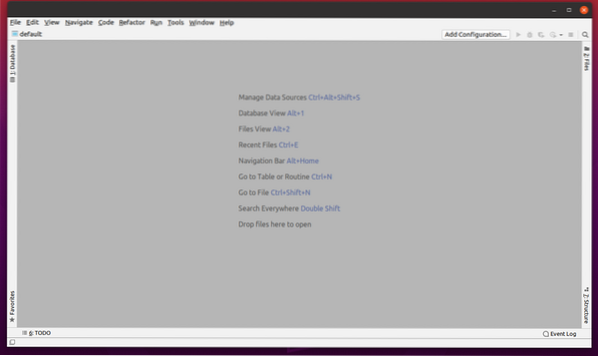
Utilizzo di base di DataGrip IDE:
In questa sezione, ti mostrerò come utilizzare DataGrip. Mi collegherò a un database MariaDB e ti mostrerò come gestirlo utilizzando DataGrip.
Innanzitutto, devi aggiungere un'origine dati a DataGrip. Per farlo, dal Banca dati scheda, fare clic su + pulsante e selezionare Fonte di dati > Maria DB.
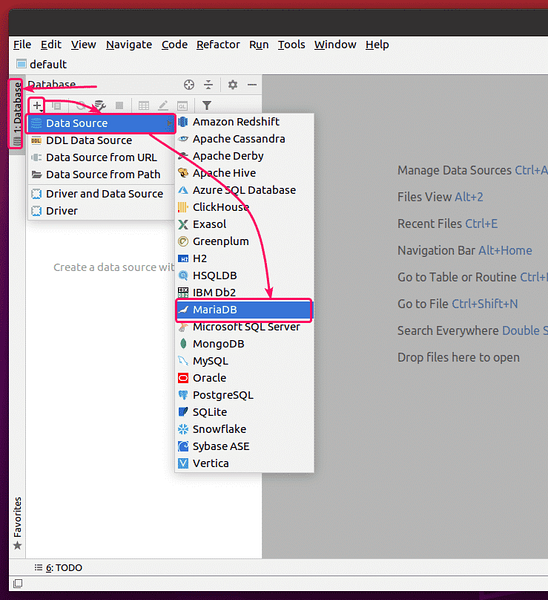
Potresti avere file di driver mancanti. Clicca su Scarica per scaricarli.
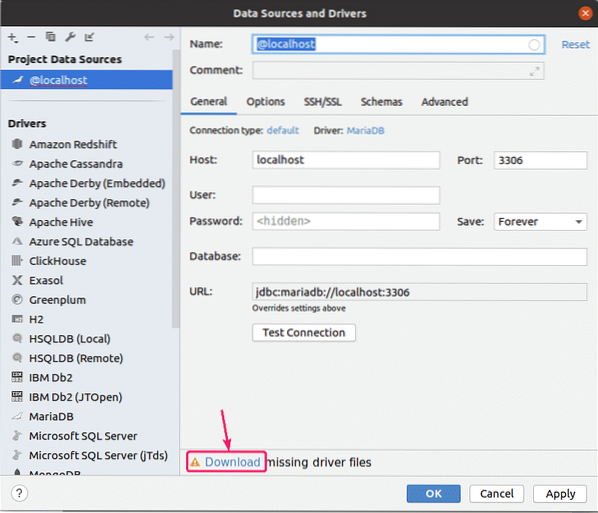
Ora, digita il tuo database Ospite, Porta, Utente, Parola d'ordine, Banca dati nome e fare clic su Connessione di prova.
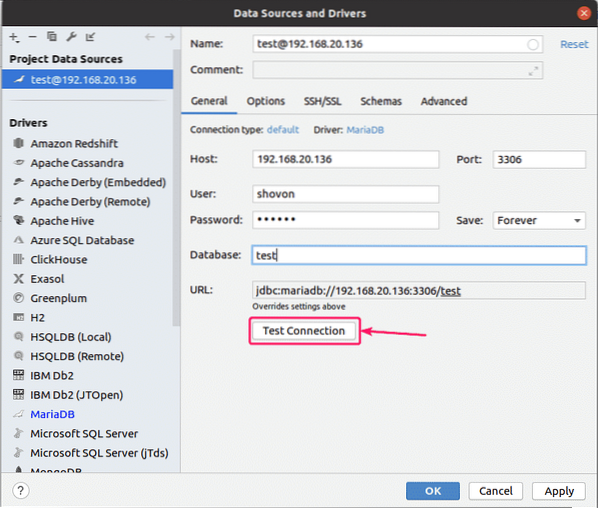
Se non riesci a connetterti al database, vedrai messaggi di errore.
Dovresti vedere un segno di spunta se tutto va bene.
Quando vedi un segno di spunta, fai clic su ok.
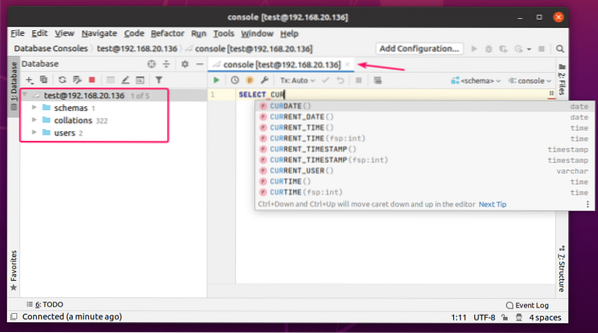
Dovresti essere connesso al database. Dovrebbe essere aperta una console di database. Puoi digitare qualsiasi istruzione SQL qui e otterrai il completamento automatico durante la digitazione.
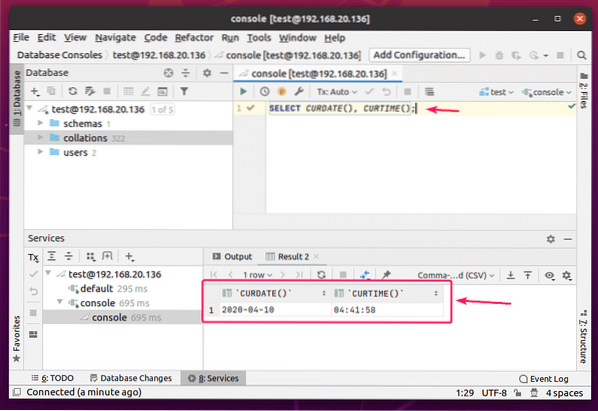
Dopo aver digitato un'istruzione SQL, posiziona il cursore sulla riga e premi
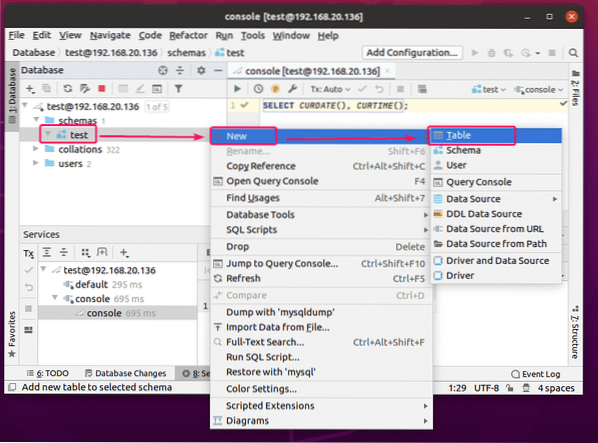
I database sono anche conosciuti come schemi in DataGrip. Ho un test database qui.
Per creare una tabella, fai clic con il pulsante destro del mouse (mouse) sul database e fai clic su Nuovo > tavolo.
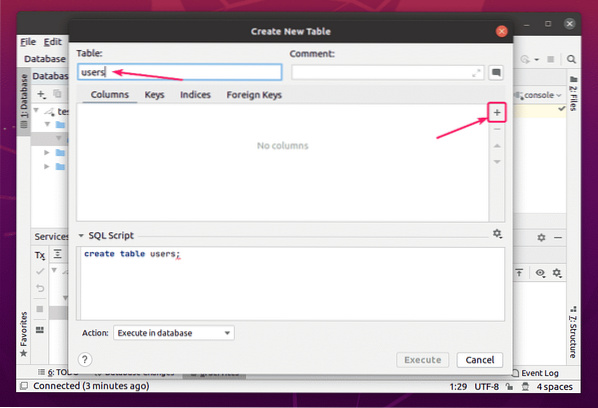
Dovrebbe essere aperta una nuova finestra.
Ora digita un nome per la tabella. Clicca sul + pulsante per aggiungere una nuova colonna alla tabella.
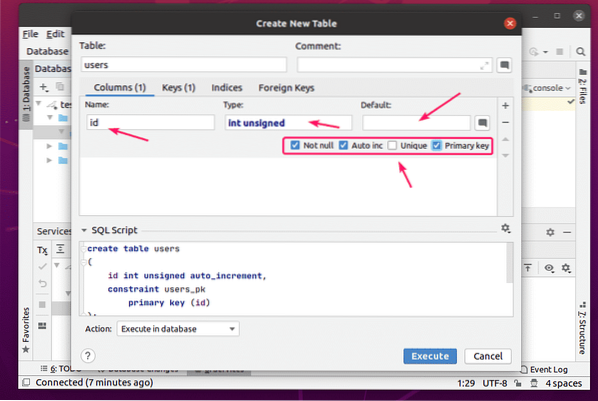
Ora puoi digitare il nome di una colonna, il tipo di dati e un valore predefinito per la colonna. Puoi anche controllare alcune opzioni extra per le colonne.
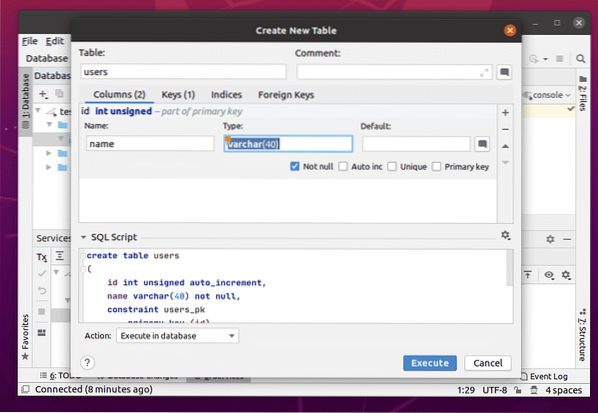
Puoi aggiungere tutte le colonne che vuoi.
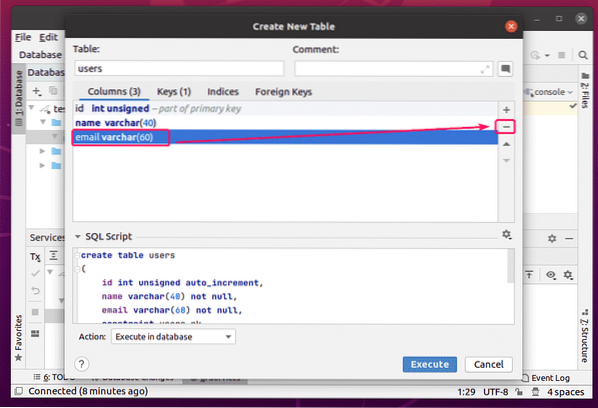
Per eliminare una colonna, selezionala e fai clic su - pulsante.
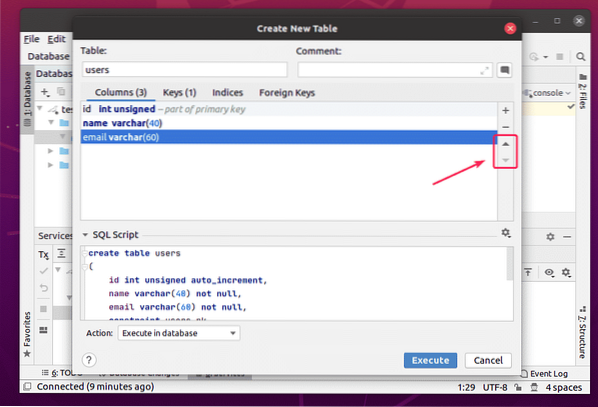
Puoi anche cambiare la posizione delle colonne usando i tasti freccia su e giù.
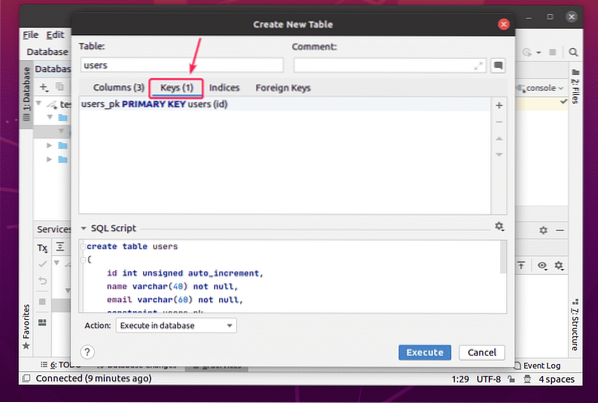
Puoi gestire le chiavi della tabella dal chiavi tab.
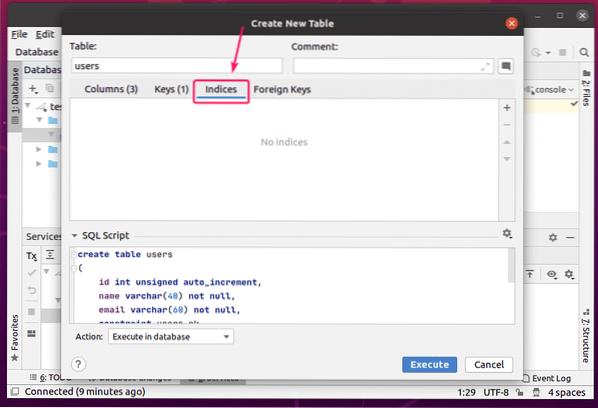
Puoi gestire gli indici delle tabelle dal Indici tab.
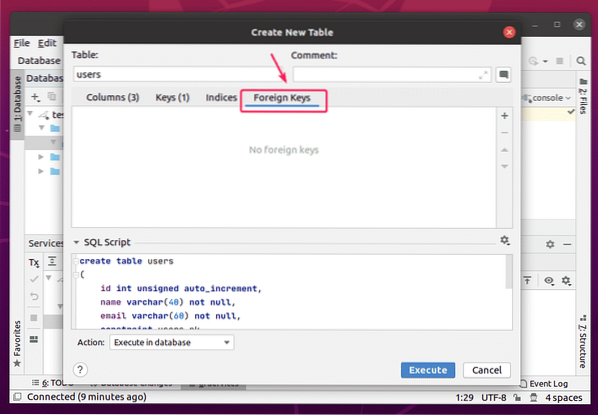
Puoi gestire le chiavi esterne della tabella da Chiavi Esterne tab.
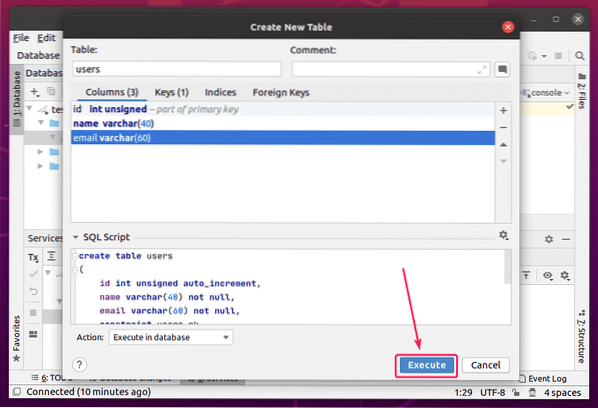
Al termine, fai clic su Eseguire pulsante.
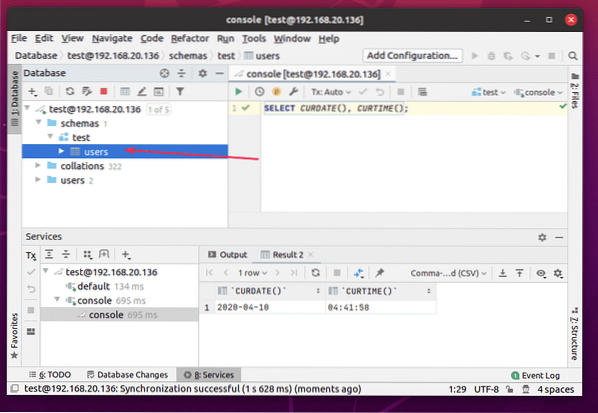
Il utenti la tabella dovrebbe essere creata.
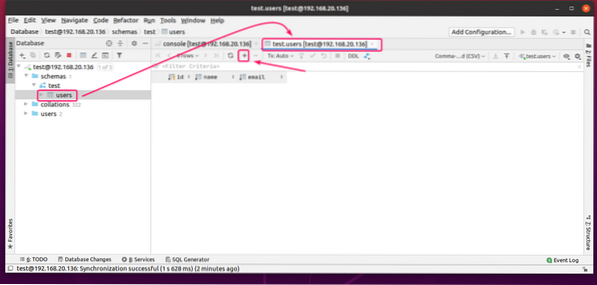
Ora, fai doppio clic su utenti tabella per aprire l'editor di dati. Per aggiungere una nuova riga, fai clic su + pulsante.
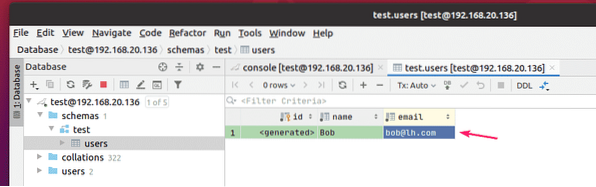
Ora, fai doppio clic sulla colonna e digita il valore della colonna. Il
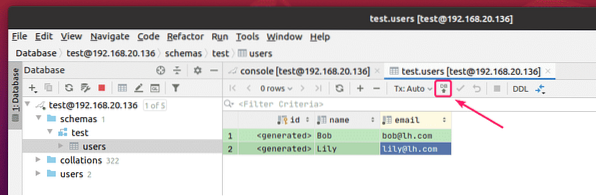
Puoi aggiungere tutte le righe che vuoi. Al termine, fare clic sull'icona contrassegnata per salvare le modifiche nel database.
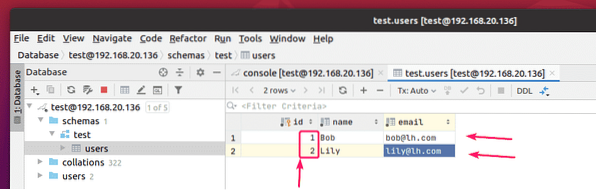
Come puoi vedere, gli ID vengono generati automaticamente.

Configurazione di DataGrip:
Per configurare DataGrip, vai su File > impostazioni.

Puoi cambiare l'interfaccia utente Tema dal Aspetto e comportamento > Aspetto tab.
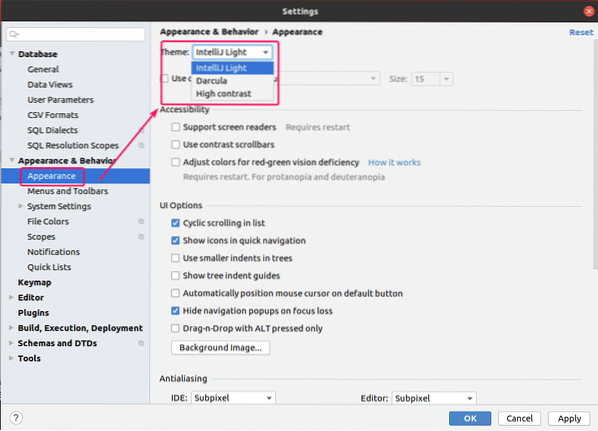
Puoi cambiare lo schema di colori dell'editor da Editor > Combinazione di colori tab.
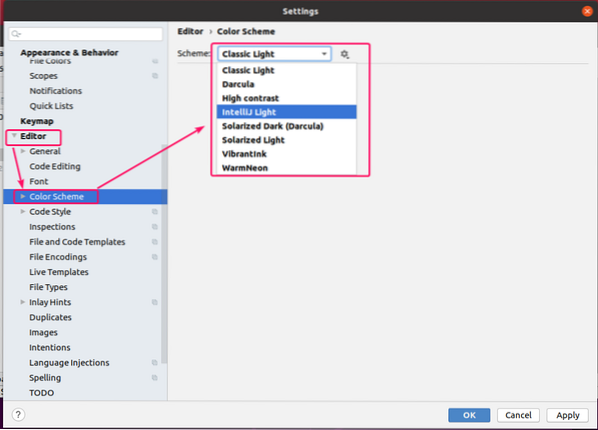
Puoi modificare il carattere dell'editor e le impostazioni del carattere da Editor > Font tab. Puoi anche controllare Abilita le legature dei caratteri per abilitare simboli di carattere extra.
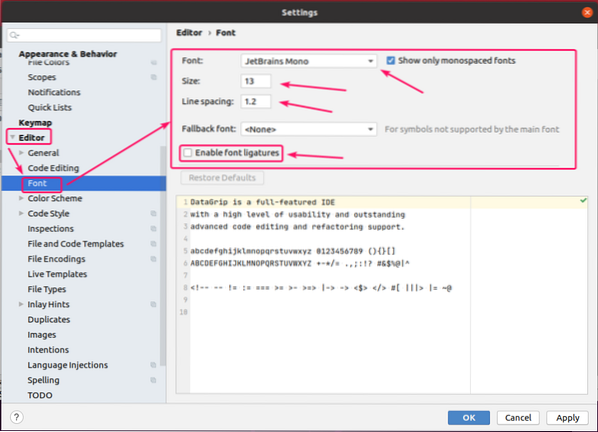
Puoi abilitare il ritorno a capo automatico da Editor > Generale tab. Per farlo, controlla Soft-wrap questi file e aggiungi le estensioni dei file (i.e. *.sql) per cui si desidera abilitare il ritorno a capo automatico. Separare ciascuna estensione di file utilizzando un punto e virgola (;) come segue.
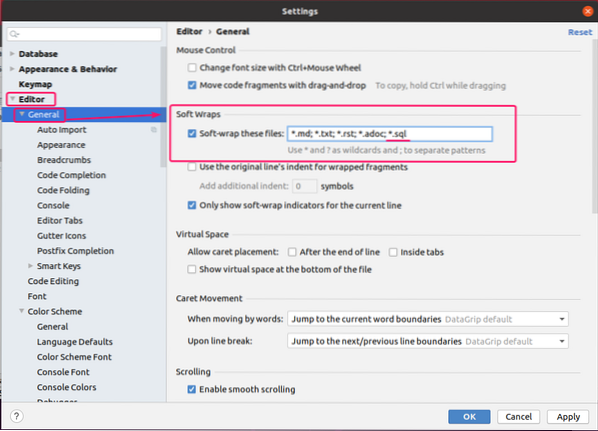
Puoi anche cercare le impostazioni di DataGrip utilizzando la casella di ricerca come indicato nello screenshot qui sotto.
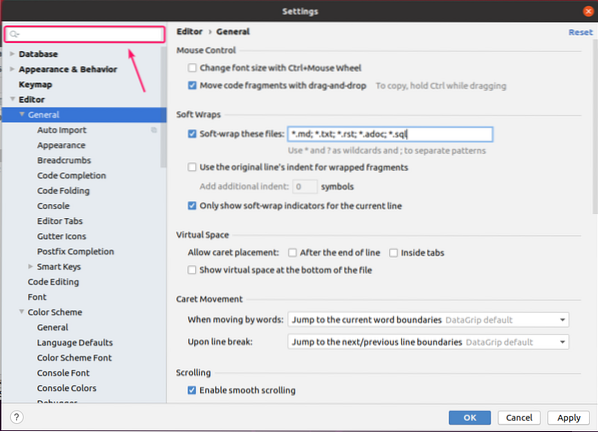
Una volta terminata la configurazione di DataGrip, fare clic su ok affinché le modifiche abbiano effetto changes.
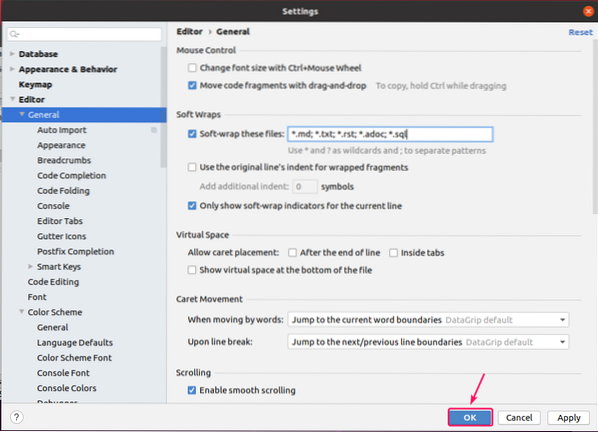
Quindi, è così che installi, usi e configuri DataGrip IDE. Grazie per aver letto questo articolo.
 Phenquestions
Phenquestions


