Requisiti:
Per seguire questo articolo, devi avere,
- VirtualBox installato sul tuo computer.
- Almeno 8 GB di RAM installati sul tuo computer.
- Almeno 20 GB di spazio libero su disco sul tuo computer.
- Connettività Internet.
- Virtualizzazione hardware VT-x/VT-d o AMD-v abilitata dal BIOS della scheda madre.
Download dell'immagine ISO di Debian 10:
La prima cosa che devi fare è scaricare l'immagine ISO di Debian 10 dal sito web ufficiale di Debian 10. Da qui, puoi scaricare l'immagine ISO di Debian 10 Live per diversi ambienti desktop (i.e. GNOME, KDE, LXDE, LXQT, MATE, Cinnamon, Xfce) a seconda delle tue preferenze. In questo articolo sceglierò l'ambiente desktop GNOME.
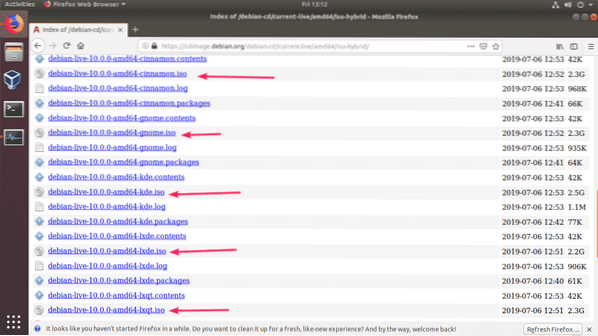
Dopo aver fatto clic sul collegamento, il browser dovrebbe chiederti di scaricare l'immagine ISO di Debian 10 Live. Selezionare Salvare il file e clicca su ok.
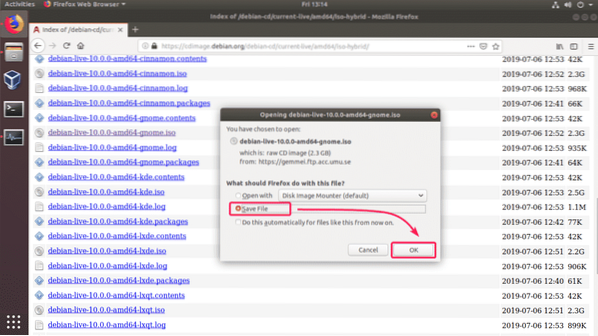
Il download dovrebbe iniziare. Potrebbe volerci un po' di tempo per completare.

Creazione di una macchina virtuale VirtualBox (VM) per l'installazione di Debian 10:
Ora avvia VirtualBox e fai clic su Nuovo. Puoi anche premere
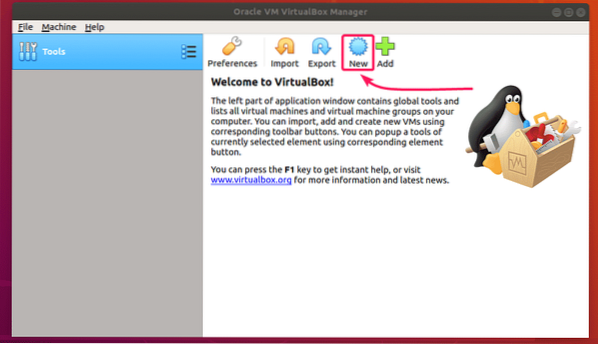
Ora, digita a Nome per la macchina virtuale, assicurati che genere è impostato per Linux, e Versione è impostato per Debian (64 bit). Quando hai finito, clicca su Avanti >.
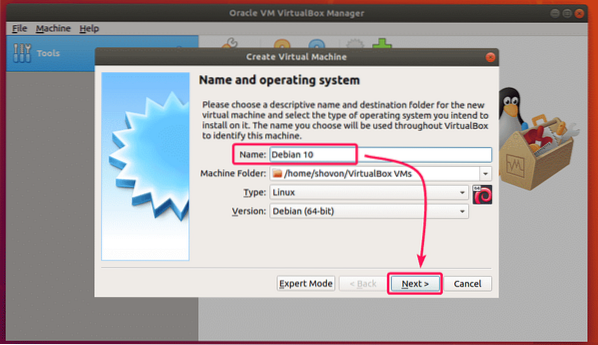
Ora imposta almeno la dimensione della RAM 4GB (4096MB) e clicca su Avanti >.
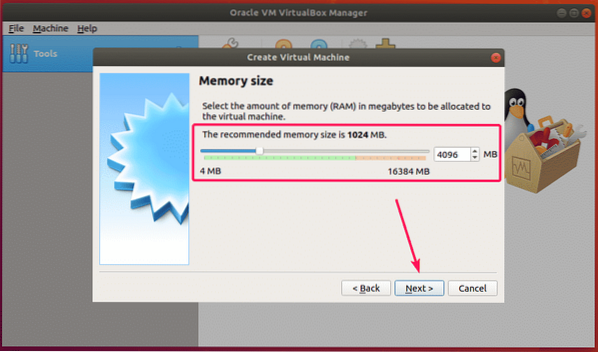
Ora, seleziona Crea subito un disco rigido virtuale e clicca su Creare.
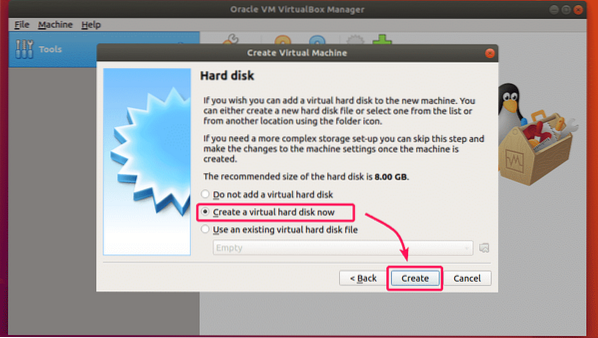
Ora, fai clic su Avanti >.
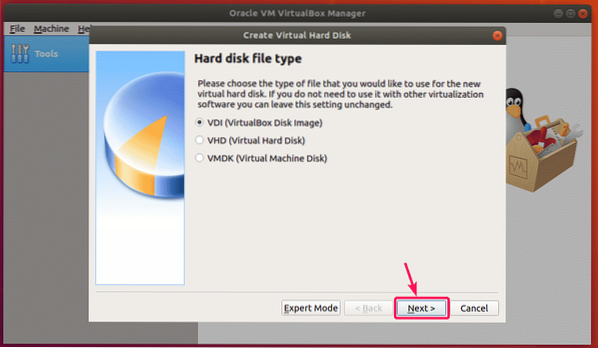
Ora, seleziona Allocazione dinamica e clicca su Avanti >.
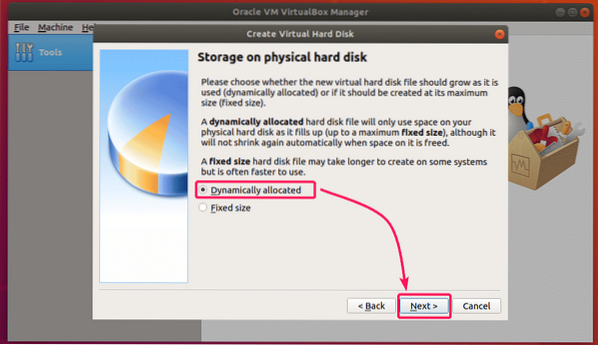
Ora, imposta la dimensione del disco rigido su almeno 20 GB e fai clic su Creare.
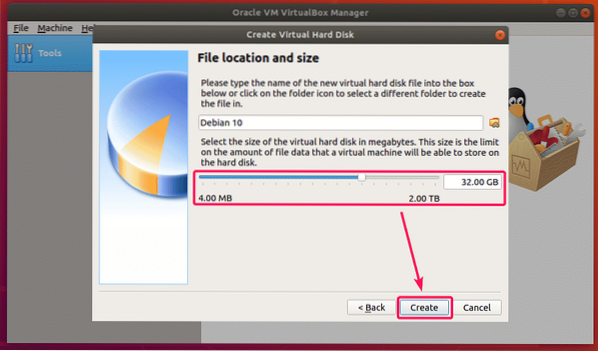
Dovrebbe essere creata una nuova macchina virtuale.
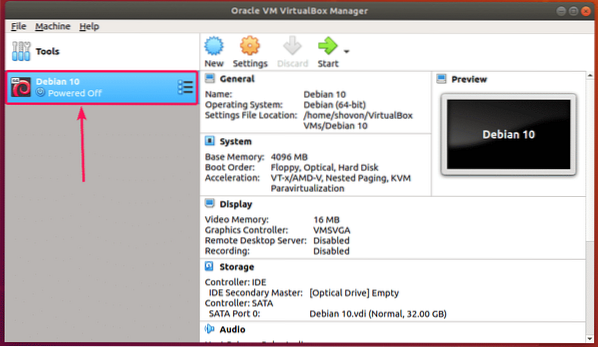
Collegamento dell'immagine ISO di Debian 10 alla VM:
Ora devi allegare l'immagine ISO di Debian 10 che hai appena scaricato alla macchina virtuale che hai appena creato.
Per farlo, seleziona la macchina virtuale e clicca su impostazioni.
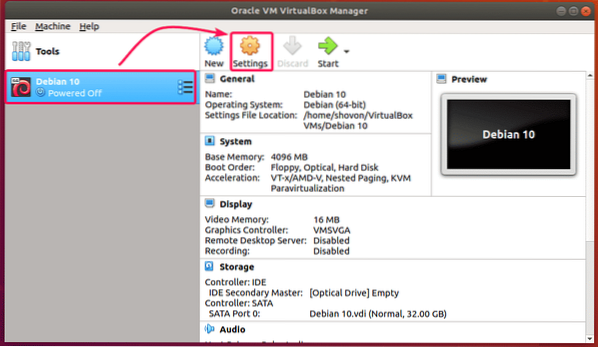
Ora vai su Conservazione scheda, seleziona Vuoto (unità CD/DVD) dal Controllore: IDE, fare clic sull'icona del CD e fare clic su Scegli il file del disco ottico virtuale..
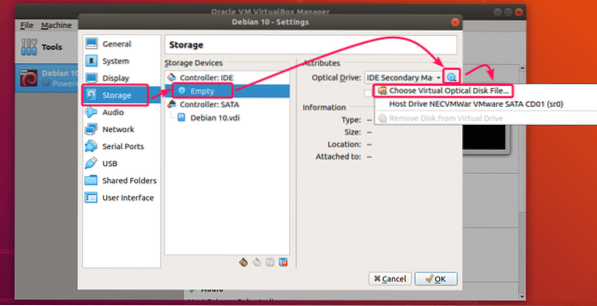
Ora seleziona l'immagine ISO di Debian 10 che hai scaricato e fai clic su Aperto.
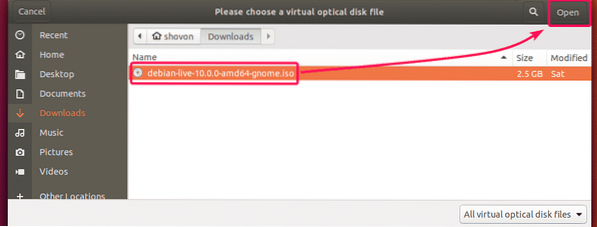
Ora, fai clic su ok.
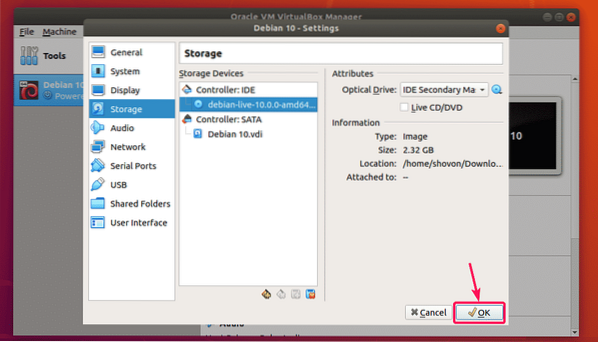
Installazione di Debian 10 su VirtualBox:
Ora, per eseguire la macchina virtuale, selezionala e fai clic su Inizio.
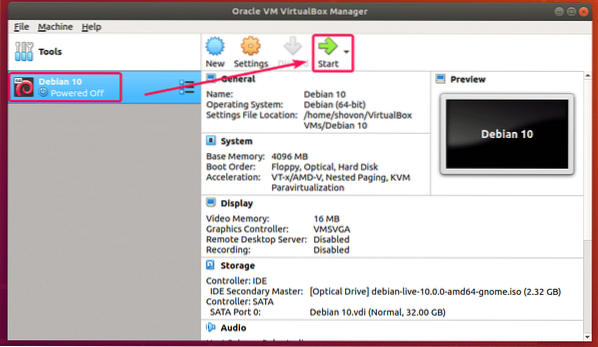
Ora, seleziona Debian GNU/Linux Live (kernel 4.19.0-5-amd64) e premi
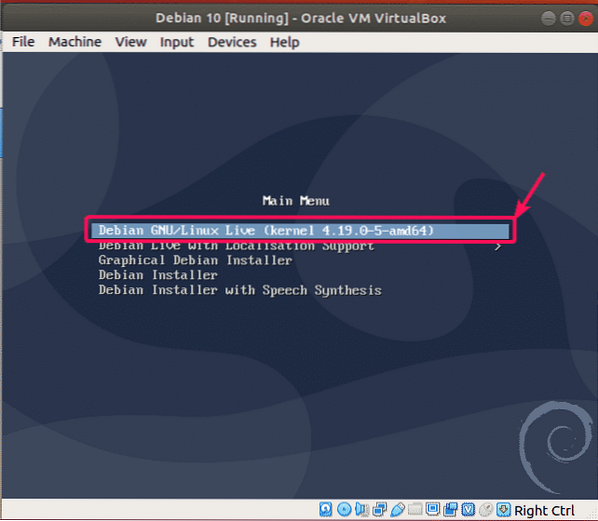
L'immagine di Debian 10 Live si sta avviando.
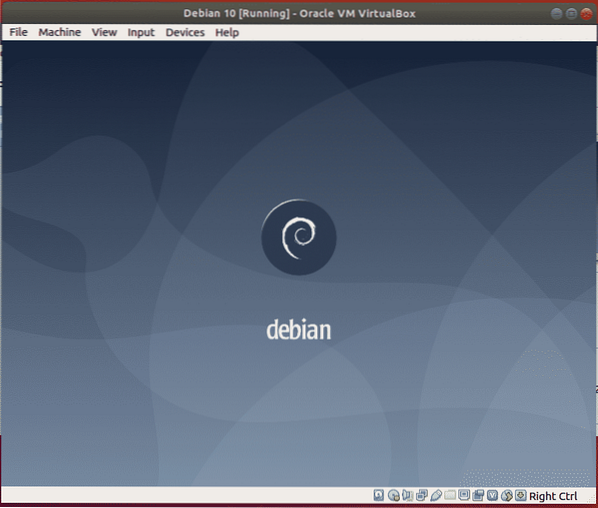
Una volta avviato, fai clic su Attività dall'angolo in alto a sinistra e fare clic su Installatore Debian icona.
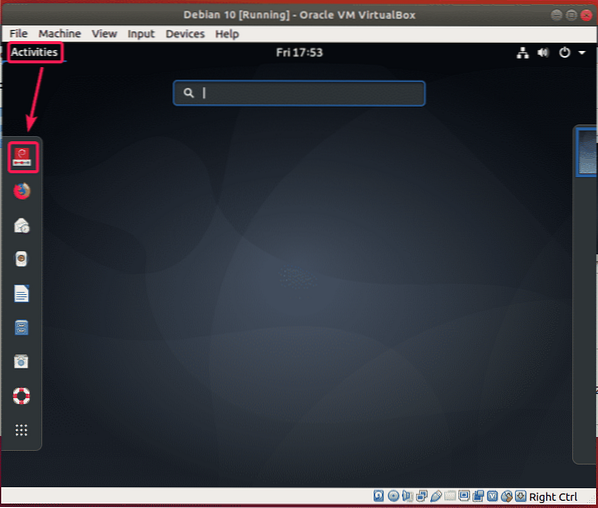
Ora, seleziona la tua lingua e fai clic su Il prossimo.
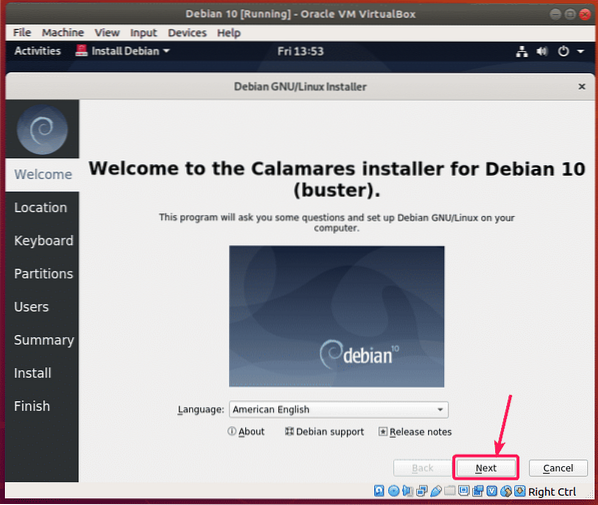
Ora, seleziona la tua posizione e fai clic su Il prossimo.
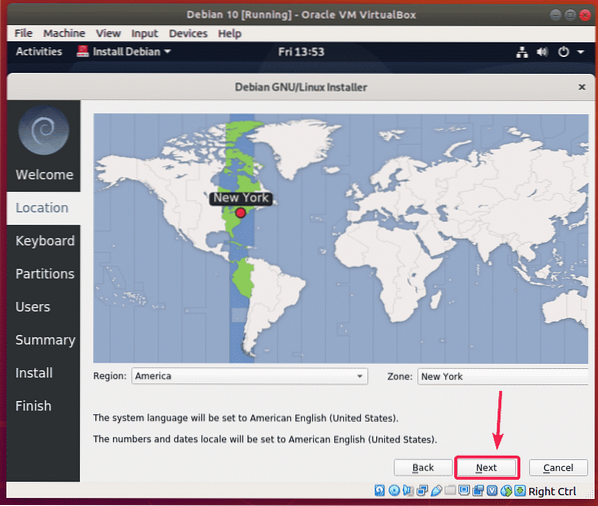
Ora seleziona il layout della tastiera e fai clic su Il prossimo.
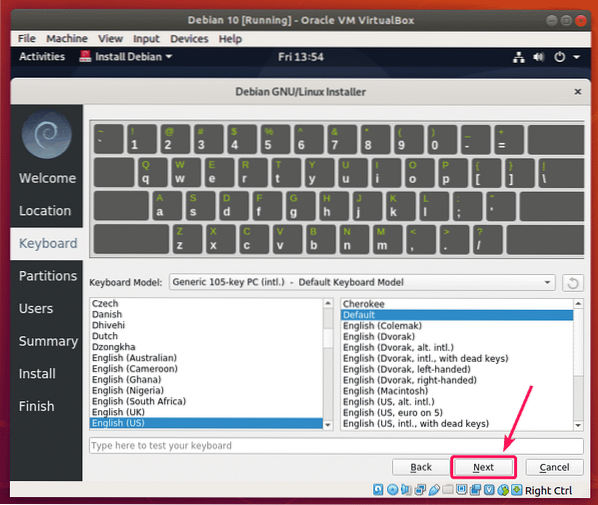
Ora, seleziona Cancella disco e clicca su Il prossimo.
NOTA: Poiché si tratta di una macchina virtuale, non sto partizionando il disco rigido della macchina virtuale. Ma, se hai bisogno di partizionarlo, puoi sempre eseguire il partizionamento manuale.
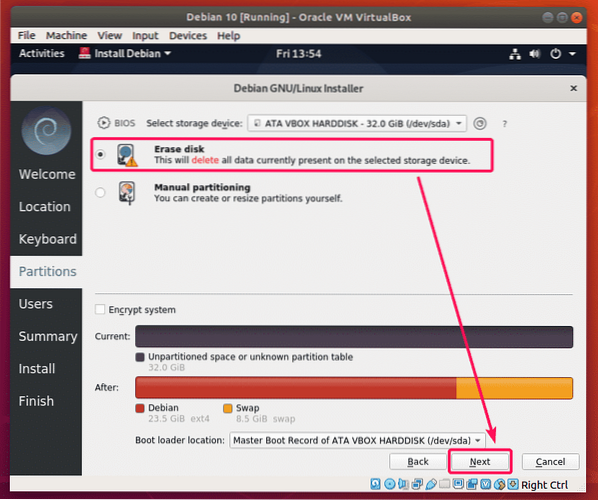
Ora inserisci i tuoi dati personali e clicca su Il prossimo.
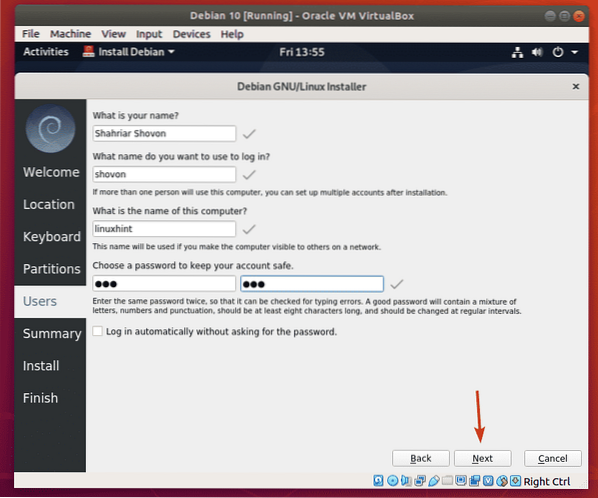
Ora, rivedi tutti i dettagli. Se tutto sembra a posto, fai clic su Installare.
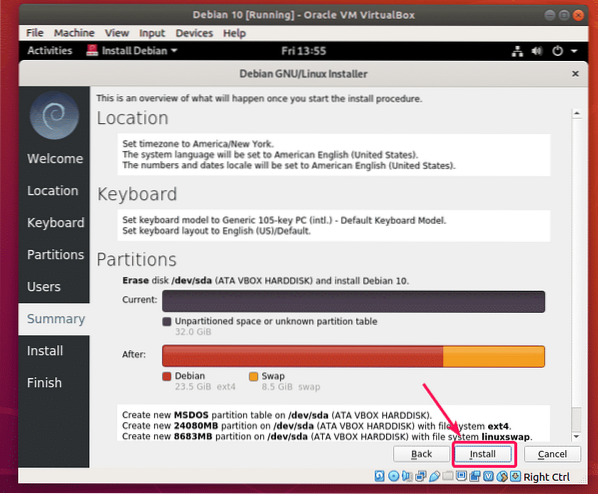
L'installazione dovrebbe iniziare.
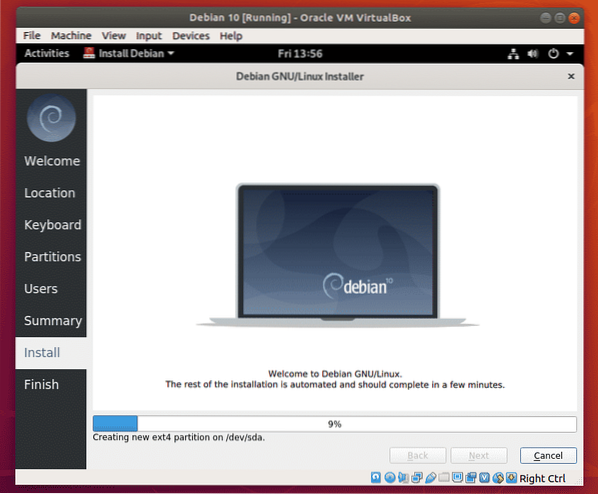
Una volta completata l'installazione, fare clic su Fatto.
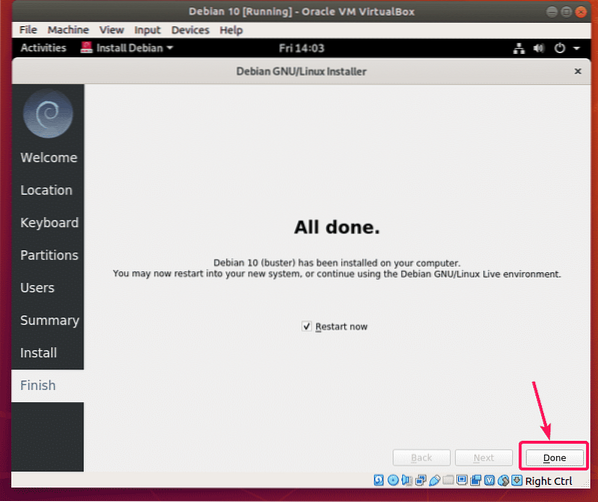
La tua macchina virtuale dovrebbe riavviarsi. Potrebbe avviare l'immagine ISO di Debian 10 all'avvio successivo. Quindi, per avviare dal disco rigido, tutto ciò che devi fare è rimuovere l'immagine ISO dal CD/DVD ROM virtuale. Per farlo, clicca su dispositivi > Unità ottiche > Rimuovi il disco dall'unità virtuale.
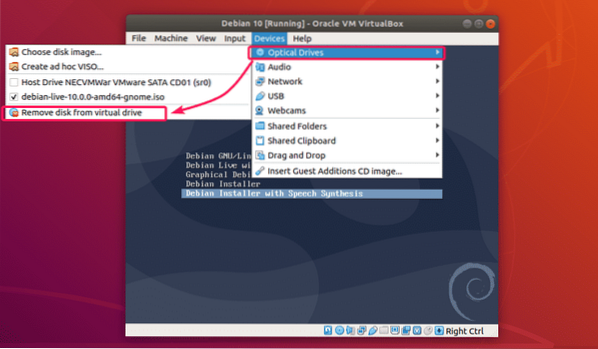
Ora, fai clic su Macchina > Ripristina per ripristinare la macchina virtuale.
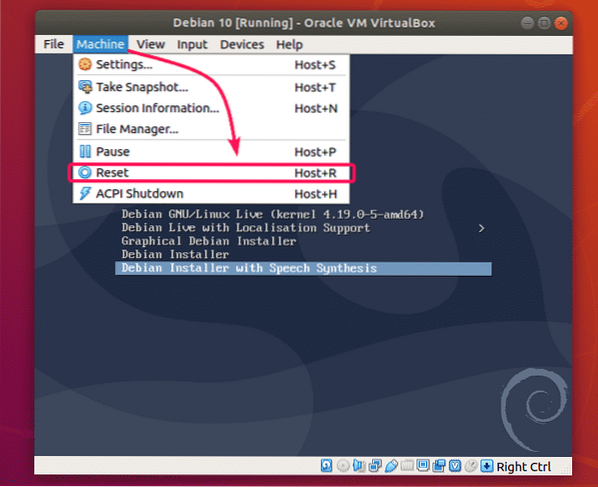
Ora, fai clic su Ripristina.
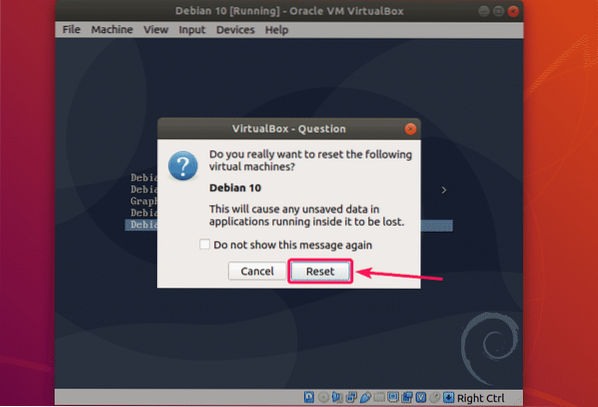
Ora, il sistema operativo Debian 10 che hai appena installato sulla macchina virtuale dovrebbe avviarsi. Nel menu di Debian 10 GRUB, selezionare Debian GNU/Linux e premi
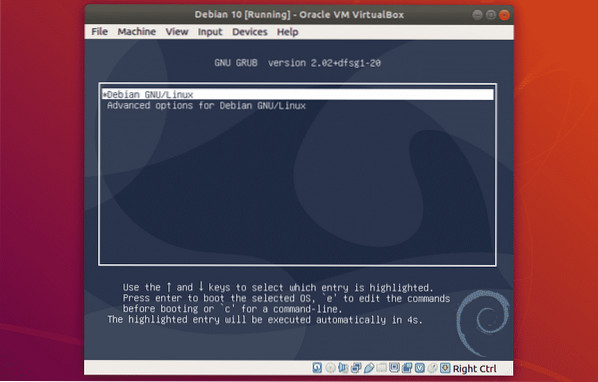
Ora puoi accedere alla tua macchina virtuale Debian 10.
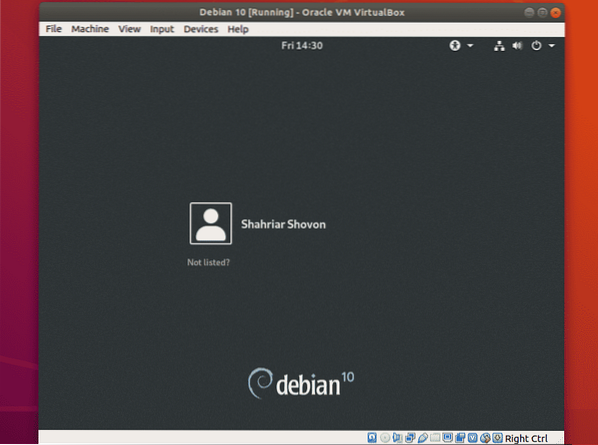
Debian 10 GNOME 3.30 ambiente desktop in esecuzione su VirtualBox.
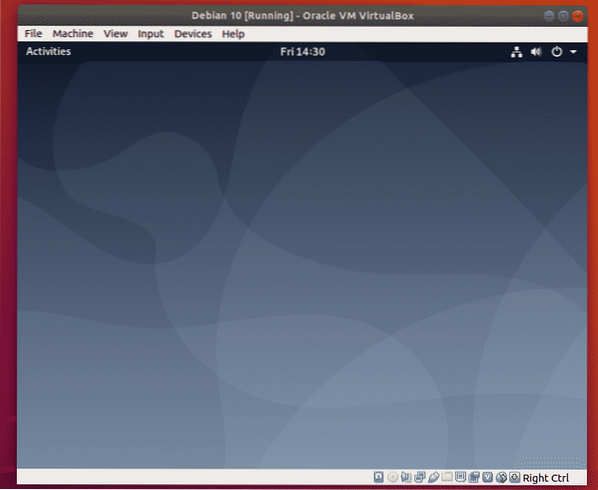
Come puoi vedere, sta usando Linux Kernel 4.19.
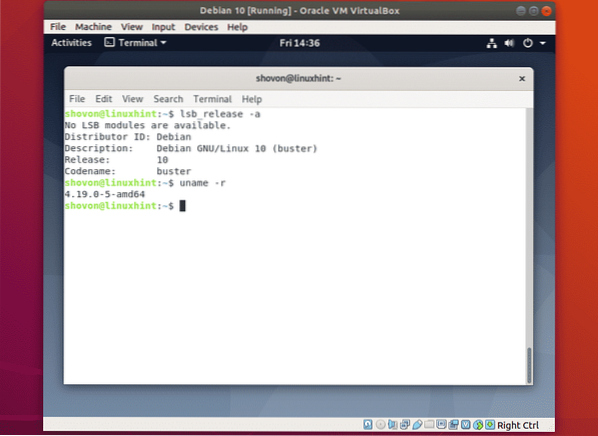
Quindi, è così che installi Debian 10 Buster su VirtualBox. Grazie per aver letto questo articolo.
 Phenquestions
Phenquestions


