In questo articolo, ti mostrerò come installare Eclipse IDE su Debian 10. Quindi iniziamo.
Installazione dei pacchetti di dipendenza:
Eclipse IDE è scritto su Java. Quindi, devi avere JDK installato sul tuo computer per eseguire Eclipse IDE. Puoi utilizzare Oracle JDK o OpenJDK. Tocca a voi.
In questo articolo userò OpenJDK poiché è disponibile nel repository ufficiale dei pacchetti di Debian 10. Se desideri utilizzare Oracle JDK, consulta l'articolo Installa JDK su Debian 10.
Innanzitutto, aggiorna la cache del repository del pacchetto APT con il seguente comando:
$ sudo apt update
La cache del repository dei pacchetti APT dovrebbe essere aggiornata.
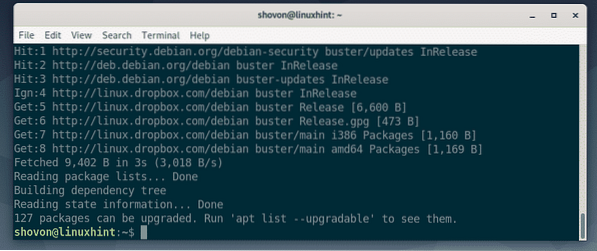
Ora installa OpenJDK dal repository ufficiale dei pacchetti di Debian 10 con il seguente comando:
$ sudo apt install openjdk-11-jdk
Ora premi sì e poi premere
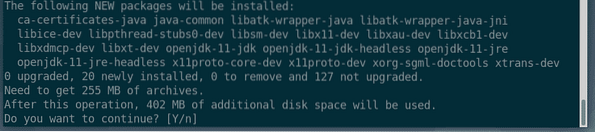
APT scaricherà e installerà automaticamente tutti i pacchetti richiesti da Internet.
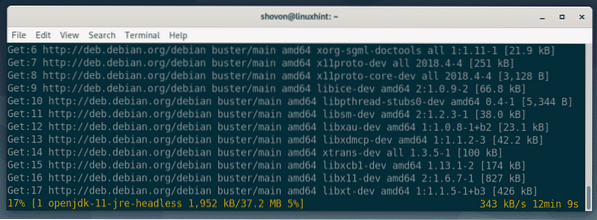
A questo punto, OpenJDK dovrebbe essere installato.
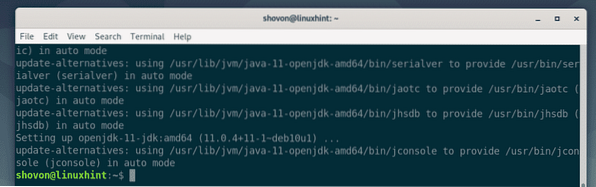
Download dell'IDE di Eclipse:
Eclipse IDE non è disponibile nel repository ufficiale dei pacchetti di Debian 10. Tuttavia, puoi facilmente scaricare Eclipse IDE dal sito Web ufficiale di Eclipse e installarlo su Debian 10.
Innanzitutto, visita il sito Web ufficiale di Eclipse dal tuo browser preferito. Una volta caricata la pagina, fai clic su Scarica.
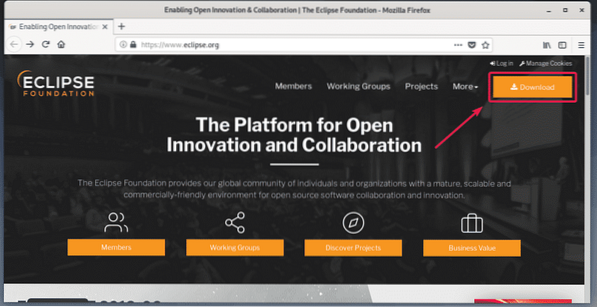
Ora, fai clic sul pulsante di download come indicato nello screenshot qui sotto.
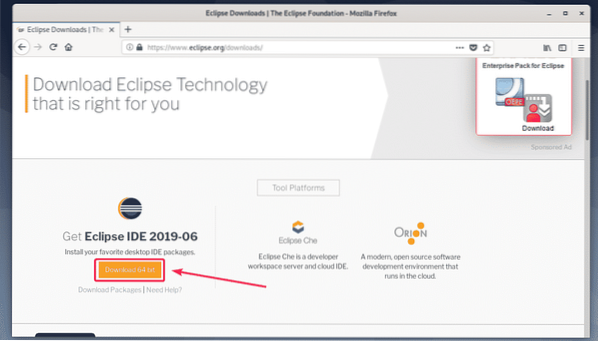
Ora, fai clic su Scarica come indicato nello screenshot qui sotto.
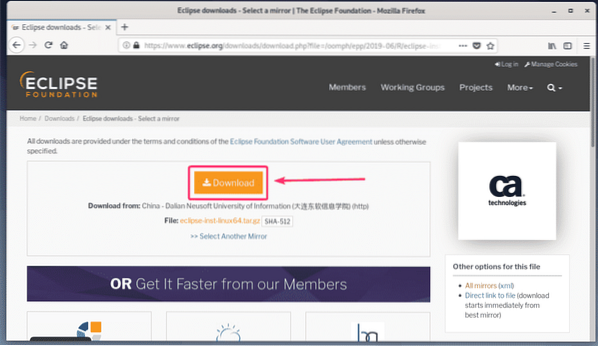
Il tuo browser dovrebbe chiederti di salvare il file. Ora, seleziona Salvare il file e clicca su ok.
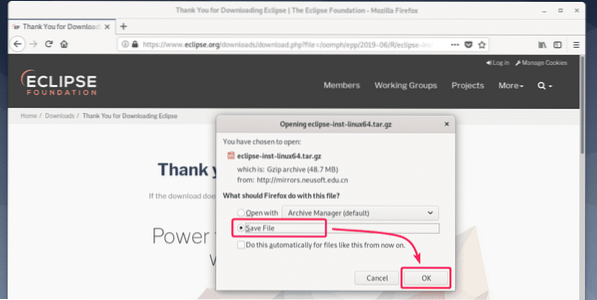
Il download dovrebbe iniziare. Ci vorrà un po' di tempo per completare.
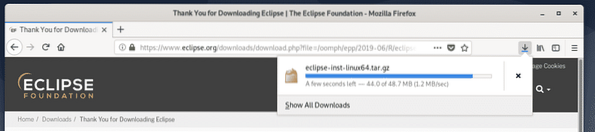
Installazione dell'IDE Eclipse:
Una volta scaricato l'archivio IDE di Eclipse, vai a ~/Download directory con il seguente comando:
$ cd ~/Download
File di archivio IDE di Eclipse (eclipse-inst-linux64.catrame.gz) dovrebbe essere qui come puoi vedere nello screenshot qui sotto.
$ ls -lh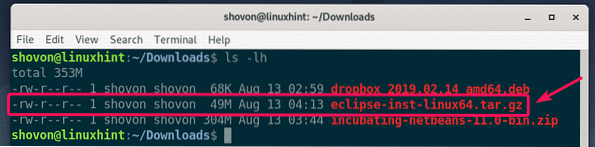
Ora, estrai l'archivio con il seguente comando:
$ tar xvzf eclipse-inst-linux64.catrame.gz
L'archivio dovrebbe essere estratto.
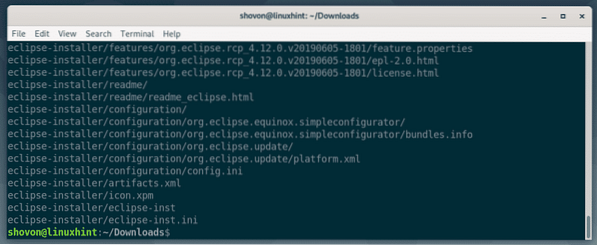
Ora vai a programma di installazione di eclipse/ directory con il seguente comando:
$ cd programma di installazione di eclipse/
dovresti trovare eclipse-inst binario in questa directory. Devi eseguire questo binario per avviare il programma di installazione di Eclipse.
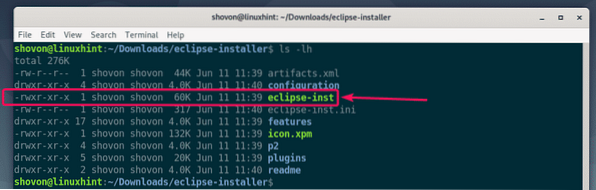
Ora avvia il programma di installazione di Eclipse con il seguente comando:
$ ./eclipse-inst
Il programma di installazione di Eclipse dovrebbe avviarsi. Ora, ogni tipo di Eclipse IDE dovrebbe essere elencato. A seconda del tipo di progetto per cui desideri utilizzare Eclipse IDE, fai clic sull'IDE Eclipse desiderato per installarlo.
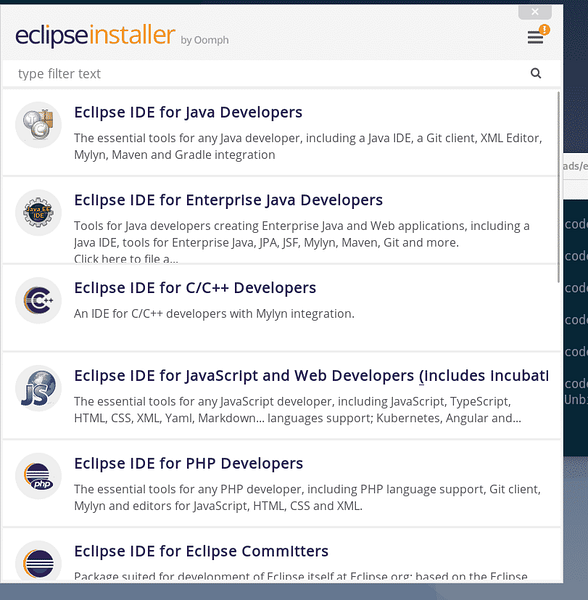
Sto installando Eclipse IDE per sviluppatori Java in questo articolo.
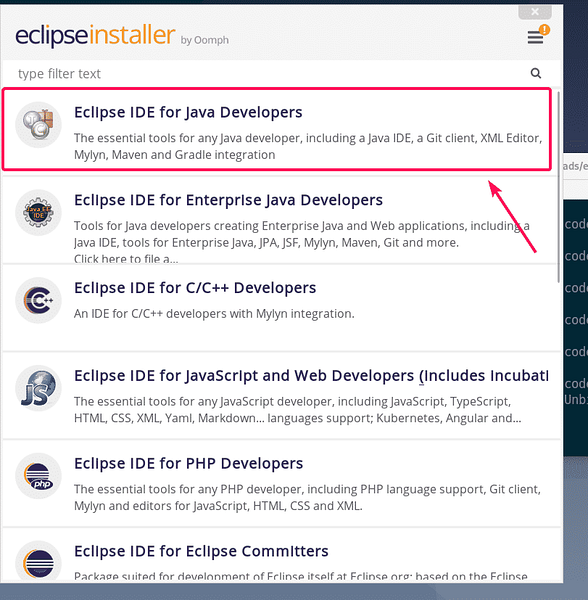
Ora, seleziona un Cartella di installazione e clicca su Installare pulsante per avviare l'installazione. Nel mio caso, il Cartella di installazione è /home/shovon/eclipse/java-2019-06. Memorizza la directory di installazione, poiché ne avremo bisogno in seguito.
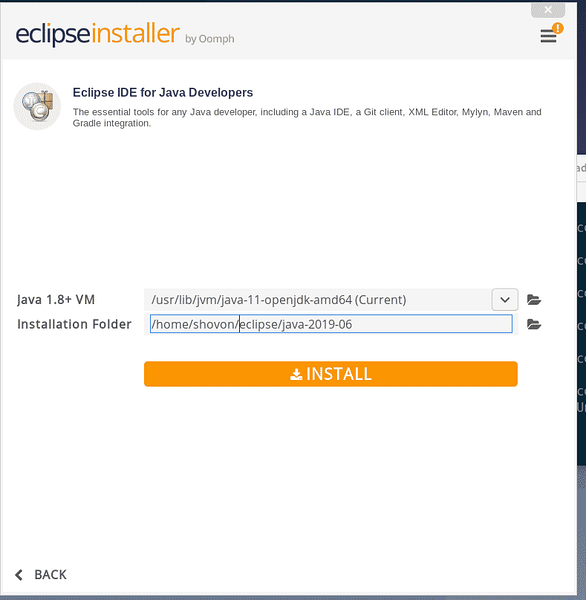
Ora, fai clic su Accetta ora.
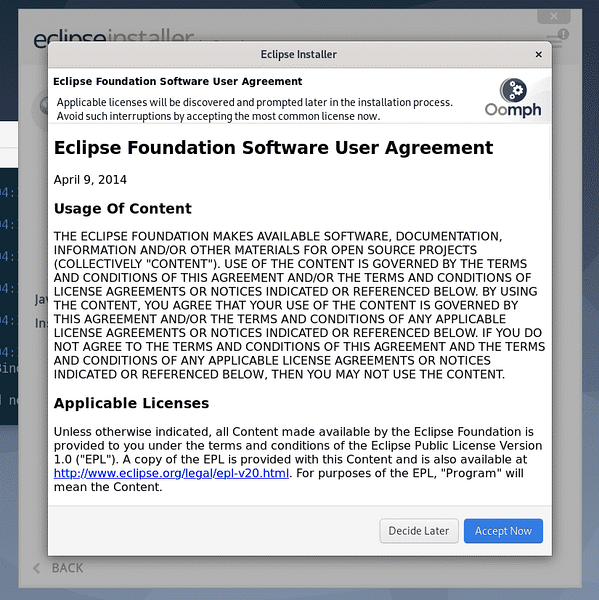
L'installazione dovrebbe iniziare.
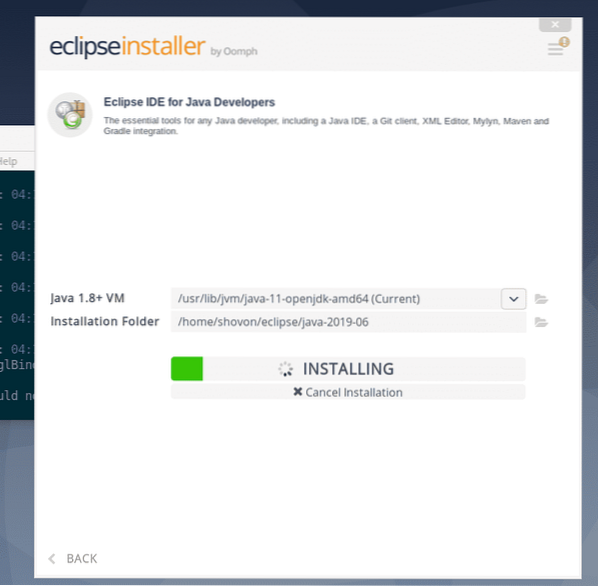
Ora, fai clic su Accettare per accettare il contratto con l'utente.
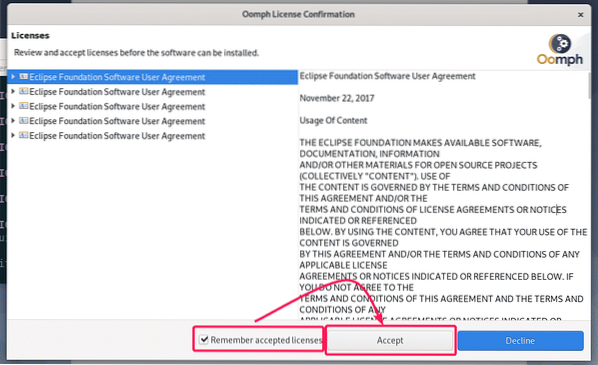
L'installazione dovrebbe continuare.
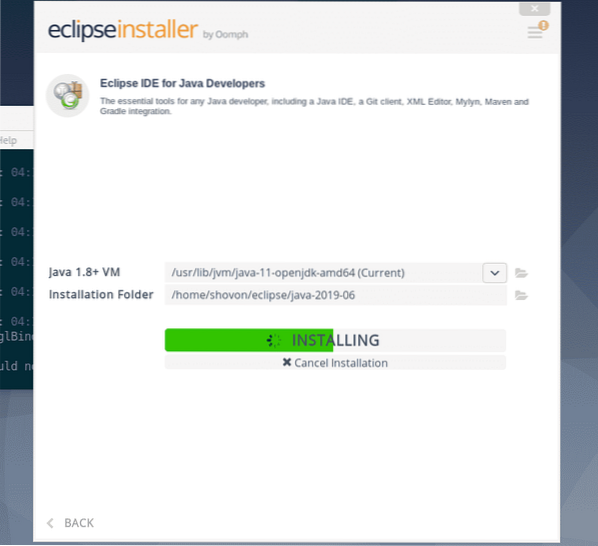
Ora, fai clic su Seleziona tutto per selezionare tutti i certificati.
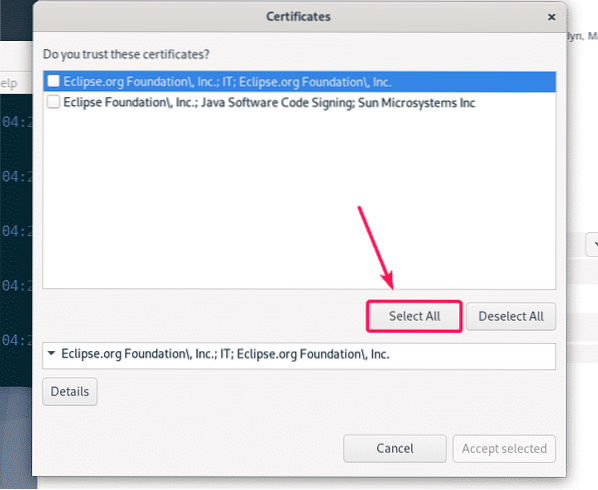
Ora, fai clic su Accetta selezionato per accettare tutti i certificati.
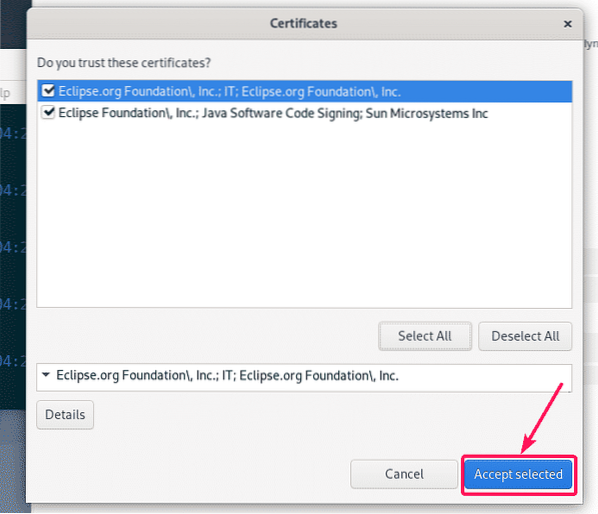
L'installazione dovrebbe continuare.
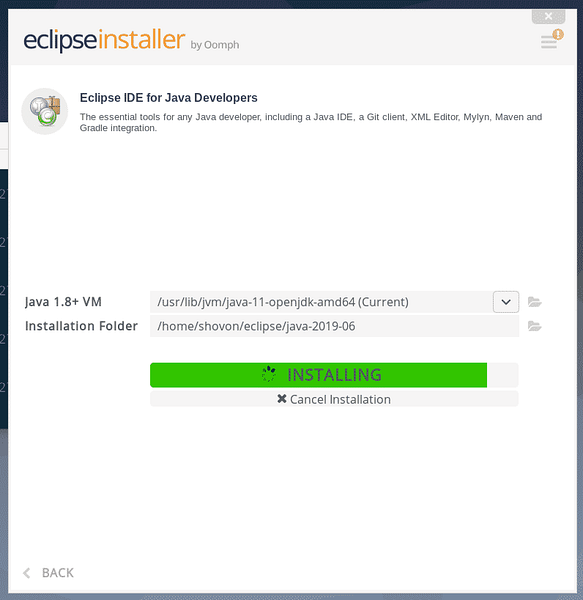
L'installazione dovrebbe essere completa. Se lo desideri, puoi avviare Eclipse ora facendo clic sul pulsante LANCIARE pulsante. Ma ti mostrerò un modo migliore per avviare Eclipse in una sezione successiva di questo articolo. Quindi, chiudi il programma di installazione per ora.
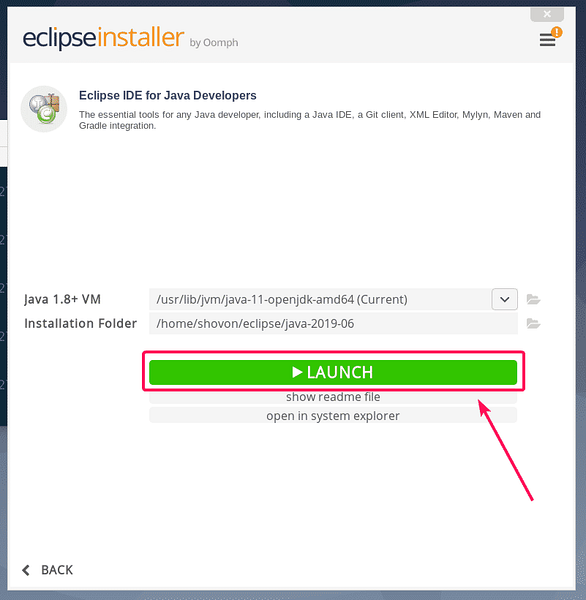
Ora che Eclipse IDE è installato, puoi rimuovere il programma di installazione di Eclipse dal tuo computer.
Per farlo, apri un nuovo Terminale e vai a ~/Download directory come segue.
$ cd ~/Download
Ora, rimuovi il programma di installazione di eclipse/ directory con il seguente comando:
$ rm -rfv eclipse-installer/
I file di installazione di Eclipse dovrebbero essere rimossi.
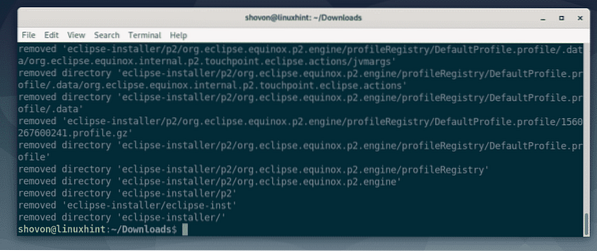
Creazione del collegamento sul desktop dell'IDE di Eclipse:
Ora ti mostrerò come creare un collegamento sul desktop per Eclipse IDE. In questo modo, puoi avviare Eclipse IDE molto facilmente dal menu dell'applicazione di Debian 10.
Per prima cosa, crea un nuovo file eclisse.desktop nel ~/.locale/condividi/applicazioni directory con il seguente comando:
$ nano ~/.local/condividi/applicazioni/eclipse.desktop
Ora, digita le seguenti righe nel nuovo file.
[Voce sul desktop]Nome=IDE Java Eclipse
Comment=Eclipse Java IDE
Tipo=Applicazione
Codifica=UTF-8
Exec=/home/shovon/eclipse/java-2019-06/eclipse/eclipse
Icon=/home/shovon/eclipse/java-2019-06/eclipse/icon.xpm
Categorie=GNOME;Applicazione;Sviluppo;
Terminale=falso
StartupNotify=vero
NOTA: Cambia il testo in grassetto con il Cartella di installazione percorso del tuo IDE Eclipse.
Il eclisse.desktop il file appare come segue una volta che tutte le righe sono state aggiunte al file. Infine, salva il file premendo
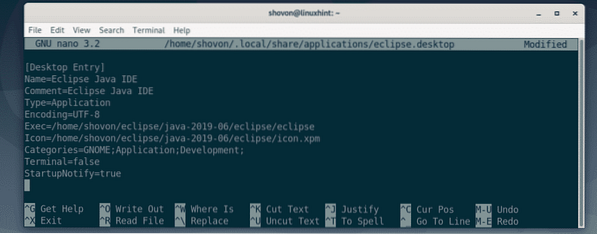
Ora aggiungi i permessi eseguibili a eclisse.desktop file con il seguente comando:
$ chmod +x ~/.local/condividi/applicazioni/eclipse.desktop
Ora dovresti essere in grado di trovare Eclipse IDE nel menu dell'applicazione di Debian 10, come puoi vedere nello screenshot qui sotto. Fare clic su di esso per avviare Eclipse IDE.

Ora seleziona la directory dell'area di lavoro e fai clic su Lanciare. Se vuoi impostare questa directory dell'area di lavoro come predefinita, seleziona Usa questo come predefinito e non chiedere di nuovo casella di controllo prima di fare clic su Lanciare.
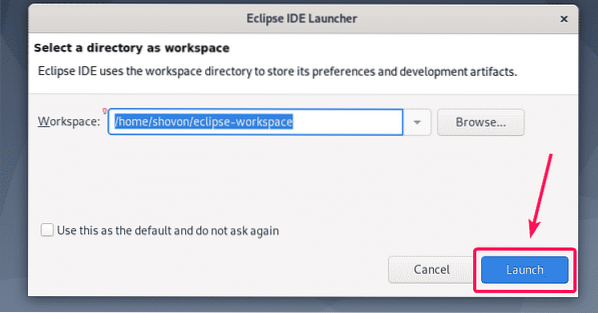
Come puoi vedere, viene visualizzata la schermata iniziale di Eclipse IDE. L'IDE di Eclipse si sta caricando.
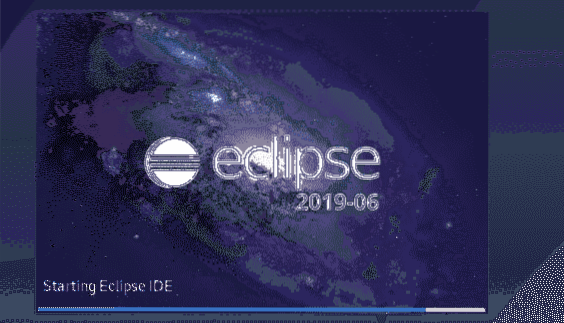
Dopo un po', Eclipse IDE dovrebbe avviarsi come puoi vedere nello screenshot qui sotto.
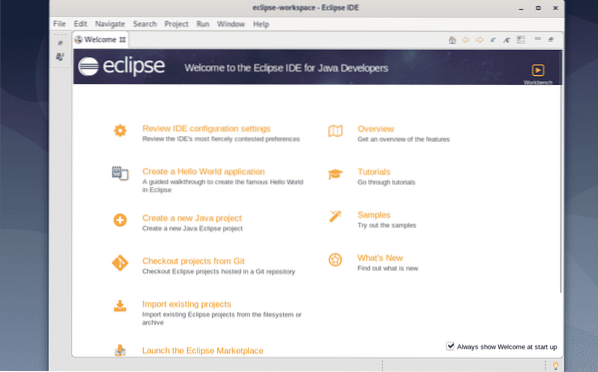
Quindi, è così che installi Eclipse IDE su Debian 10. Grazie per aver letto questo articolo.
 Phenquestions
Phenquestions


