Abilitazione del supporto a 32 bit:
PlayOnLinux e Wine richiedono librerie a 32 bit per funzionare.
Per abilitare il supporto software a 32 bit di Debian 10, eseguire il comando seguente.
$ sudo dpkg --add-architecture i386
Aggiunta di un repository contrib:
Per abilitare Debian 10 . ufficiale contributo repository del pacchetto, eseguire il seguente comando:
$ sudo apt-add-repository contrib
La Debian 10 contributo il repository dei pacchetti dovrebbe essere abilitato.

Ora aggiorna la cache del repository del pacchetto APT con il seguente comando:
$ sudo apt update
La cache del repository dei pacchetti APT dovrebbe essere aggiornata.
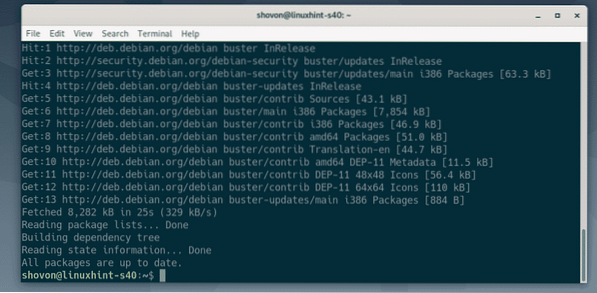
Installazione dei pacchetti di dipendenza:
PlayOnLinux è solo un frontend grafico di Wine. Quindi, dipende dal vino. Devi avere Wine installato sulla tua macchina Debian 10 affinché PlayOnLinux funzioni.
Puoi facilmente installare Wine dal repository ufficiale dei pacchetti di Debian 10 con il seguente comando:
$ sudo apt install wine wine64 wine32 winbind winetricks
Per confermare l'installazione, premere sì e poi premere
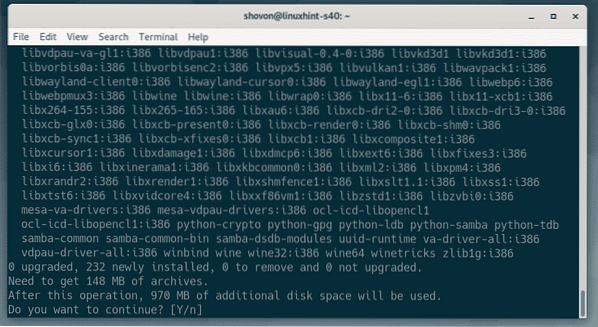
Il gestore di pacchetti APT scaricherà e installerà tutti i pacchetti di dipendenze richiesti da Internet.
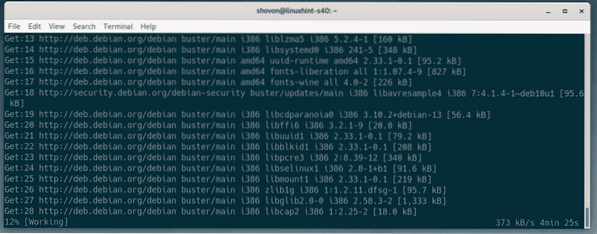
Se desideri il supporto WINS, seleziona
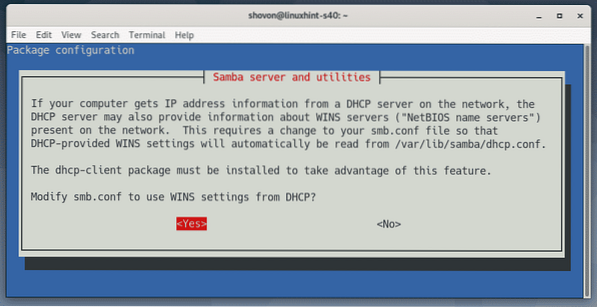
Il vino dovrebbe essere installato.

Installazione di PlayOnLinux:
L'ultima versione di PlayOnLinux è disponibile nel repository ufficiale dei pacchetti di Debian 10.
Per installare PlayOnLinux dal repository ufficiale dei pacchetti di Debian 10, eseguire il seguente comando:
$ sudo apt install playonlinux
Ora premi sì e poi premere
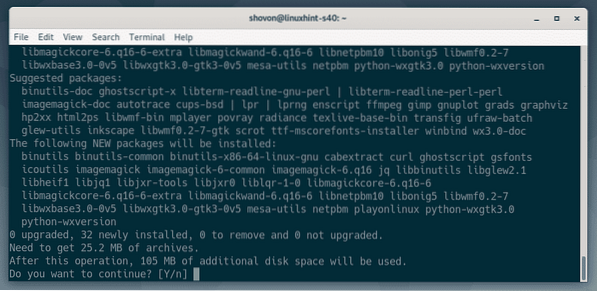
Tutti i pacchetti richiesti verranno scaricati e installati.
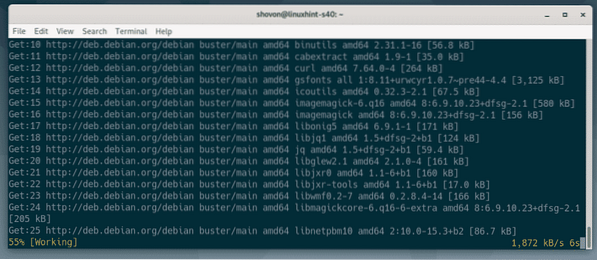
A questo punto, dovrebbe essere installato PlayOnLinux.

Ora controlla se PlayOnLinux funziona correttamente.
$ playonlinux --version
Come puoi vedere, sto eseguendo PlayOnLinux 4.3.4.

Ora puoi avviare PlayOnLinux dal menu dell'applicazione di Debian 10.

Questa è la dashboard di PlayOnLinux.
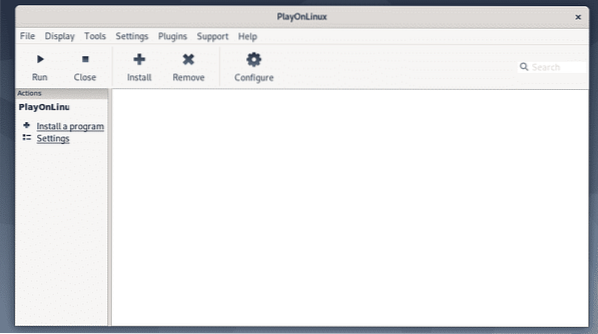
Installazione di applicazioni Windows utilizzando PlayOnLinux:
Per installare una nuova applicazione Windows utilizzando PlayOnLinux, fare clic su Installare come indicato nello screenshot qui sotto.
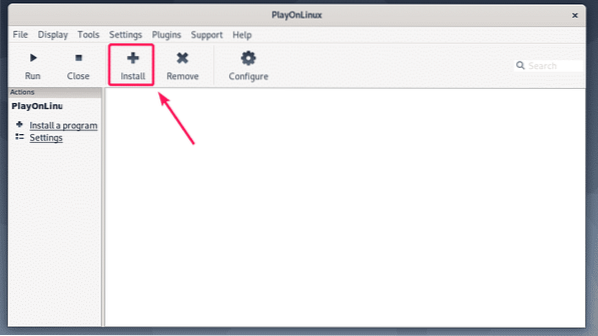
PlayOnLinux ha già modelli predefiniti per molte applicazioni Windows. Sono organizzati in diverse categorie. Puoi cercare un'applicazione Windows utilizzando la barra di ricerca.

Oppure puoi fare clic su qualsiasi categoria e cercare le applicazioni Windows supportate in quella categoria. Se ti piace un'applicazione, selezionala e fai clic su Installa. Quindi, segui i passaggi.
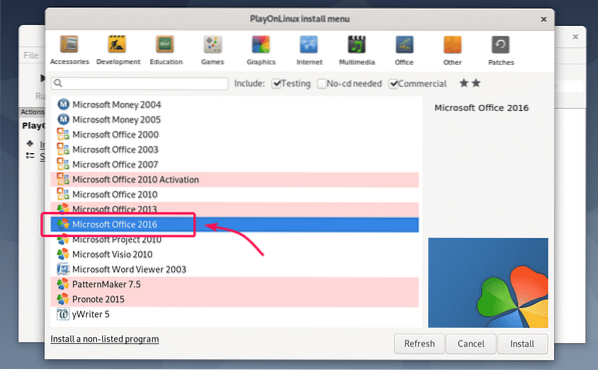
L'applicazione Windows che stai tentando di installare potrebbe non essere nell'elenco. Puoi ancora provarlo e vedere se funziona comunque. Per installare un'applicazione Windows non in elenco, fare clic su Installa un programma non elencato come indicato nello screenshot qui sotto.

Ora, controlla Non ricordarmelo più e clicca su Il prossimo.
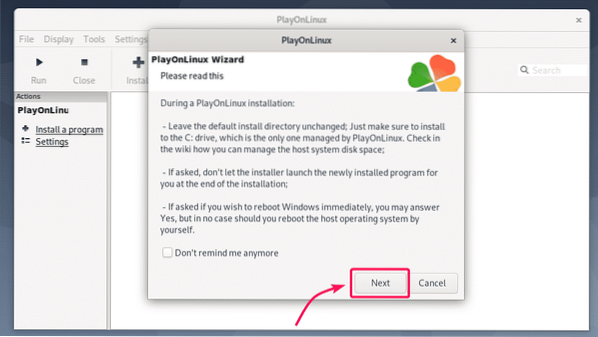
Ora, controlla Non ricordarmelo più e clicca su Il prossimo.

Ora, fai clic su Il prossimo.
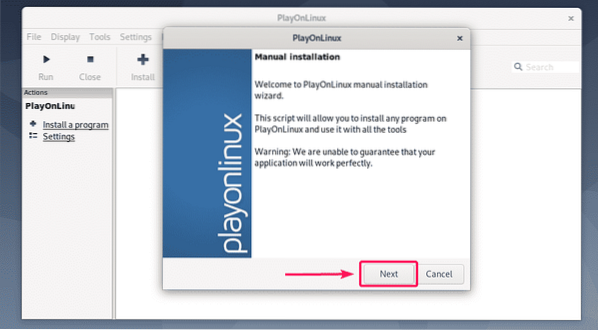
Selezionare Installa un programma in una nuova unità virtuale e clicca su Il prossimo.
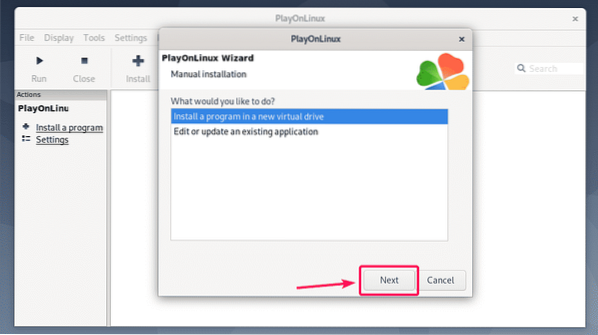
Digita un nome per l'unità virtuale e fai clic su Il prossimo.

Se sai che l'applicazione Windows che stai cercando di eseguire funziona su alcune versioni di Wine, hai la possibilità di scegliere una versione di Wine da qui. Puoi anche configurare Wine in base alle tue necessità e installare alcune librerie se necessario da qui. Seleziona quelli di cui hai bisogno e poi clicca su Il prossimo.
Se non sei sicuro di cosa fare qui, non controllare nessuna di queste opzioni e vedere prima come funziona. Quindi, prova cose diverse e vedi come va. Potrebbe essere necessario eseguire molte prove ed errori per eseguire correttamente un'applicazione Windows in Linux.
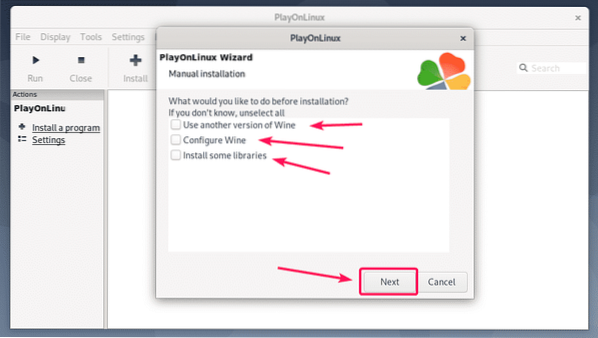
Ora, seleziona Installazione di Windows a 32 bit o Installazione di Windows a 64 bit a seconda che tu stia tentando di eseguire un programma di installazione a 32 bit o un programma di installazione a 64 bit. Quindi, fare clic su Il prossimo.
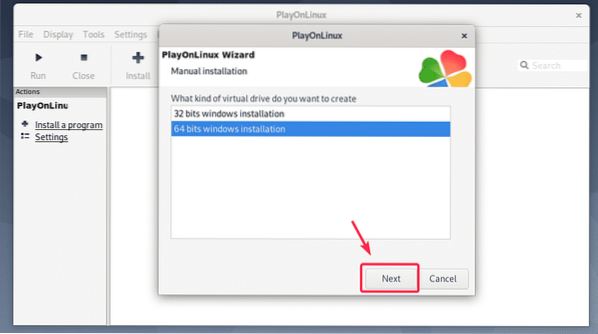
Ora seleziona CD-ROM se l'applicazione che stai tentando di installare è in un CD/DVD. Clicca su Seleziona un altro file se hai scaricato il programma di installazione da Internet. Il CD/DVD è raro di questi tempi. Installerai da file per la maggior parte del tempo. Quindi, fare clic su Il prossimo.

Clicca su Navigare.
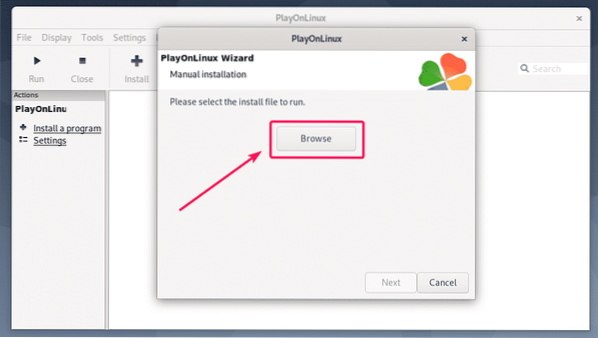
Seleziona il file di installazione EXE o MSI dell'applicazione che stai tentando di installare e fai clic su Aperto.

Ora, fai clic su Il prossimo.
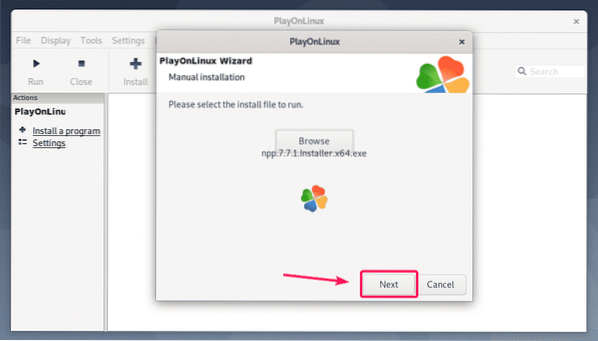
Il programma di installazione (nel mio caso, il programma di installazione di Notepad ++) dovrebbe avviarsi. Ora installa l'applicazione come al solito. Clicca su ok.
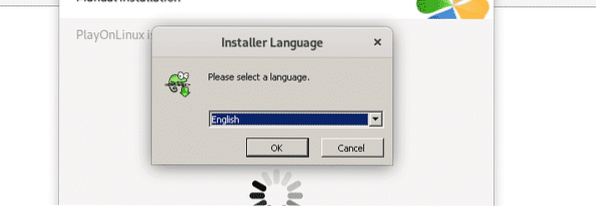
Clicca su Avanti >.
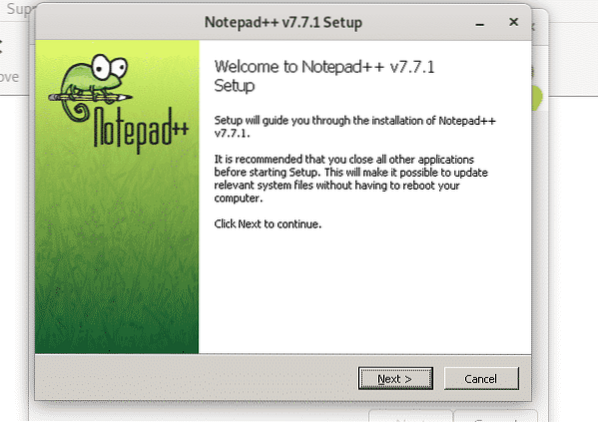
Clicca su Sono d'accordo.
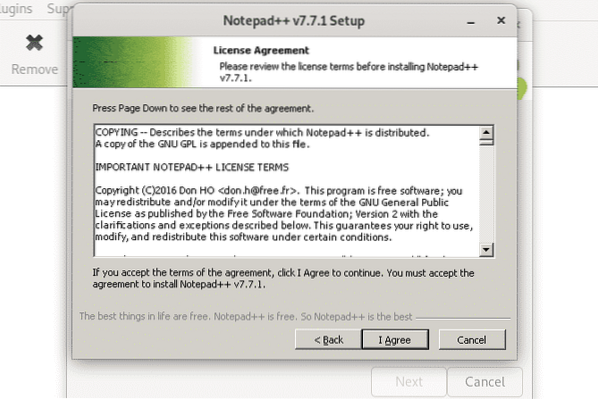
Clicca su Avanti >.
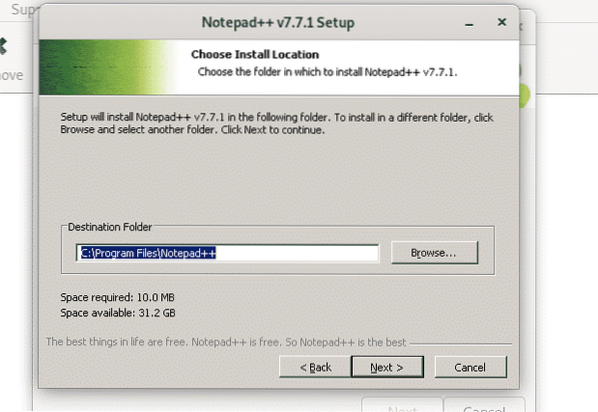
Clicca su Avanti >.

Clicca su Installare.
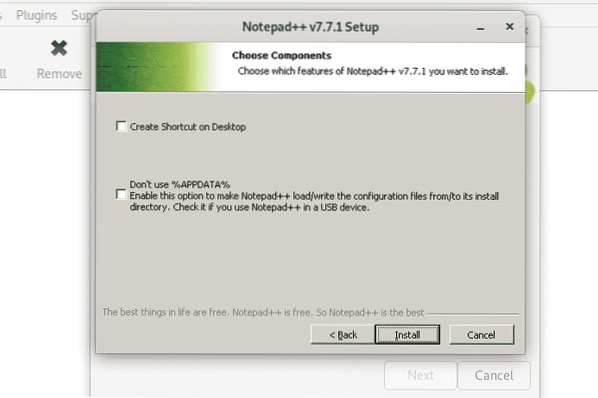
Bloc notes++ è in fase di installazione.
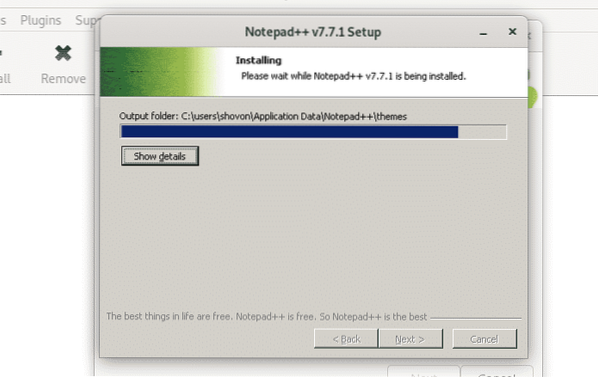
Una volta completata l'installazione, deselezionare Esegui Blocco note++ (opzione) casella di controllo e fare clic su finire.
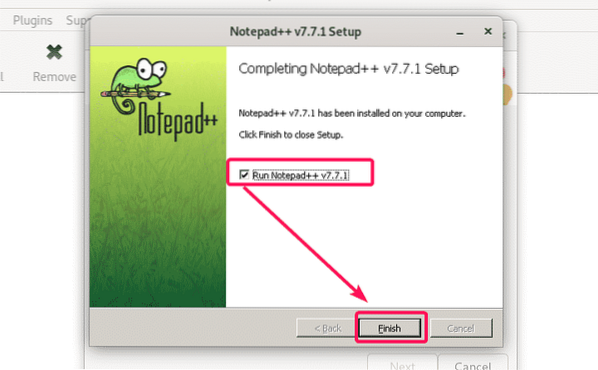
Una volta terminata l'installazione, PlayOnLinux ti dirà di selezionare un eseguibile per il programma per creare un collegamento. Come puoi vedere, il bloc notes++.EXE È elencato. Seleziona l'eseguibile del programma e clicca su Il prossimo.
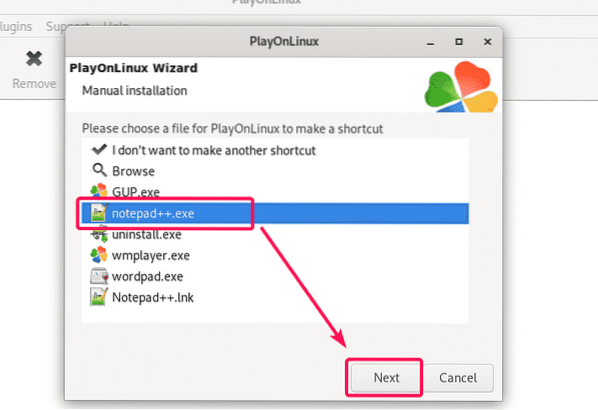
Ora digita un nome per il collegamento al programma e fai clic su Il prossimo.
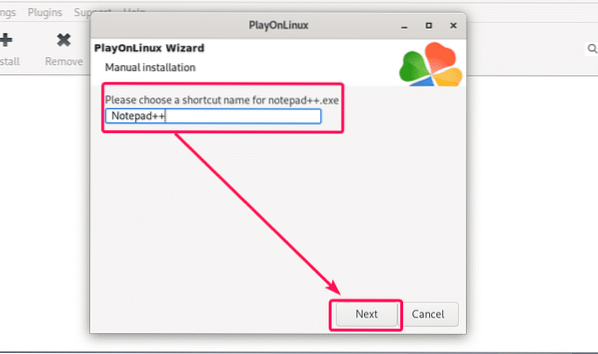
Un programma può avere più eseguibili in bundle in esso. Se non è il tuo caso, seleziona Non voglio fare un'altra scorciatoia e clicca su Il prossimo.
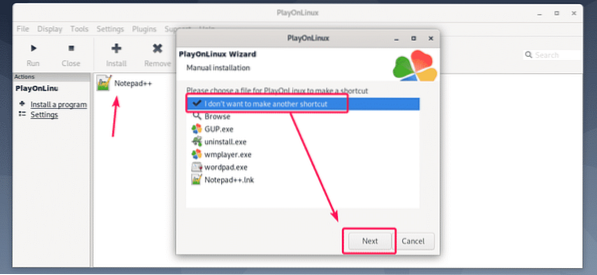
Bloc notes++ il collegamento dovrebbe essere aggiunto alla dashboard di PlayOnLinux. Per eseguire il programma, selezionalo e fai clic su Correre come indicato nello screenshot qui sotto.
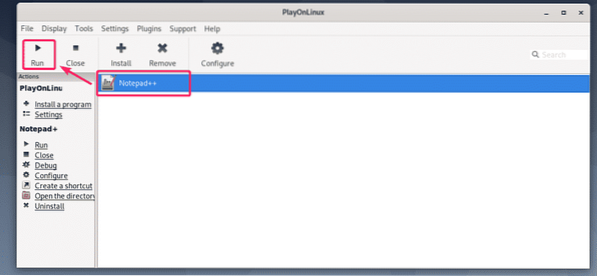
Come puoi vedere, Notepad++ funziona molto bene sulla mia macchina Debian 10.
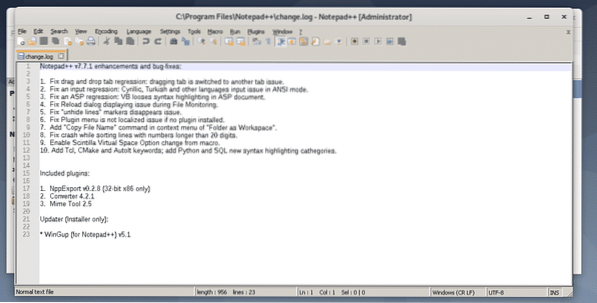
Quindi, è così che installi PlayOnLinux su Debian 10 ed esegui applicazioni Windows su Debian 10. Grazie per aver letto questo articolo.
 Phenquestions
Phenquestions


