Come sistema operativo autonomo non è molto stabile e nonostante 20 anni dopo il suo rilascio iniziale è ancora in fase Alpha e non vuoi fidarti di un sistema operativo così instabile per l'esecuzione sul tuo dispositivo fisico. Allora cosa fai? Bene, le persone curiose del sistema operativo, come noi, avviano semplicemente una VM ed eseguono il sistema operativo al suo interno. Usando VirtualBox puoi eseguire ReactOS senza rischi e senza alcun impegno.
Prerequisiti
Puoi ottenere la tua copia di ReactOS dal loro sito ufficiale assicurati di ottenere il disco di avvio poiché l'installazione non è possibile con il supporto live. Quest'ultimo è solo per testare le cose.
Successivamente, dobbiamo anche installare VirtualBox, puoi ottenere una copia per il tuo sistema operativo, qui. Supportano parecchie piattaforme.
Creazione di VM
ReactOS non è una tipica distribuzione Linux, non è nemmeno Unix. Essendo un clone di Windows, devi impostare il tipo su Microsoft Windows e la versione della VM su Windows 2003 (32 bit). I requisiti di memoria e archiviazione sono molto bassi. Ciò è principalmente dovuto al fatto che il clone appartiene a un sistema operativo di un'era perduta da tempo. Puoi impostare la memoria fino a 256 MB e funzionerà ancora.
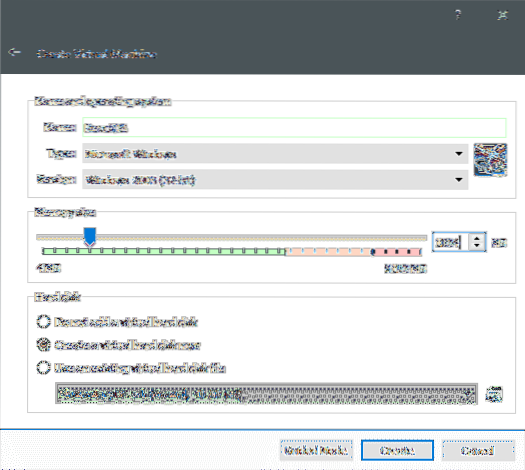
Il prossimo passo implicherebbe la creazione di un disco virtuale.
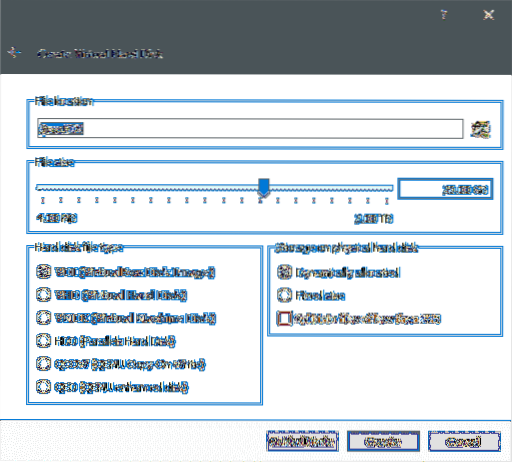
Dopodiché viene creata la VM e l'unica cosa che ci rimane è installare il sistema operativo su di essa.
Installazione di ReactOS
Installare ReactOS è un processo molto semplice. Proprio come qualsiasi vecchia procedura guidata di installazione di Windows, devi solo fare clic su Avanti attraverso varie opzioni e sei praticamente a posto. Le opzioni predefinite sono abbastanza buone per farti funzionare fuori dalla scatola.
Avvia la VM facendo doppio clic su di essa. Possiamo selezionare l'ISO che abbiamo scaricato in precedenza e avviare la VM da essa. VirtualBox lo richiederà la prima volta che avvii la VM.
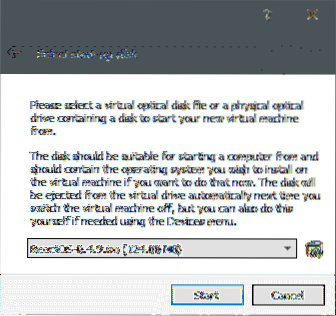
Una volta avviata la VM, sono solo un mucchio di opzioni generiche su cui puoi semplicemente fare clic. Per completezza, l'impostazione e le opzioni selezionate sono elencate di seguito, nel caso in cui si desideri mettere in pausa e modificare una di esse:
- Lingua: inglese (Stati Uniti).
- stampa ACCEDERE per installare ReactOS. Esistono altre opzioni per riparare l'installazione esistente o per visualizzare la licenza.
- Ti chiede di confermare l'installazione nonostante sia ancora in Alpha e supporti solo il filesystem FAT, senza alcun controllo di sistema. stampa accedere continuare.
- Quindi elencherà i dispositivi attuali forniti da VirtualBox. Questo include il processore, il display, sono menzionati anche la tastiera e il layout della tastiera. Per continuare premere Invio.
- Quindi rileva il disco rigido virtuale e ti chiede di lasciarlo partizionare automaticamente. Colpire accedere, ancora.
- Poi ti chiede come vuoi formattarlo. Il formato rapido sovrascrive semplicemente il filesystem esistente mentre il formato normale controlla anche i settori danneggiati. Atteniamoci alla formattazione rapida.
- Quindi ti chiede dove vuoi installare ReactOS. \ReactOS è la directory predefinita e va bene così.
- Infine, ti chiede quale bootloader vuoi. L'opzione predefinita di "MBR e VBR sul disco rigido" va bene.
Il sistema richiede quindi di riavviarlo. In questo modo verrai accolto con un'interfaccia dell'era Windows 98 molto nostalgica. Ma per l'installazione mancano ancora alcuni passaggi, ma per fortuna l'interfaccia è ora GUI.
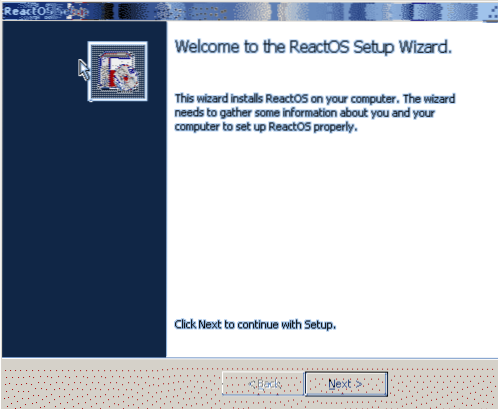
Ti verrà mostrata una pagina di licenza dopo questo, con Il prossimo essendo l'opzione che vuoi. Poiché abbiamo selezionato la tastiera e la lingua, prima non dobbiamo fare altro che fare clic su Avanti.
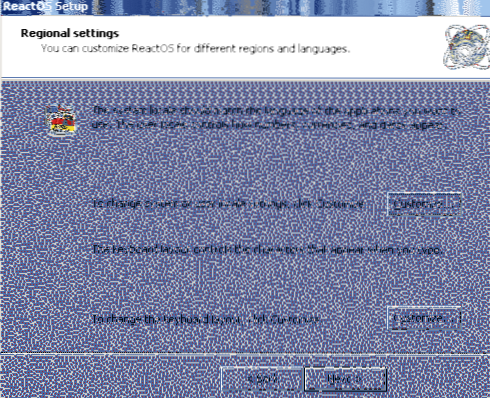
Successivamente puoi menzionare il nome del proprietario del sistema e la sua organizzazione, in un tipico modo di Windows Server.
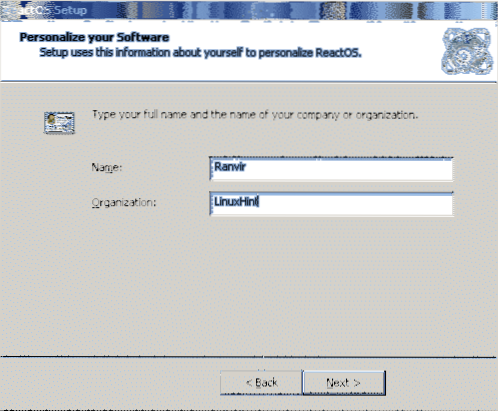
E poi puoi impostare la tua password amministrativa e il nome del PC.
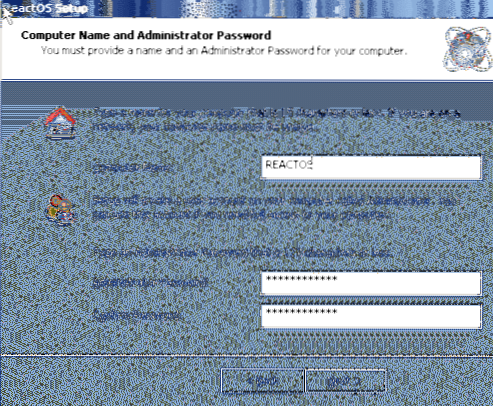
Un rapido controllo su Data e ora è il prossimo.
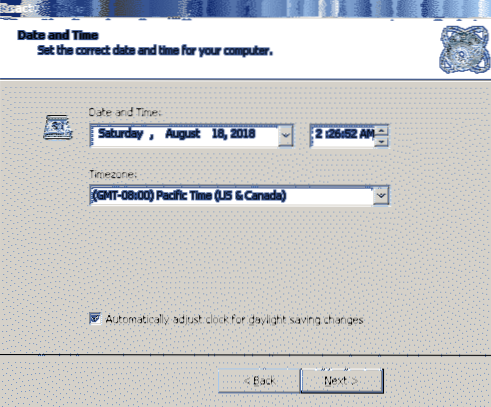
Dopodiché puoi scegliere il tuo tema preferito.
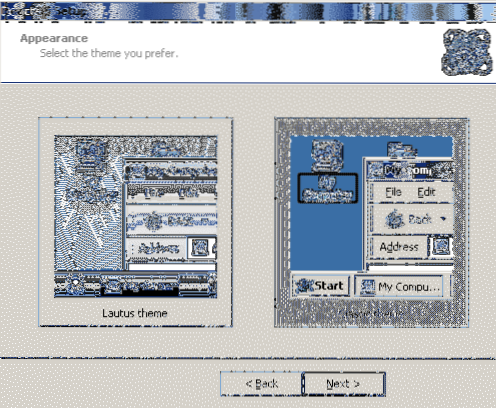
Per le impostazioni di rete, che verranno dopo, attenersi all'opzione Impostazioni tipiche.
E non è necessario rendere il computer parte di un dominio. Il gruppo di lavoro va bene
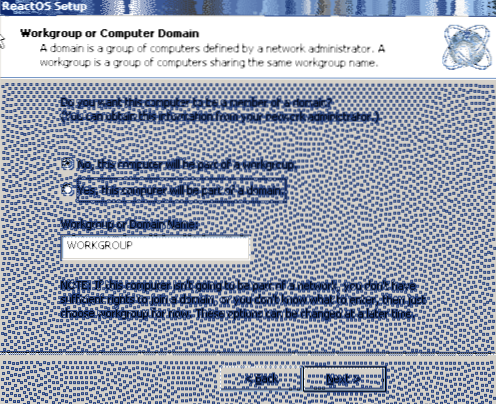
Dopodiché il computer si riavvierà e, si spera, VirtualBox staccherà l'ISO dalla VM e avvierai una nuova istanza di ReactOS.
Impressioni iniziali
Pur non offrendo nulla di serio in termini di utilità o produttività, ReactOS è comunque un giocattolo divertente. Gli utenti dell'era dot com troveranno l'esperienza nostalgica e divertente. Tutto dal Menu iniziale per Il mio computer sembra provenire dai bei vecchi tempi.
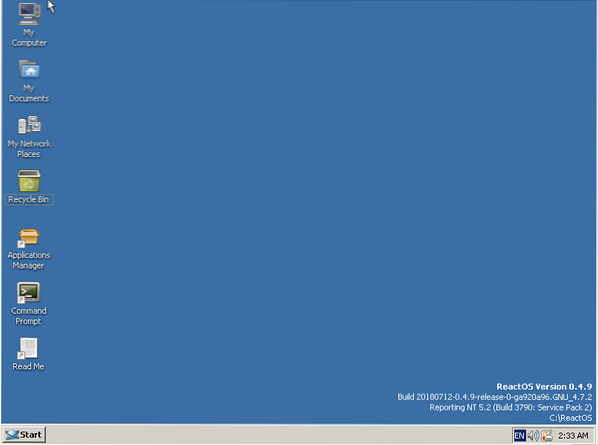
Ha anche porte per Minesweeper (lo chiamano Winemine) e Paint.

Spero che questa esperienza abbia fatto emergere alcuni dei ricordi più belli della tua vita. Se c'è qualcos'altro che vuoi che copriamo dal mondo della tecnologia open source, non esitare a farcelo sapere.
 Phenquestions
Phenquestions


