Download di Ubuntu Server 20.04 Immagine ISO:
Per scaricare Ubuntu Server 20.04 LTS ISO image, visita la pagina ufficiale di rilascio di Ubuntu 20.04 LTS e fai clic sul collegamento dell'immagine del server come indicato nello screenshot qui sotto.
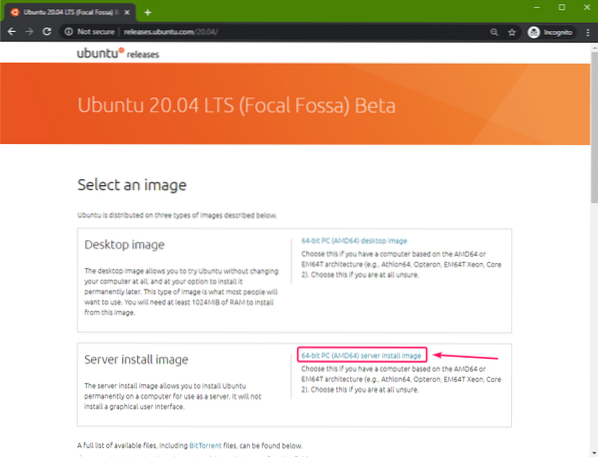
Il tuo browser dovrebbe iniziare a scaricare Ubuntu Server 20.04 LTS immagine ISO. Potrebbe volerci un po' di tempo per completare.
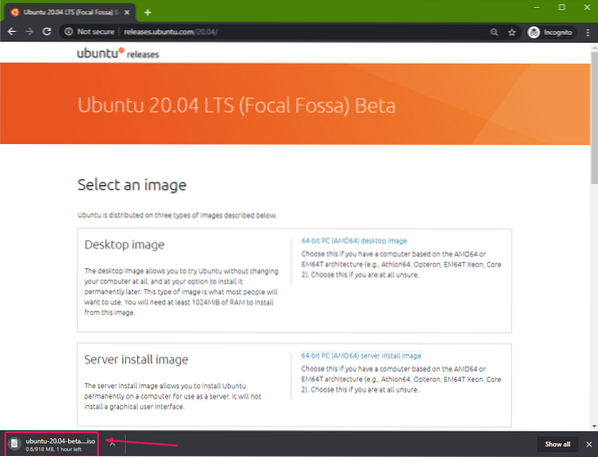
Creare una chiavetta USB avviabile su Windows:
Puoi utilizzare molti strumenti per creare una chiavetta USB avviabile di Ubuntu Server 20.04 LTS su Windows, io.e. Etcher, Rufus. In questo articolo, userò Rufus.
Puoi scaricare Rufus dal sito ufficiale di Rufus. Scarica la versione portatile di Rufus come indicato nello screenshot qui sotto.
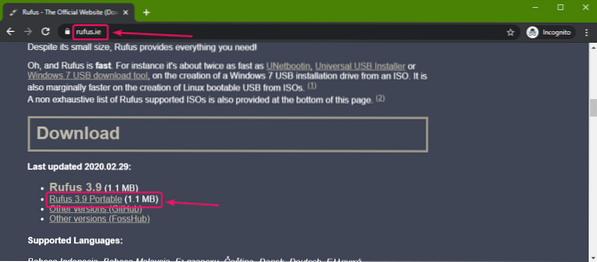
Rufus dovrebbe essere scaricato.
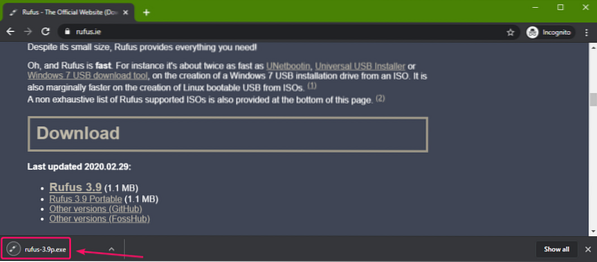
Ora inserisci una chiavetta USB sul tuo computer ed esegui Rufus. Quindi, fare clic su SELEZIONARE.
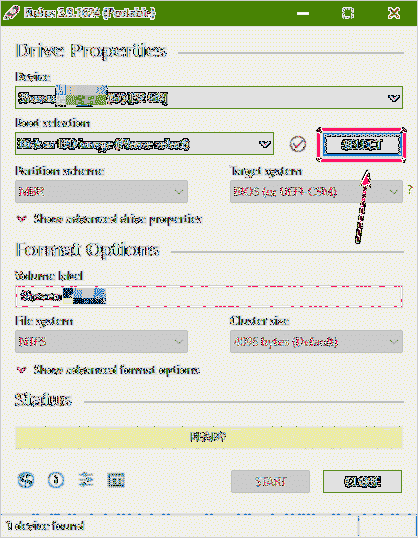
Ora seleziona Ubuntu Server 20.04 immagine ISO che hai appena scaricato e fai clic su Aperto.
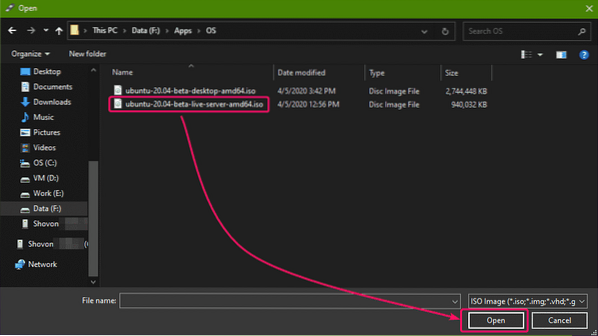
Ora, fai clic su INIZIO.
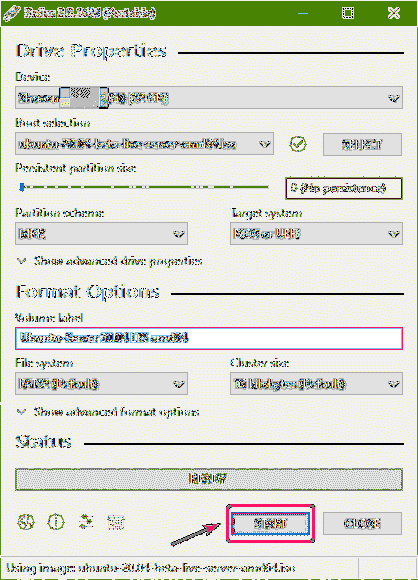
Ora, fai clic su sì.
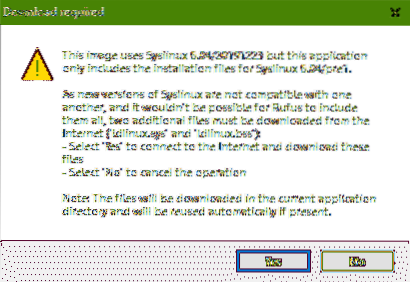
Ora, fai clic su ok.
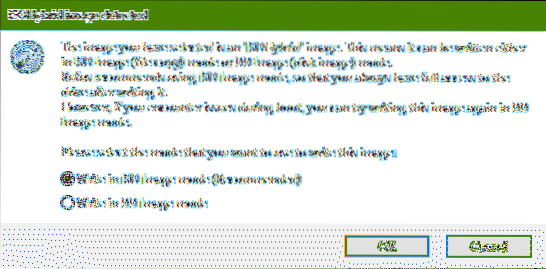
Se hai dati importanti sulla tua chiavetta USB, spostali in un luogo sicuro e quindi fai clic su ok.
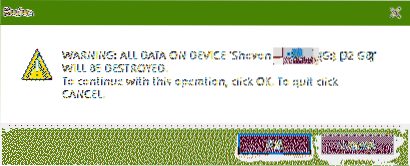
Rufus dovrebbe copiare tutti i file importanti sulla tua chiavetta USB. Potrebbe volerci un po' di tempo per completare.
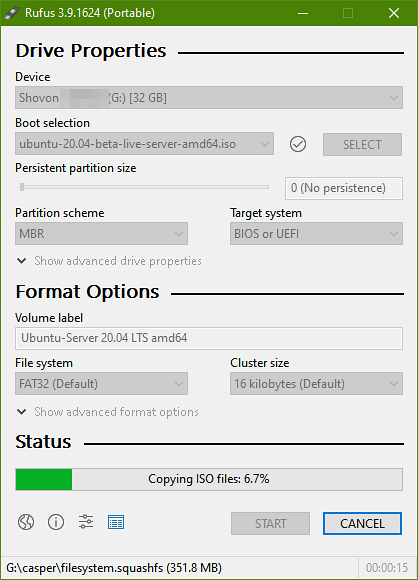
Una volta che la chiavetta USB è pronta, fare clic su VICINO e scollega la chiavetta USB dal tuo computer.
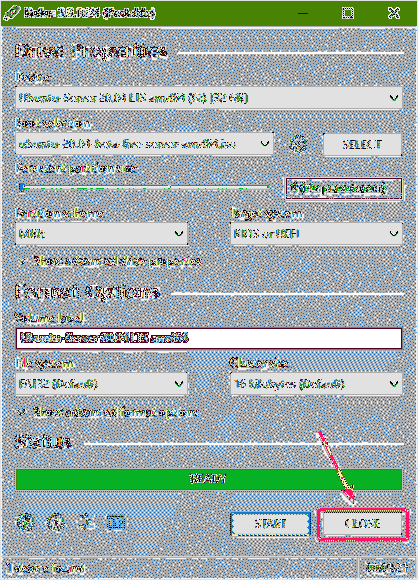
Creare una chiavetta USB avviabile su Linux:
Dopo aver scaricato Ubuntu Desktop 20.04 Immagine ISO, vai a ~/Download directory come segue:
$ cd ~/Download/
Dovresti trovare Ubuntu Server 20.04 File immagine ISO lì.
$ ls -lh
Se confronti gli output, dovresti vedere un nuovo disco (sdb nel mio caso). Questa è la tua chiavetta USB. Puoi accedervi come /dev/sdb.
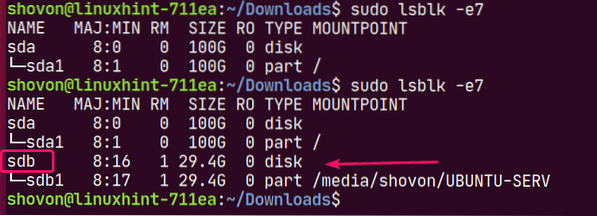
Ora, esegui il seguente comando per scrivere Ubuntu Server 20.04 Immagine ISO sulla chiavetta USB /dev/sdb:
$ sudo dd if=./ubuntu-20.04-beta-live-server-amd64.isoof=/dev/sdb bs=1M status=progress

NOTA: Assicurati che non ci siano file importanti sulla tua chiavetta USB.
I file richiesti vengono copiati sulla chiavetta USB. Dovrebbe volerci un po' di tempo per completare.

A questo punto, la chiavetta USB dovrebbe essere pronta.

Ora, espelli la chiavetta USB come segue:
$ sudo eject /dev/sdb
Avvio di Ubuntu Desktop 20.04 dalla chiavetta USB:
Ora inserisci la chiavetta USB sul tuo server e avvia da essa dal BIOS del tuo server.
Dovresti vedere il seguente menu di GRUB. Selezionare Installa Ubuntu Server e premi
NOTA: Se il tuo server non è in grado di avviarsi per qualche motivo, seleziona Installa Ubuntu Server (grafica sicura) anziché.
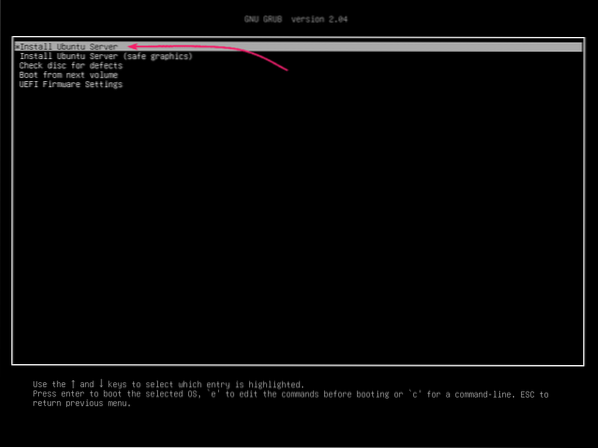
Ubuntu dovrebbe controllare la chiavetta USB per errori prima di avviare il programma di installazione di Ubuntu Server.
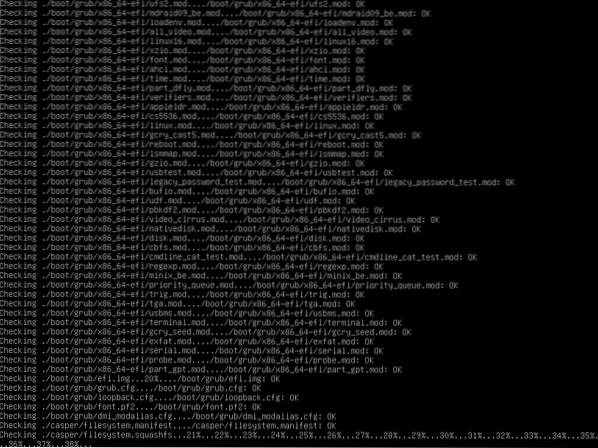
Ubuntu Server 20.04 Il programma di installazione LTS dovrebbe avviarsi.
Puoi usare il
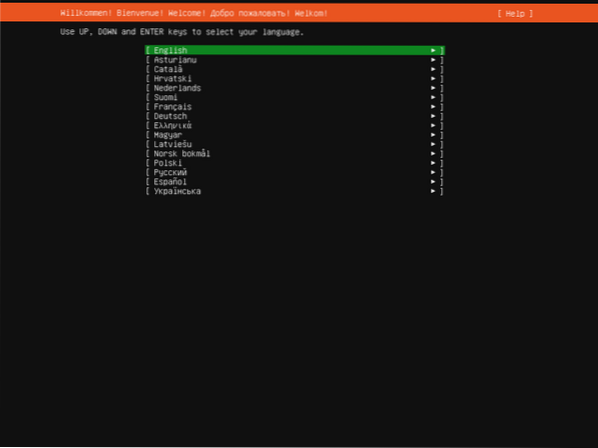
Installazione di Ubuntu Server 20.04 LTS:
Ora seleziona la tua lingua e premi
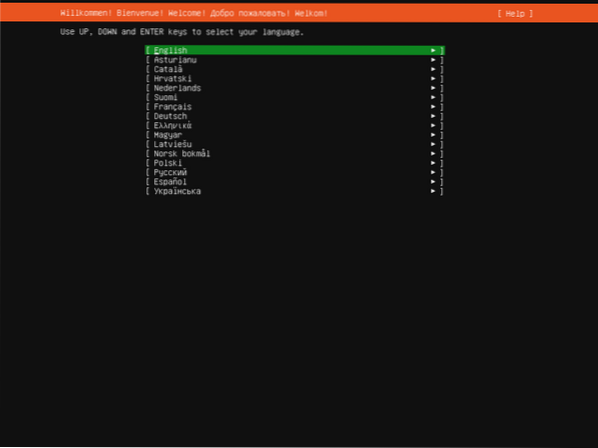
Se sei connesso a Internet e qualsiasi nuovo aggiornamento di Ubuntu Server 20.04 è disponibile, vedrai il seguente prompt.
Selezionare Aggiorna al nuovo programma di installazione se vuoi aggiornare il programma di installazione e utilizzare quello nuovo.
Selezionare Continua senza aggiornare se vuoi usare quello fornito in Ubuntu Server 20.04 LTS immagine ISO.
Quindi, premere
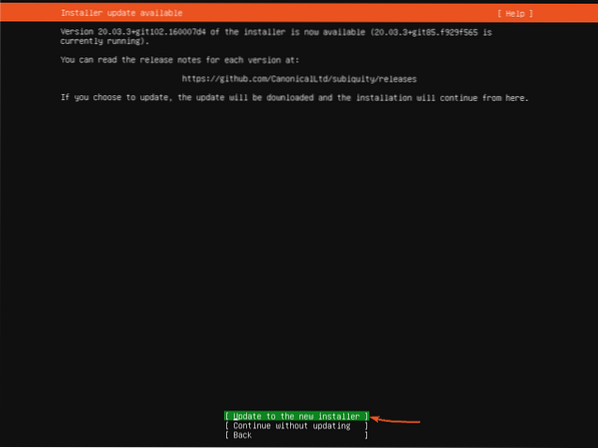
Ora seleziona il layout e la variante della tastiera. Quindi, seleziona Fatto e premi
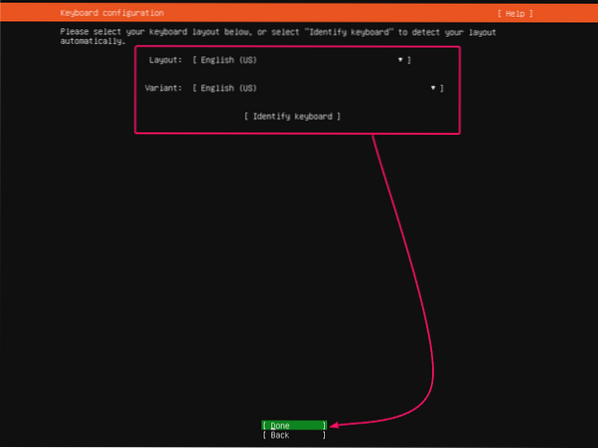
Da questa sezione puoi configurare le interfacce di rete del tuo Ubuntu Server 20.04 LTS.
Per configurare la rete, selezionare un'interfaccia di rete dall'elenco e premere
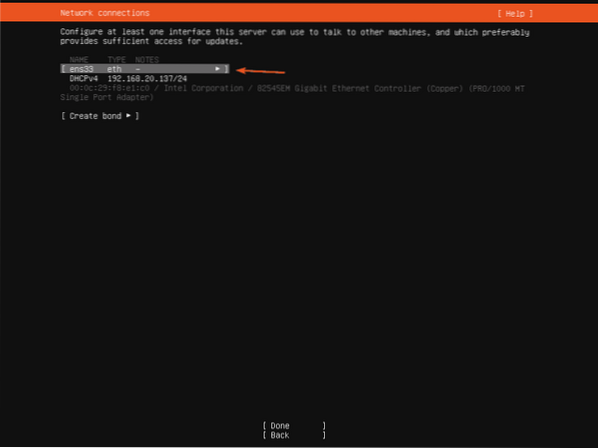
Per visualizzare ulteriori informazioni sull'interfaccia di rete, selezionare Informazioni e premi
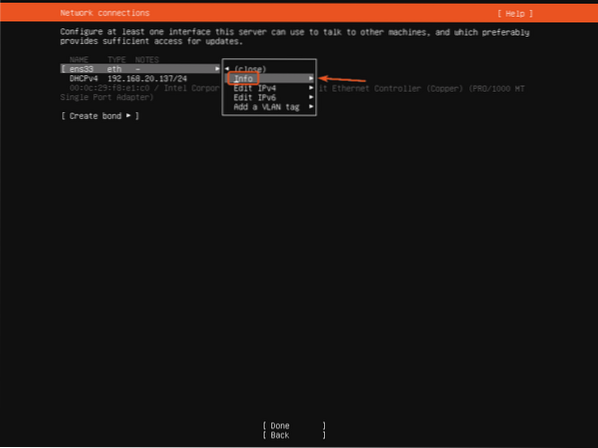
Dovrebbero essere visualizzate molte informazioni sulle informazioni di rete.
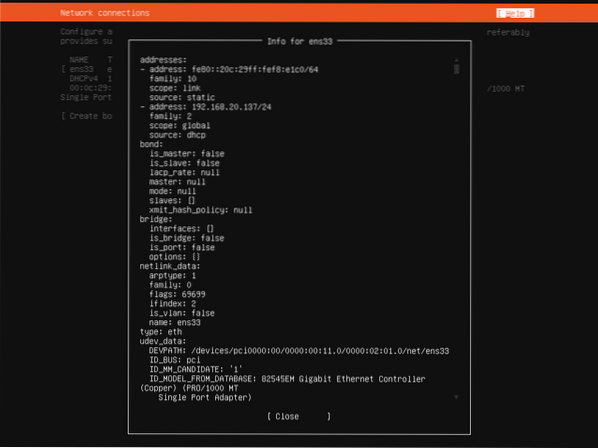
Selezionare Vicino e premi
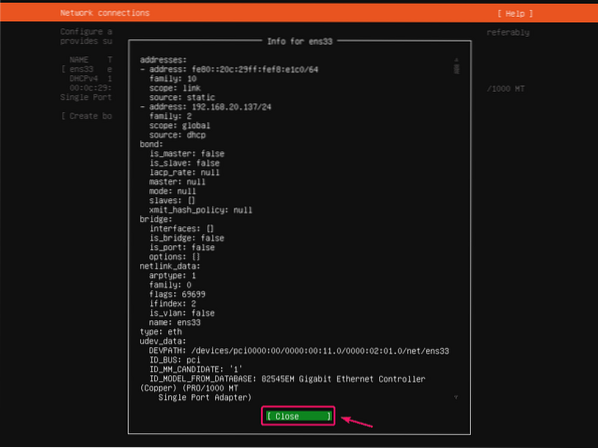
Per impostazione predefinita, tutte le interfacce di rete utilizzeranno DHCP per ottenere automaticamente gli indirizzi IP. Ma, se vuoi impostare un indirizzo IP statico, seleziona Modifica IPV4 (per indirizzo IPv4) o4 Modifica IPV6 (per indirizzo IPv6) e premere and
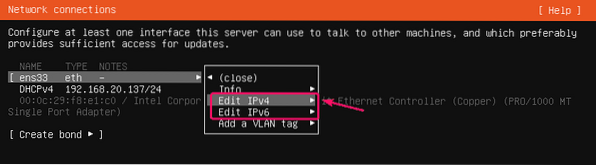
Ora premi
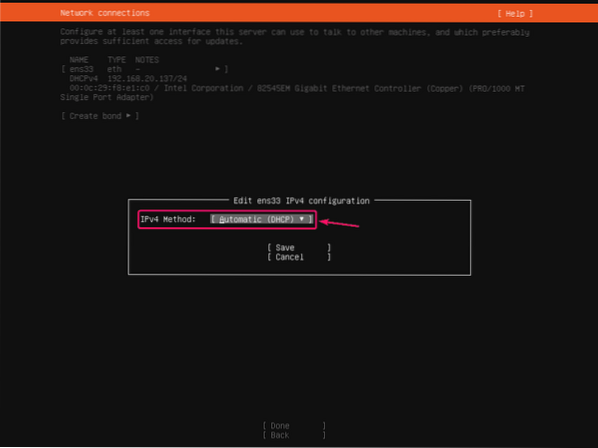
Selezionare Manuale e premi
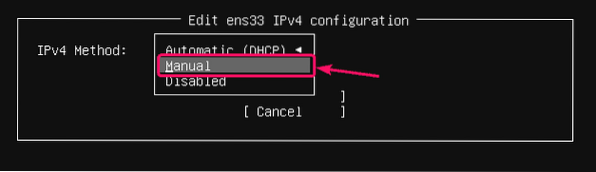
Ora, digita i dettagli del tuo indirizzo IP, seleziona Salva e premi
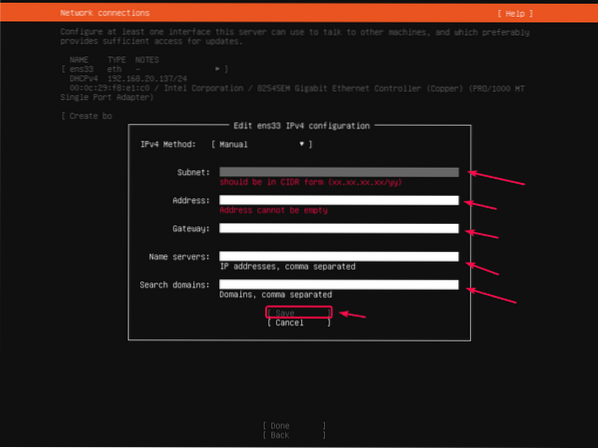
Una volta terminata la configurazione della rete, seleziona Fatto e premi
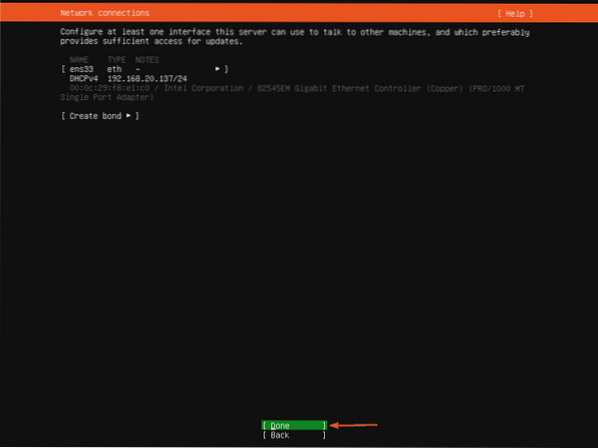
Se vuoi impostare qualsiasi proxy di rete HTTP per il programma di installazione, è qui che lo metti.
Se non sai cos'è, lascialo vuoto.
Quindi, seleziona Fatto e premi
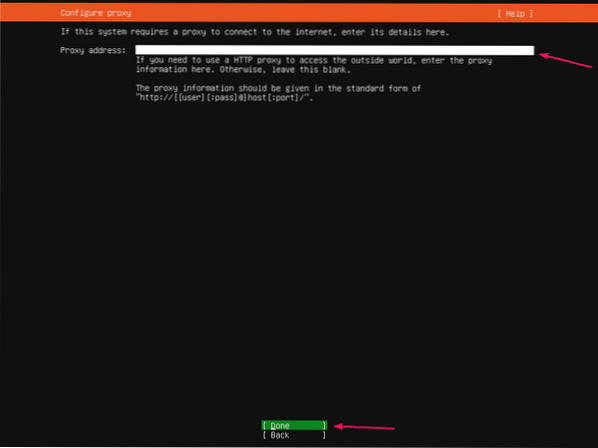
Un URL di mirror del repository Ubuntu predefinito dovrebbe essere visualizzato qui. Se desideri utilizzare un server mirror/cache locale, puoi modificare l'URL del mirror qui. Se non sai cosa fare, lascia le impostazioni predefinite.
Quindi, seleziona Fatto e premi
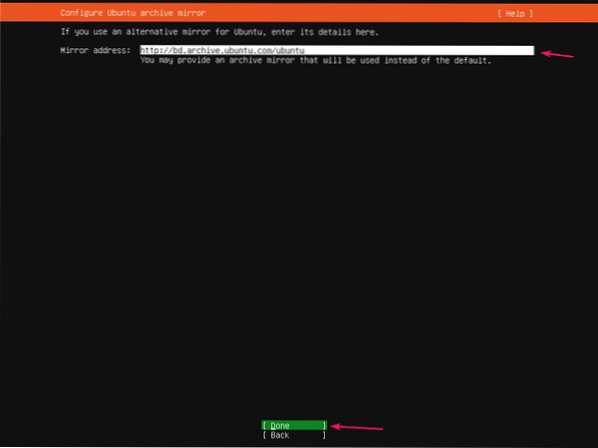
Ora devi configurare lo spazio di archiviazione per Ubuntu Server 20.04 Installazione LTS.
Se vuoi che il programma di installazione partizioni automaticamente il disco rigido, seleziona Usa un intero disco.
Se vuoi partizionare manualmente il tuo disco rigido, seleziona Layout di archiviazione personalizzato.
NOTA: tu usi il
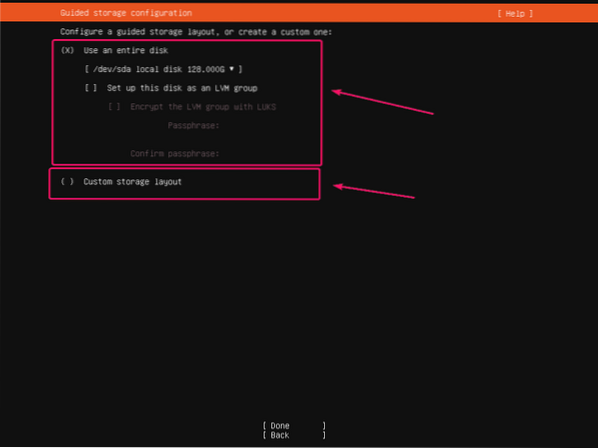
Per il partizionamento automatico, seleziona un disco rigido in cui desideri installare Ubuntu Server 20.04 LTS.
Puoi controllare Configura questo disco come gruppo LVM se vuoi usare il partizionamento basato su LVM. Se usi il partizionamento basato su LVM, puoi anche controllare Cripta il gruppo LVM con LUKS per crittografare le partizioni LVM per sicurezza.
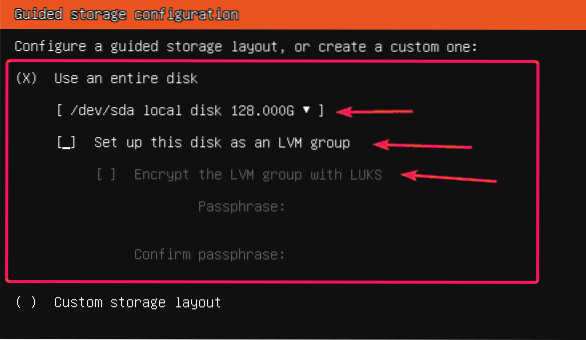
Per il partizionamento manuale, selezionare Layout di archiviazione personalizzato e premi
Quindi, seleziona Fatto e premi
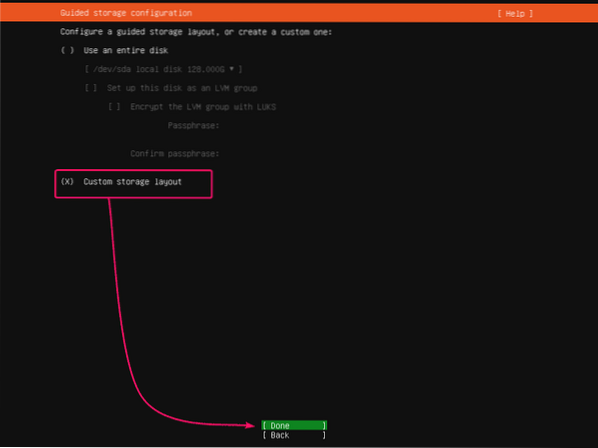
Ora seleziona il disco rigido che vuoi partizionare e premi
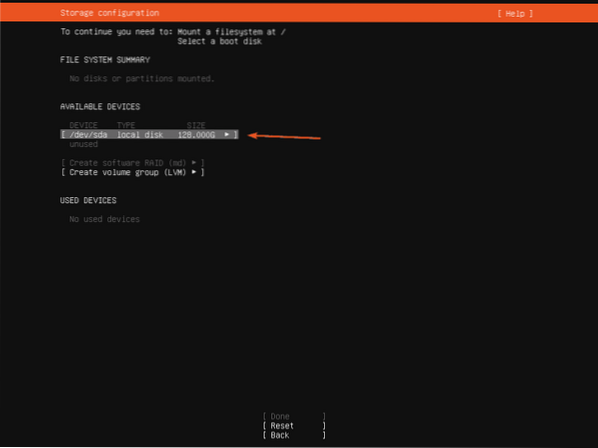
Ora, seleziona Crea dispositivo di avvio e premi
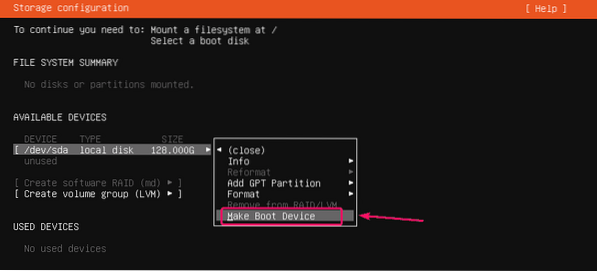
Dovrebbe essere creata una partizione di avvio.
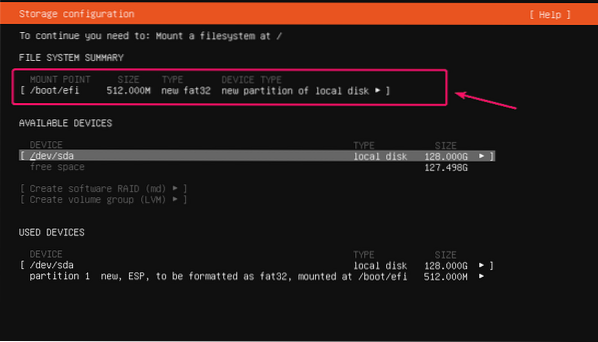
Ora devi aggiungere una partizione root (/).
Per farlo, seleziona il disco rigido, premi
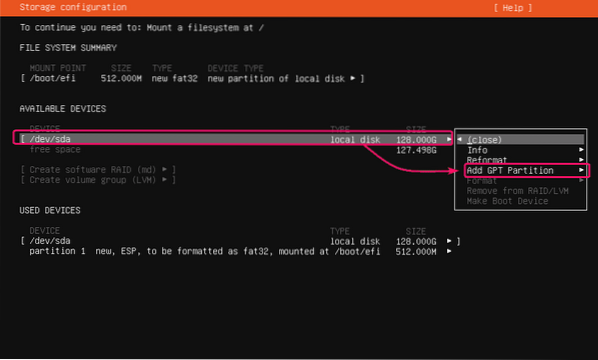
Ora, imposta il Dimensione della partizione alla dimensione desiderata, Formato per ext4 e Montare per /. Quindi, seleziona Creare e premi
NOTA: Puoi usare M per Megabyte, G per Gigabyte e T per unità di dimensione della partizione Terabyte.
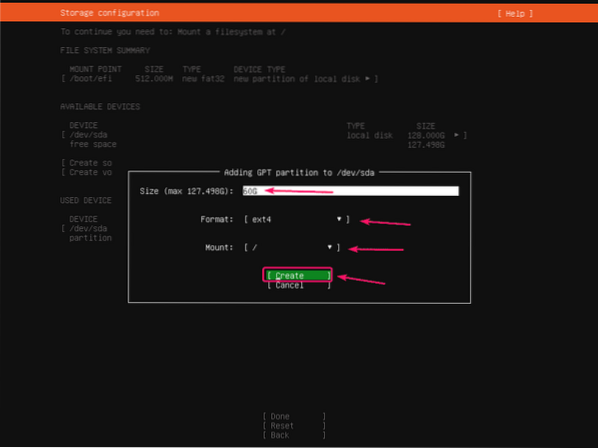
La partizione di root dovrebbe essere creata.
Allo stesso modo, puoi creare più partizioni se vuoi.
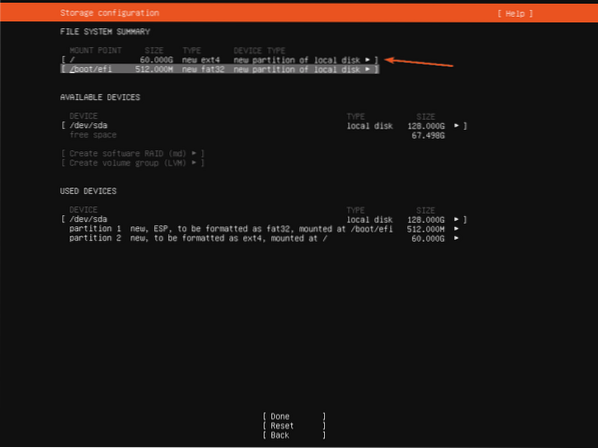
Una volta terminato il partizionamento, selezionare Fatto e premi
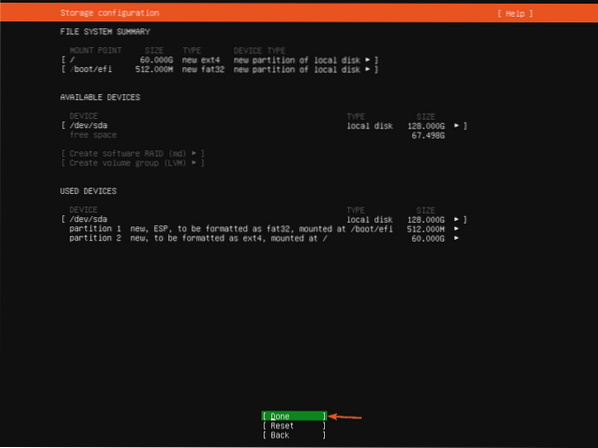
Ora, seleziona Continua e premi
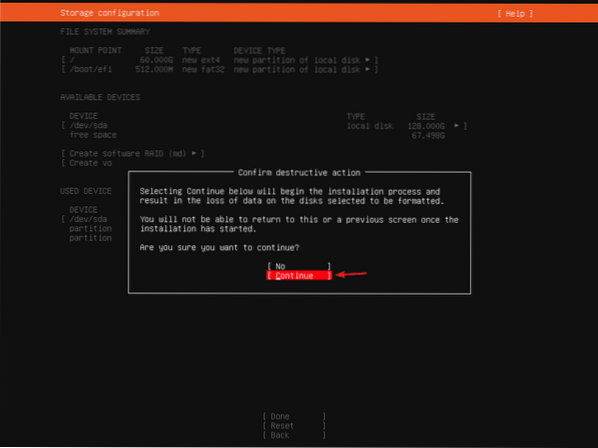
Ora, inserisci i tuoi dati di accesso. Quindi, seleziona Fatto e premi
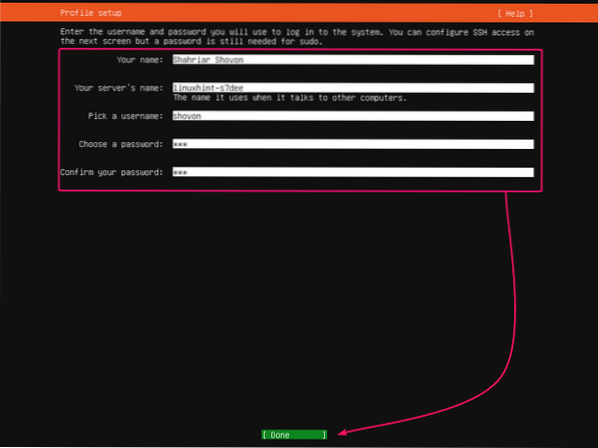
Se vuoi abilitare l'accesso SSH al tuo Ubuntu Server 20.04 LTS, seleziona Installa il server OpenSSH e premi
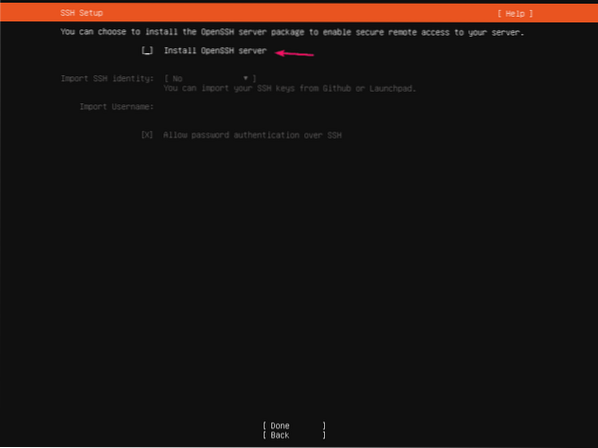
Quindi, seleziona Fatto e premi

Se desideri installare software e strumenti aggiuntivi, puoi selezionarlo da qui.
Una volta terminato, seleziona Fatto e premi

Il programma di installazione dovrebbe iniziare a copiare tutti i file necessari sul disco rigido. Potrebbe volerci un po' di tempo per completare.
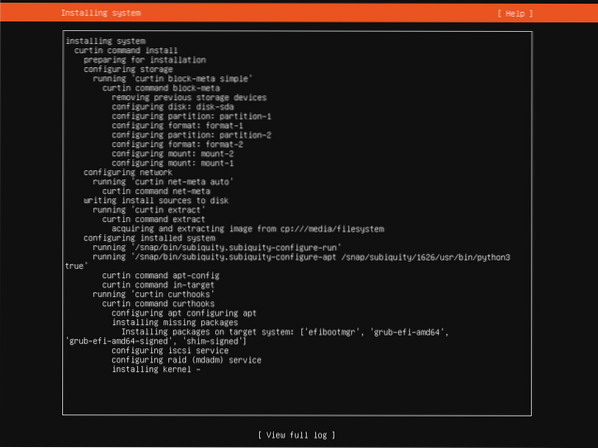
A questo punto, il programma di installazione dovrebbe installare tutti gli aggiornamenti di sicurezza disponibili. Potrebbe volerci un po' di tempo per completare.
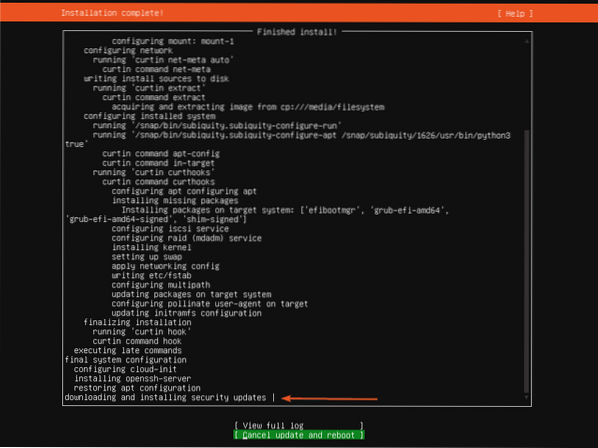
Una volta completata l'installazione, selezionare Riavvia e premi
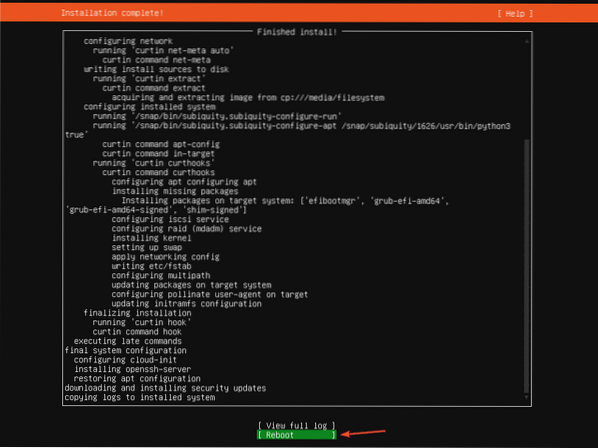
Ora scollega la chiavetta USB dal tuo server e premi

Il tuo server dovrebbe avviare Ubuntu Server 20.04 LTS dal disco rigido a breve.
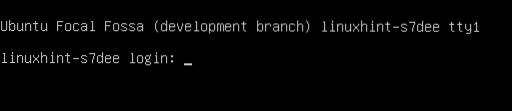
Ora puoi accedere utilizzando il nome utente e la password che hai impostato durante l'installazione.
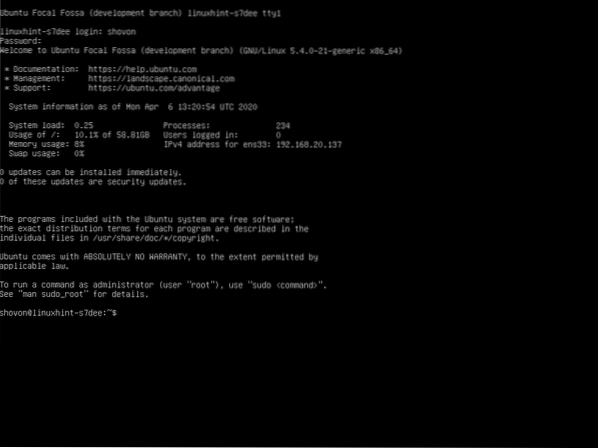
Come puoi vedere, sto eseguendo Ubuntu Server 20.04 LTS.
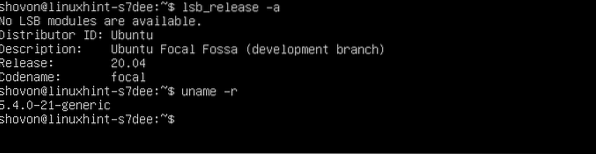
Quindi, è così che installi Ubuntu Server 20.04 LTS sul tuo server. Grazie per aver letto questo articolo.
 Phenquestions
Phenquestions


