Visual Studio Code ha il supporto per molti linguaggi di programmazione e integrazione con Git per impostazione predefinita. Puoi anche installare estensioni per estendere le funzionalità di Visual Studio Code.
Visual Studio Code ha anche molti temi di colore e temi di icone che puoi usare per personalizzarlo e farlo apparire come preferisci.
In questo articolo, ti mostrerò come installare e utilizzare Visual Studio Code su Debian 10 Buster. Iniziamo.
Download del codice di Visual Studio:
Visual Studio Code non è disponibile nel repository ufficiale dei pacchetti di Debian 10. Ma puoi installarlo facilmente dal sito Web ufficiale di Visual Studio Code. Basta visitare il sito Web ufficiale di Visual Studio Code dal tuo browser Web preferito e fare clic sul clic come indicato nello screenshot qui sotto.

Il tuo browser dovrebbe chiederti di salvare il file del pacchetto DEB di Visual Studio Code. Basta selezionare Salvare il file e clicca su ok.
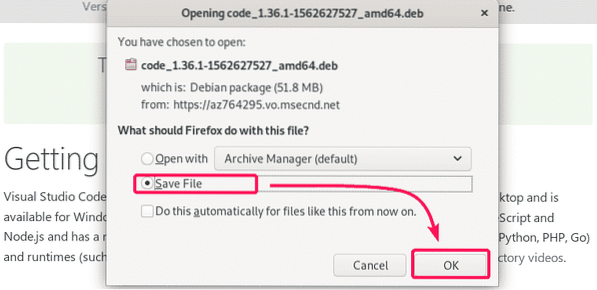
Il tuo browser dovrebbe iniziare a scaricare il file del pacchetto DEB di Visual Studio Code. Potrebbe volerci un po' di tempo per completare il download.

Installazione del codice di Visual Studio:
Una volta completato il download, vai a ~/Download directory con il seguente comando.
$ cd ~/Download
Dovresti trovare il file del pacchetto DEB di Visual Studio Code qui come puoi vedere nello screenshot qui sotto.
$ ls -lh
Ora, per installare il file del pacchetto DEB di Visual Studio Code, esegui il comando APT come segue.
$ sudo apt install ./codice*.deb
Il gestore di pacchetti APT dovrebbe iniziare a installare il file del pacchetto DEB.

A questo punto, Visual Studio Code dovrebbe essere installato.
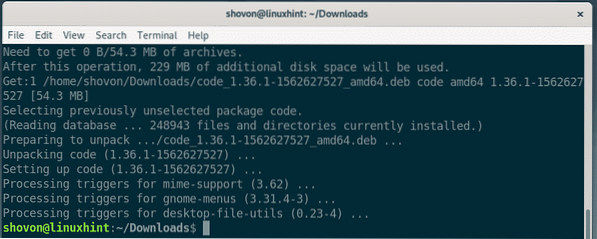
Ora, controlla se Visual Studio Code è installato correttamente con il seguente comando.
$ codice --versioneCome puoi vedere, sto eseguendo Visual Studio Code 1.36.1. Questa è l'ultima versione di Visual Studio Code al momento della stesura di questo documento. Quando installi Visual Studio Code, potresti avere una versione diversa.
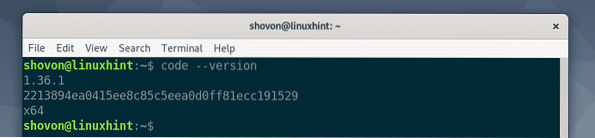
Ora puoi trovare Visual Studio Code nel menu dell'applicazione del tuo sistema operativo Debian 10. Fare clic sull'icona del codice di Visual Studio.

Visual Studio Code dovrebbe essere aperto.
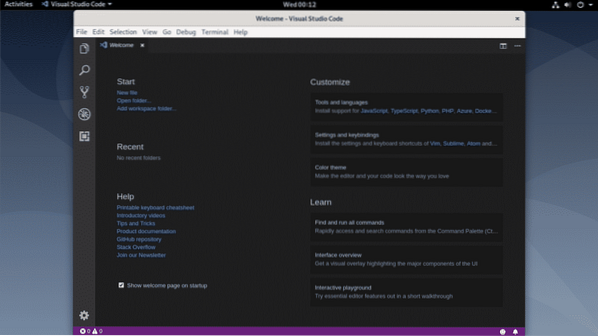
Apertura di un nuovo progetto:
Per aprire un nuovo progetto con Visual Studio Code, vai a File > Cartella aperta… o premere

Ora, seleziona una cartella/directory dal browser dei file e fai clic su ok.

La cartella/directory del progetto dovrebbe essere aperta. Dovrebbero essere elencati anche i file nella cartella/directory del progetto.

Per aprire un file dalla directory del progetto, fai clic sul file dall'elenco a sinistra e il file dovrebbe essere aperto come puoi vedere nello screenshot qui sotto.

Per chiudere il progetto, vai su File > Chiudi cartella. Puoi anche usare la scorciatoia
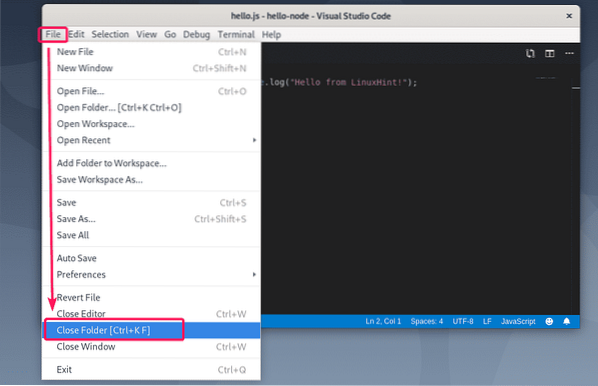
Il progetto dovrebbe essere chiuso.

Apertura di un nuovo progetto dalla riga di comando:
Puoi anche aprire una cartella/directory del progetto dalla riga di comando.
Diciamo che la cartella/directory del tuo progetto è ~/ciao-nodo. Per aprirlo come progetto in Visual Studio Code dalla riga di comando, esegui il comando seguente.
$ codice ~/ciao-nodo
La cartella/directory dovrebbe essere aperta in Visual Studio Code come puoi vedere nello screenshot qui sotto.

Cerca e sostituisci con Visual Studio Code:
Per cercare una stringa specifica o cercare e sostituire i codici nel tuo progetto, vai alla scheda Cerca. Per cercare, digita il termine di ricerca nella casella di testo Cerca e premi
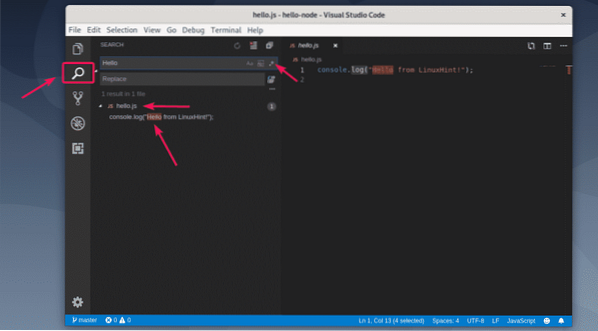
Puoi anche fare clic su una delle icone contrassegnate per eseguire la ricerca con distinzione tra maiuscole e minuscole (), la ricerca di parole () e la ricerca di espressioni regolari ().
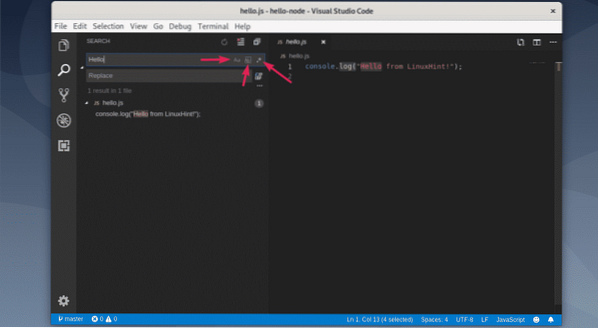
Per sostituire qualcosa, digita una stringa di ricerca, quindi digita una stringa di sostituzione e fai clic sull'icona di sostituzione come indicato nello screenshot qui sotto.
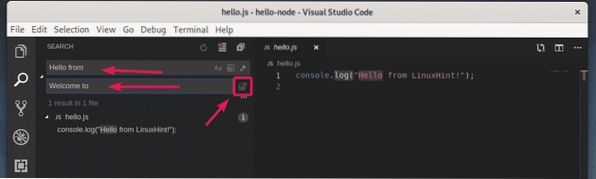
Ora, fai clic su Sostituire.

La stringa di ricerca dovrebbe essere sostituita con la stringa di sostituzione.
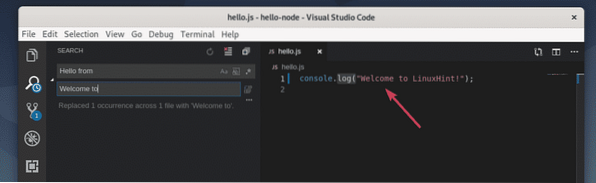
Installazione delle estensioni:
Visual Studio Code ha molte estensioni nel repository che puoi scaricare e installare a seconda delle tue necessità per estendere le funzionalità di Visual Studio Code.
Per cercare nuove estensioni e installarle, vai alla scheda Estensioni come indicato nello screenshot qui sotto. Visual Studio Code consiglia alcune estensioni a seconda dei progetti che hai già aperto. Visual Studio Code elenca anche le estensioni più popolari (ordinate per il maggior numero di installazioni) da cui puoi cercare le estensioni richieste.

Puoi anche cercare un'estensione. Digita il termine di ricerca nella casella di testo di ricerca e premi

Se ti piace un'estensione e vuoi saperne di più, fai clic sull'estensione. Ulteriori informazioni a riguardo verranno visualizzate sul lato destro. Se ti piace l'estensione, fai clic su Installare pulsante come contrassegnato nello screenshot per installare l'estensione.
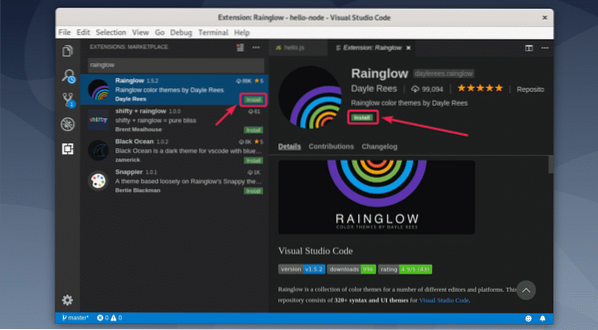
L'estensione dovrebbe essere installata. Allo stesso modo puoi cercare e disinstallare le estensioni già installate.
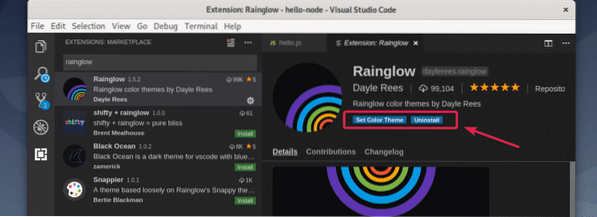
Modifica degli schemi di colori:
Il codice di Visual Studio ha alcuni meravigliosi temi di colore preinstallati. Ma puoi anche installare alcune estensioni di temi di colore per ottenere nuovi temi di colore. Raininglow è un'ottima estensione per i temi dei colori che ho installato in precedenza.
Per cambiare il tema del colore, vai a impostazioni > Colore tema.

Tutti i temi colore installati dovrebbero essere elencati. Seleziona un tema di colore dall'elenco per attivarlo.
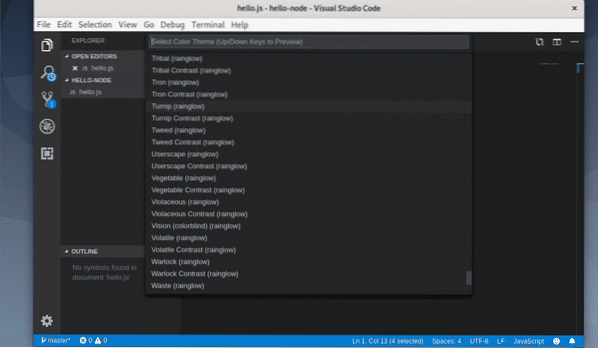
Come puoi vedere, ho cambiato il tema del colore in Rapa (rainlow) e sembra carino.
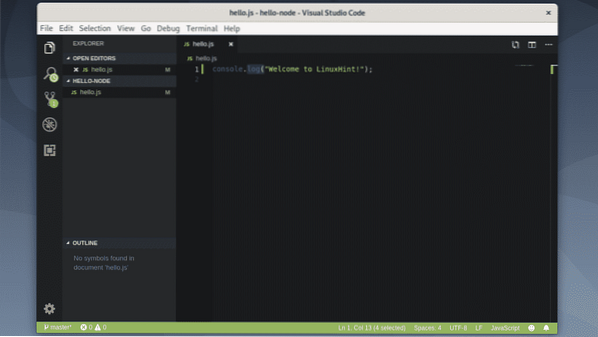
Quindi, è così che installi Visual Studio Code su Debian 10 e lo usi. Grazie per aver letto questo articolo.
 Phenquestions
Phenquestions


