Con l'avvento dell'era digitale, il mondo ha subito alcuni affascinanti cambiamenti tecnologici. Passando dai fissi ai cellulari e poi agli smartphone, il mondo ha raggiunto un nuovo orizzonte e continua a crescere e crescere. Tuttavia, questa crescita non è avvenuta senza ripercussioni. Anche la privacy dei dati è a rischio e i tuoi dati potrebbero essere potenzialmente accessibili.
È qui che iniziamo a chiederci “Come proteggiamo i nostri dati??"La scelta del sistema operativo dovrebbe essere il primo passo nella difesa dei dati personali. Una scelta popolare da molti utenti oggi sarebbe Windows. Ma questa popolarità di Windows si è rivelata un problema, poiché è diventata un enorme campo di gioco per il malware. Un'alternativa più affidabile e sicura sarebbe Linux, poiché essendo open source consente a chiunque di leggere e commentare il suo codice e quindi ci sono molte meno vulnerabilità, bug e minacce a cui prestare attenzione. Tuttavia, Linux in sé non è impeccabile. Ha ancora bisogno di alcune risorse extra per fornire una migliore sicurezza. Uno di questi è una rete privata virtuale (VPN), una rete privata controllata che protegge la connessione Internet del tuo computer assicurando che tutti i dati che stai inviando o ricevendo siano crittografati, il che rende difficile per chiunque dall'esterno origliare ciò che tu stai facendo.
Utilizzo di OpenVPN per installare VPN su Linux
OpenVPN è un protocollo VPN open source che di per sé non è un provider VPN ma funge piuttosto da ponte tra il software VPN e il server VPN. Usando questo, saremo in grado di installare VPN su Linux. Andiamo ora attraverso i passaggi.
Passaggio 1: verificare quale versione di Ubuntu possiedi
Poiché sono disponibili versioni a 32 e 64 bit di software VPN, la prima cosa che vorrai fare prima di iniziare è controllare quale versione di Ubuntu stai attualmente utilizzando. Per fare ciò, apri prima il Terminale tramite Ubuntu Dash o Ctrl+Alt+T scorciatoia. Una volta aperto il Terminale, inserisci il seguente comando:
$ lscpu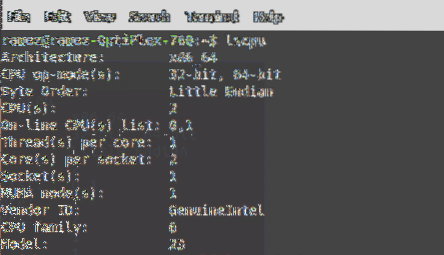
La voce CPU op-mode(s) ti dice quale versione bit di Ubuntu stai attualmente utilizzando.
Passaggio 2: aggiornamento della cache e dei pacchetti di Apt del sistema
Quindi vogliamo aggiornare la cache e i pacchetti apt del nostro sistema alle ultime versioni in modo che non si verifichino problemi durante l'installazione. Questo può essere fatto eseguendo i seguenti comandi:
$ sudo apt-get update$ sudo apt-get upgrade
Passaggio 3: installazione di OpenVPN
Nella maggior parte delle distribuzioni Linux, OpenVPN è già installato. Ma è meglio verificarlo prima. Immettere il seguente comando per eseguire questa operazione:
$ sudo apt-get install openvpnSe OpenVPN è già installato sul tuo desktop, ti verrà presentato qualcosa del genere:
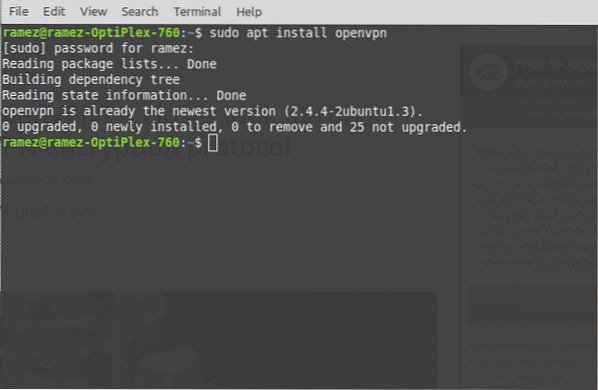
Passaggio 4: installazione dei pacchetti di Network Manager
Il modo più semplice per configurare e installare VPN in Linux è tramite Network Manager. Fondamentalmente è un pacchetto obbligatorio che ci consente di importare e utilizzare i file di configurazione di OpenVPN. L'installazione di questo pacchetto può essere eseguita con i seguenti comandi:
$ sudo apt install network-manager-openvpn network-manager-openvpn-gnomePassaggio 5: scarica le configurazioni OpenVPN
Ora devi selezionare il servizio VPN che utilizzerai per configurare la VPN sulla tua distribuzione Linux. È importante notare che devi selezionare i file di configurazione OpenVPN del tuo servizio VPN per la configurazione. Per ottenere le tue configurazioni OpenVPN, devi accedere al tuo account VPN e controllare il supporto Linux o lo slot di supporto OpenVPN (diverso per tutti i servizi VPN). I file che otterresti sarebbero in a Archivio zip. Per un funzionamento efficiente della nostra VPN, sarebbe meglio creare una directory separata per essa. Per fare ciò, inserisci nel terminale:
$ mkdir nome filenome file qui si riferisce al nome della tua directory. Ad esempio, nel mio caso, era:
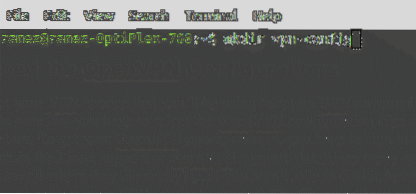
Quindi dobbiamo entrare in questa directory che abbiamo appena creato. Per fare ciò, dobbiamo inserire il comando:
$ cd ~/nomefileDi nuovo il nome del file qui si riferisce al nome della directory che hai creato prima. Qualcosa come questo:
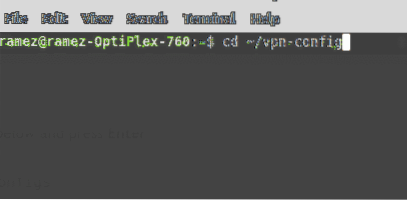
Poiché il nostro file è in formato Zip, dobbiamo prima decomprimerlo per accedervi. Questo può essere fatto inserendo il seguente comando:
$ decomprimi il nome del file.cerniera lamponome del file.zip qui si riferisce al file zippato che hai scaricato. Questo sarà simile a questo:

Passaggio 5: configurazione della VPN
Ora finalmente utilizzeremo Network Manager per configurare la nostra connessione VPN.
Per Ubuntu 18.04 e 19.10 utenti:
Prima di tutto, chiudi il Terminale e fai clic sull'icona Rete in alto a destra dello schermo come mostrato di seguito. Ora fai clic su Wired Connected e scegli Wired Settings.
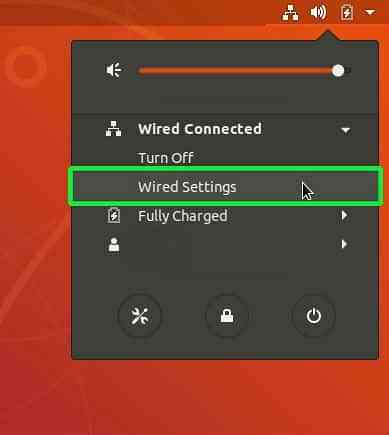
Da qui verrai indirizzato a Impostazioni e la scheda Rete si aprirà automaticamente automatically. Trova l'intestazione VPN e fai clic sull'icona del segno più (+) accanto ad esso.
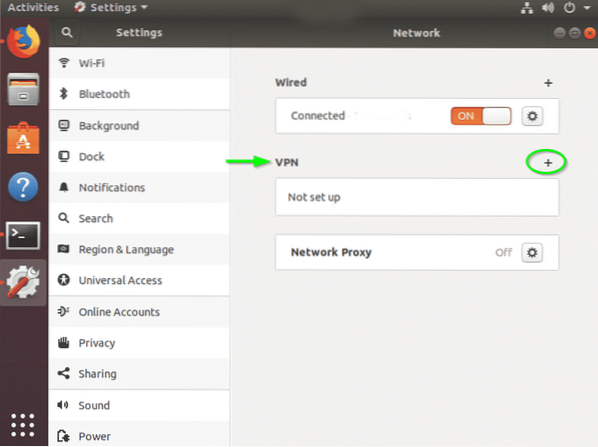
Saresti accolto con la finestra Aggiungi VPN. Scegli Importa da file.
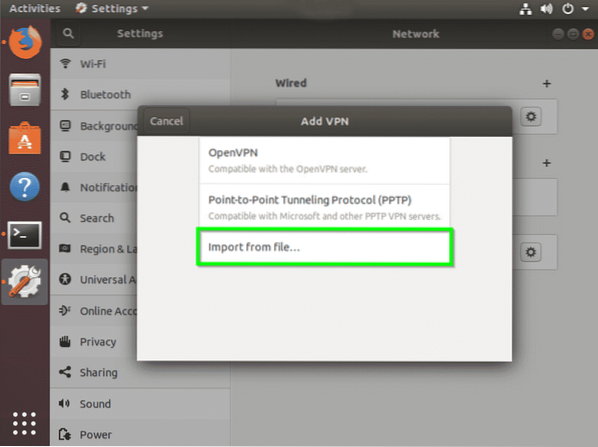
Ora dobbiamo importare il file di configurazione OpenVPN del server VPN a cui vogliamo connetterci. Questo può essere fatto da navigando nella directory in cui abbiamo decompresso il file di configurazione zippato che abbiamo scaricato prima. Fare clic sul file e selezionare Aperto.
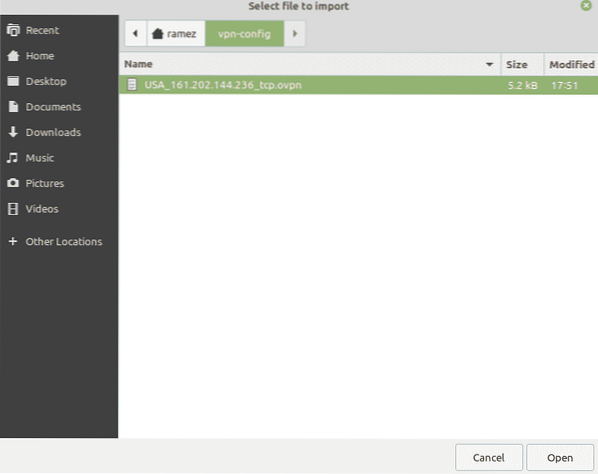
Verranno importate tutte le impostazioni di OpenVPN da quel file di configurazione. Ora devi solo inserire il tuo nome utente e password del tuo servizio VPN e premere Salva.

La connessione VPN è stata aggiunta al tuo gestore di rete ora. Ora puoi fare clic sull'icona Rete in alto a destra dello schermo ed essere in grado di connettere o disconnettere la VPN dalla schermata iniziale.
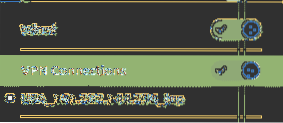
Per Ubuntu 16.04 e utenti versione precedente:
Allo stesso modo, chiudi il Terminale e fai clic sull'icona del simbolo di connessione in alto a destra dello schermo come mostrato di seguito e seleziona Modifica connessioni.
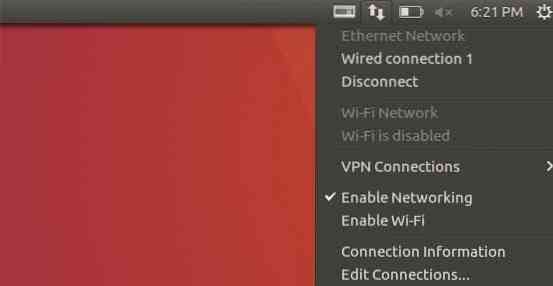
In Connessioni di rete, fare clic su Inserisci.
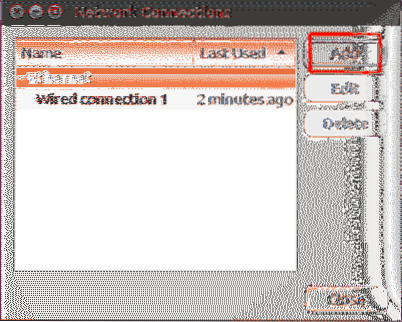
Questo ti porterà quindi a un prompt che ti chiede di scegli un tipo di connessione. Scegli l'opzione Importa una configurazione VPN salvata nel menu a discesa e fai clic su Crea.
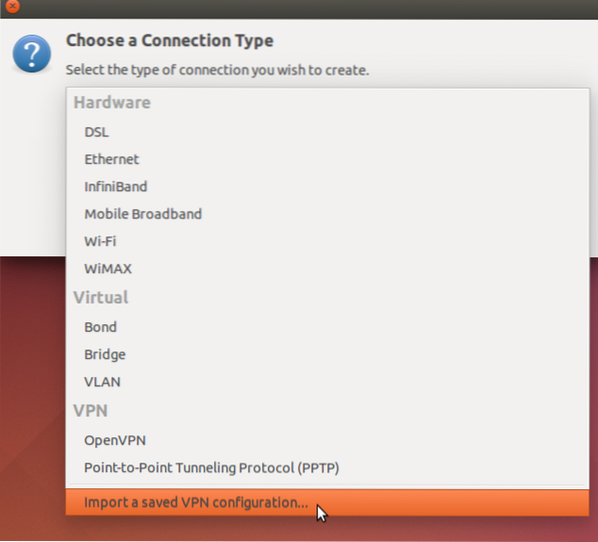
Ora dobbiamo importare il file di configurazione OpenVPN del server VPN a cui vogliamo connetterci. Questo può essere fatto da navigando nella directory in cui abbiamo decompresso il file di configurazione zippato che abbiamo scaricato prima. Fare clic sul file e selezionare Aperto.
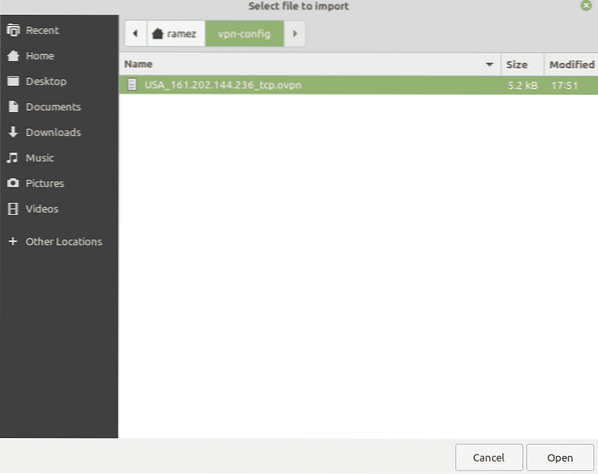
Verranno importate tutte le impostazioni OpenVPN da quel file di configurazione. Ora devi solo inserire il tuo nome utente e password del tuo servizio VPN e premere Salva.
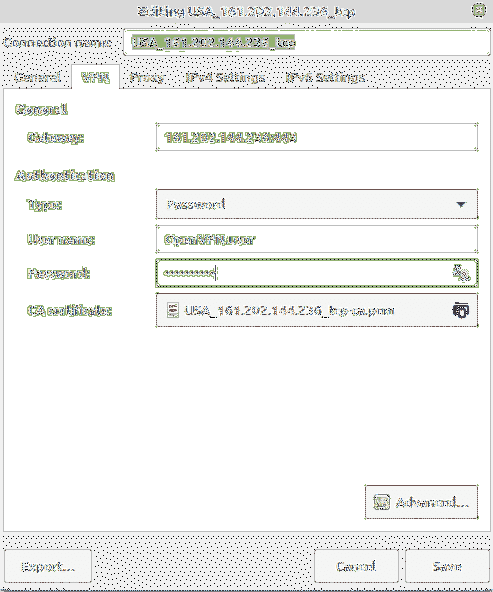
La connessione VPN è stata aggiunta alle tue connessioni di rete ora.
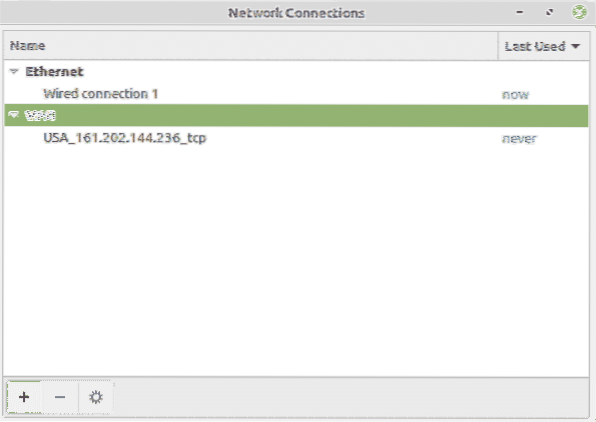
Ora puoi fare clic sull'icona del simbolo di connessione in alto a destra dello schermo, selezionare Connessioni VPN e poi clicca sul nome del tuo server VPN a cui vuoi connetterti. Dovresti ottenere questo dopo una connessione riuscita:

Conclusione
Con la crittografia fornita da una VPN puoi essere sicuro che le tue comunicazioni e i tuoi dati siano abbastanza sicuri.
 Phenquestions
Phenquestions


