WebStorm è uno dei migliori IDE di JetBrains per lo sviluppo JavaScript. In questo articolo, ti mostrerò come installare WebStorm su Ubuntu 20.04 LTS. Quindi iniziamo.
Installazione di Ubuntu Make
Puoi installare facilmente WebStorm IDE usando Ubuntu Make su Ubuntu 20.04 LTS. Ubuntu Make è disponibile nel repository ufficiale dei pacchetti di Ubuntu 20.04 LTS.
Innanzitutto, aggiorna la cache del repository del pacchetto APT come segue:
$ sudo apt update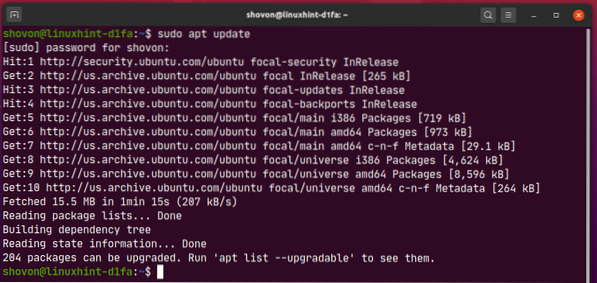
Ora installa Ubuntu Make con il seguente comando:
$ sudo apt install ubuntu-make
Per confermare l'installazione, premere sì e poi premere
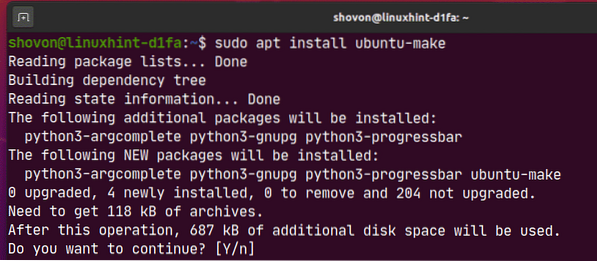
Ubuntu Make dovrebbe essere installato.
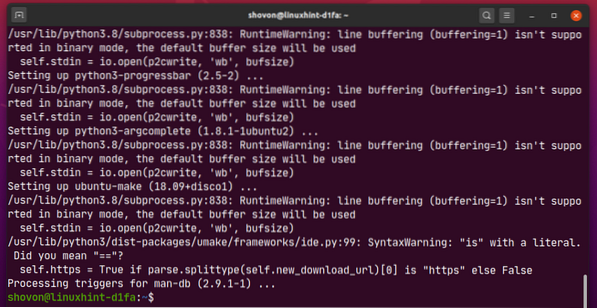
Ora, esegui il seguente comando per verificare se il umake comando è disponibile:
$ umake --version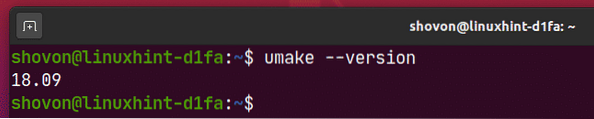
Installazione di WebStorm:
Puoi facilmente installare WebStorm usando il seguente comando umake:
$ umake ide webstorm
Per impostazione predefinita, WebStorm IDE dovrebbe essere installato nel percorso $CASA/.local/umake/ide/webstorm. Se vuoi, puoi cambiarlo. Ma il percorso predefinito è abbastanza buono. Non devi cambiarlo.
Quando hai finito, premi
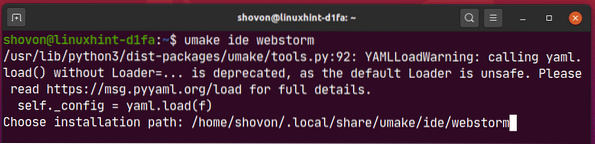
Ubuntu Make dovrebbe scaricare WebStorm da Internet.

A questo punto, WebStorm dovrebbe essere installato.
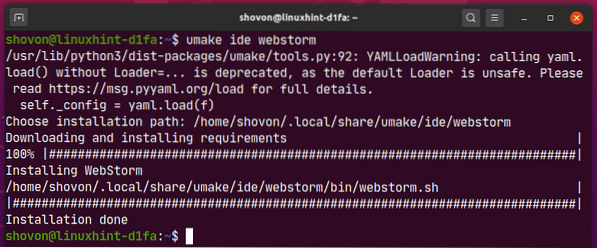
Ora aggiungi l'autorizzazione di esecuzione al file desktop WebStorm come segue:
$ chmod +x ~/.local/share/applications/jetbrains-webstorm.desktop
Infine, riavvia il computer per rendere effettive le modifiche.
$ sudo reboot
Una volta avviato il computer, puoi accedere a WebStorm dal menu dell'applicazione di Ubuntu 20.04 LTS.
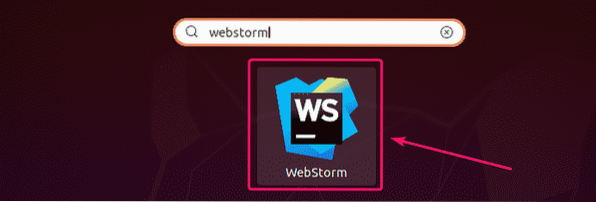
Disinstallazione di WebStorm:
Se desideri disinstallare WebStorm IDE, esegui il seguente comando:
$ umake --remove ide webstorm
WebStorm dovrebbe essere rimosso da Ubuntu 20.04 LTS macchina.
Aggiornamento di WebStorm:
Se è disponibile una nuova versione di WebStorm, WebStorm IDE ti avviserà. Puoi aggiornare WebStorm IDE dall'IDE stesso.
Ubuntu Make non fornisce alcun metodo per aggiornare WebStorm IDE. Se vuoi aggiornare WebStorm usando Ubuntu Make, puoi usare un piccolo trucco. Basta rimuovere WebStorm e installarlo di nuovo usando Ubuntu Make.
Per rimuovere WebStorm, esegui il seguente comando:
$ umake --remove ide webstorm
Per installare nuovamente WebStorm, esegui il seguente comando:
$ umake ide webstorm
Configurazione iniziale di WebStorm:
Innanzitutto, avvia WebStorm dal menu dell'applicazione di Ubuntu 20.04 LTS.
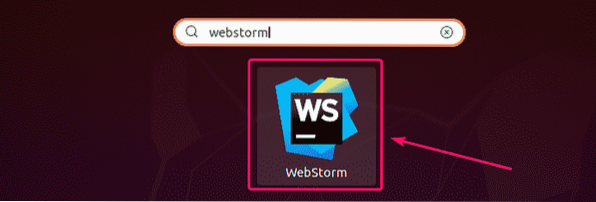
Poiché esegui WebStorm per la prima volta, dovrai eseguire alcune configurazioni iniziali do.
Dal Importa impostazioni WebStorm finestra di dialogo, puoi importare le impostazioni dalla versione precedente di WebStorm (se lo avevi installato prima).
Se è la prima volta che installi WebStorm, seleziona Non importare le impostazioni e clicca su ok.
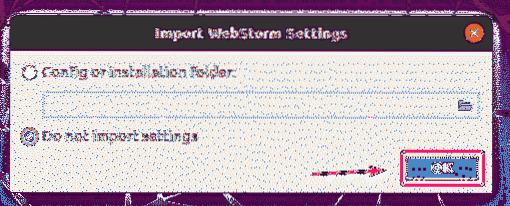
Ora seleziona un tema dell'interfaccia utente e fai clic su Successivo: Voce desktop Desktop.
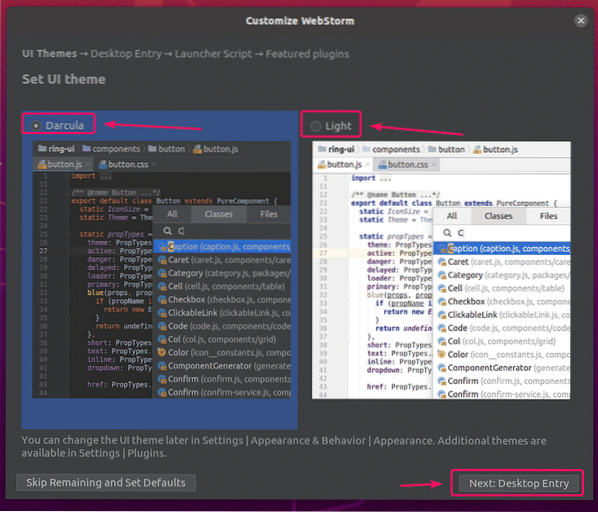
Assicurarsi Crea una voce desktop per l'integrazione con il menu dell'applicazione di sistema la casella di controllo non è selezionata poiché l'icona del desktop WebStorm è già disponibile.
Quindi, fare clic su Avanti: Script di avvio.
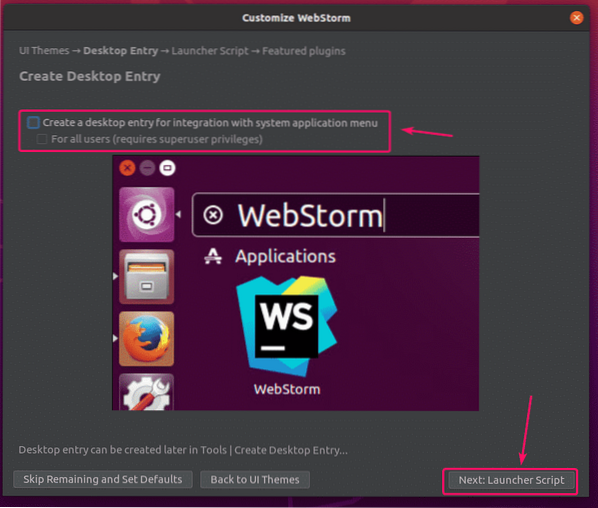
Se vuoi aprire i progetti WebStorm dalla riga di comando, seleziona Crea uno script per aprire file e progetti dalla riga di comando e clicca su Avanti: Plugin in primo piano.
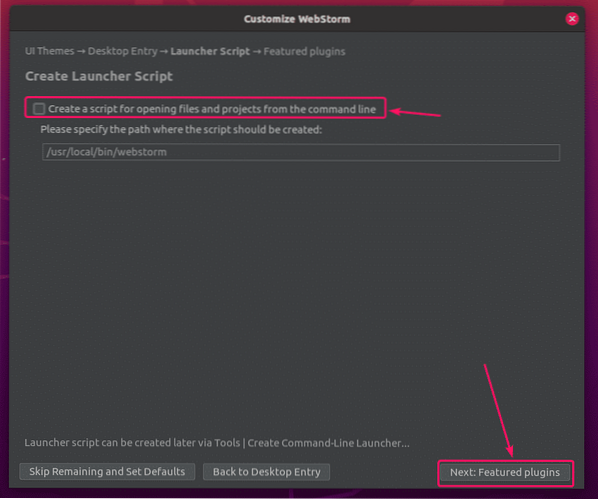
WebStorm ti consiglierà alcuni plugin popolari. Se ne hai bisogno, fai clic su Installare per installarlo.
Quando hai finito, clicca su Inizia a utilizzare WebStorm.
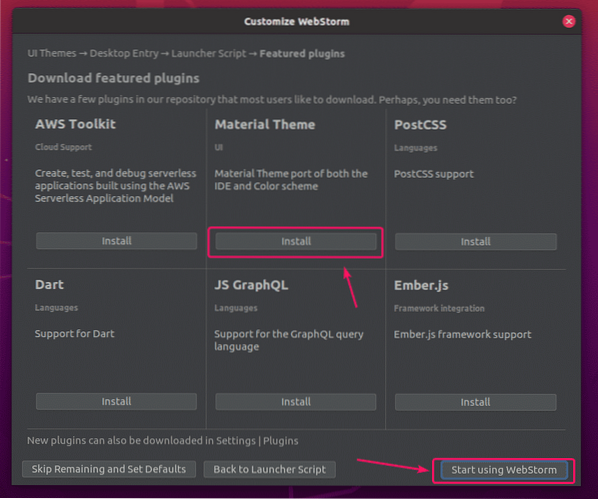
Ora ti verrà chiesto di attivare WebStorm. Puoi acquistare una licenza WebStorm da JetBrains e attivarla da qui.
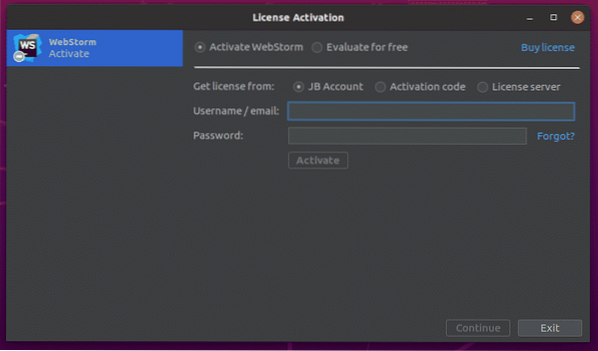
Se vuoi provare WebStorm prima di acquistare la licenza, seleziona Valuta gratuitamente e clicca su Valutare. Avrai 30 giorni di accesso gratuito a WebStorm IDE.
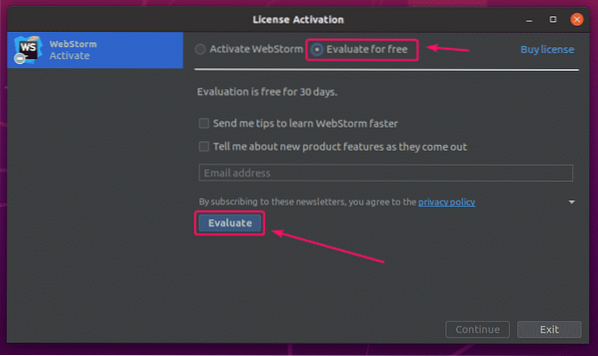
WebStorm si sta caricando.
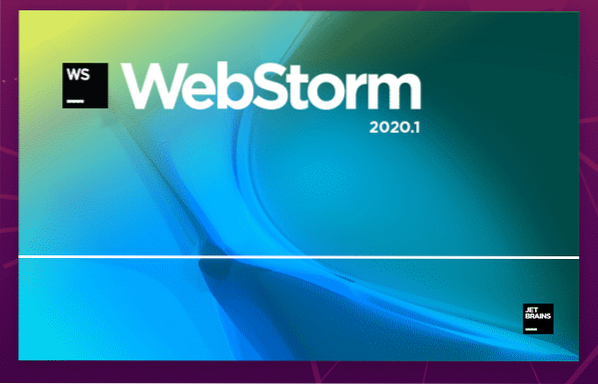
WebStorm dovrebbe iniziare. Ora puoi utilizzare WebStorm per i tuoi progetti JavaScript.
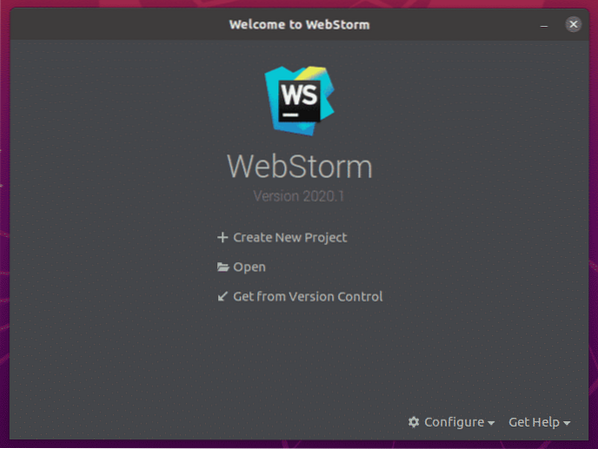
Nozioni di base di WebStorm:
Fai clic su Crea nuovo progetto per creare un nuovo progetto JavaScript e seguire le istruzioni in base ai requisiti del progetto.
Puoi aprire un progetto esistente in WebStorm. Per farlo, clicca su Aperto e segui le istruzioni.
Puoi anche creare un nuovo progetto da un repository GitHub. Per farlo, clicca su Ottieni da Controllo versione e segui le istruzioni.
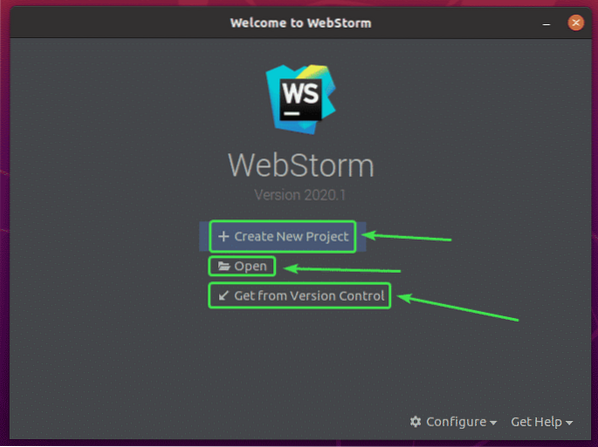
In questa sezione, creerò un nuovo nodo.js e mostrarti come eseguirlo.
Se vuoi seguire, clicca su Crea nuovo progetto, Selezionare Nodo.js, seleziona un progetto Posizione e clicca su Creare.
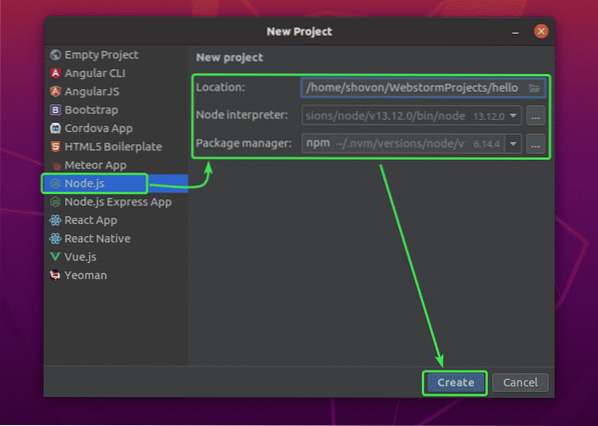
Un nuovo nodo.js dovrebbe essere creato. Il file manager del progetto è sul lato sinistro. L'editor del codice è sul lato destro.
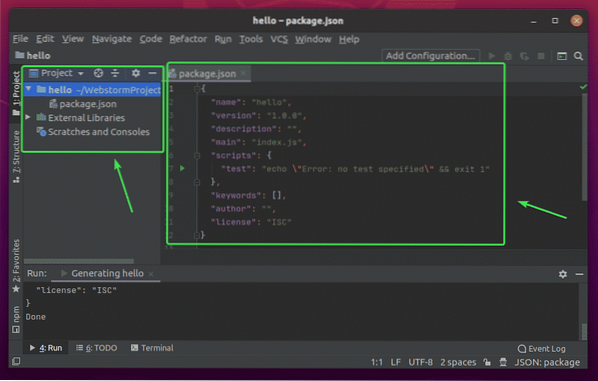
Ora, fai clic con il pulsante destro del mouse sulla cartella del progetto e fai clic su Nuovo > File JavaScript per creare un nuovo script JavaScript.
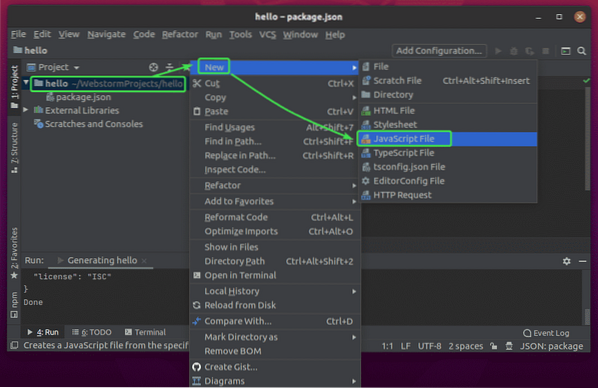
Digitare indice come nome del file e fare clic su ok.
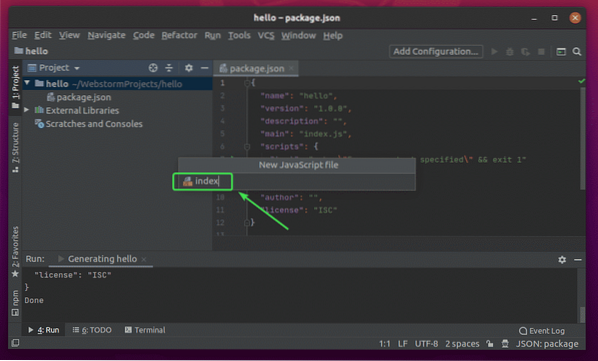
Ora, digita le seguenti righe di codici nel indice.js file.
let message = "ciao mondo da LinuxHint.\n";console.registro(messaggio);
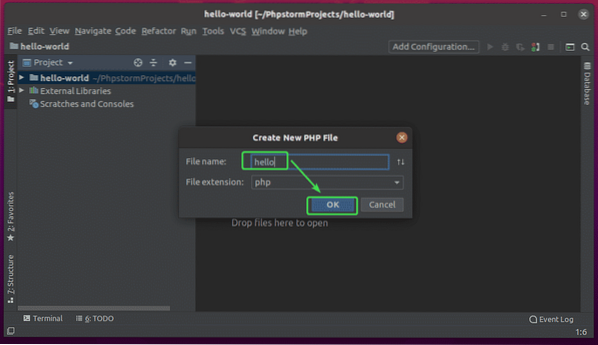
Ora, esegui il indice.js script premendo
Quindi, seleziona indice.js.
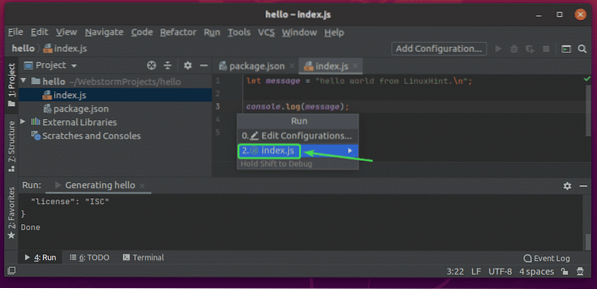
Il indice.js lo script dovrebbe essere eseguito e l'output dovrebbe essere visualizzato di seguito.
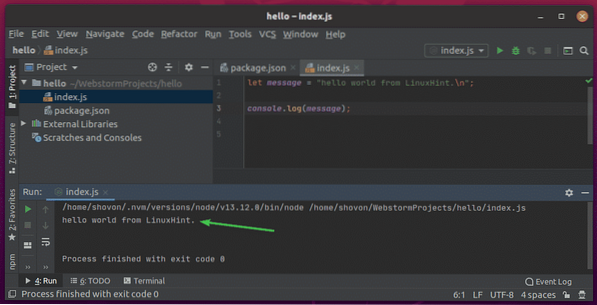
Modifica del carattere dell'editor e della combinazione di colori:
Per configurare il carattere o la combinazione di colori, vai a File > impostazioni.
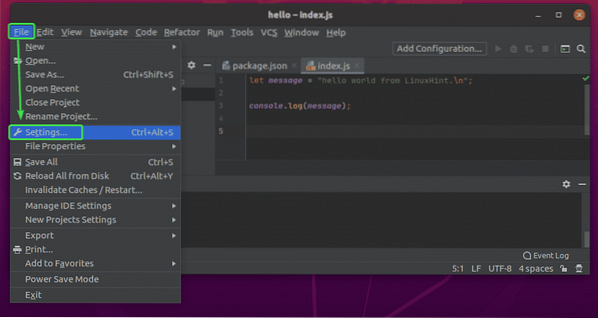
Per cambiare il carattere, vai su Editor > Font tab. Puoi cambiare la famiglia di caratteri, la dimensione del carattere, l'interlinea da qui. Puoi anche controllare Abilita le legature dei caratteri per abilitare caratteri speciali.
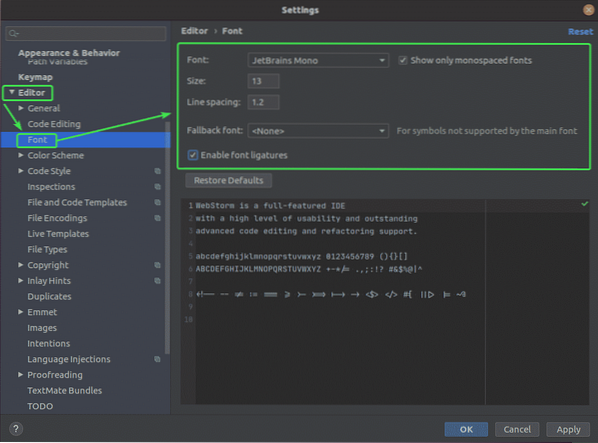
Per cambiare lo schema dei colori, vai su Editor > Combinazione di colori tab. Ora puoi selezionare una qualsiasi delle combinazioni di colori disponibili dal menu a discesa.
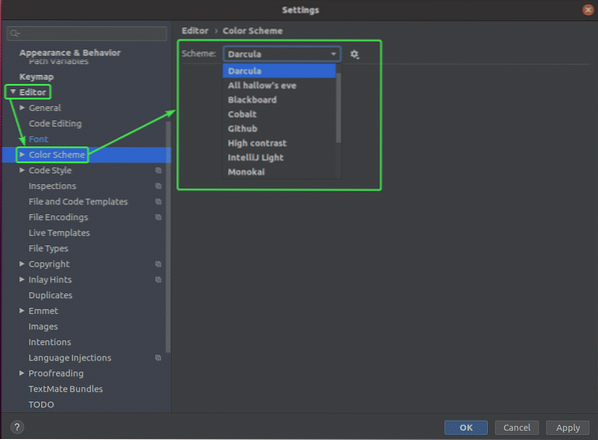
Quando hai finito, clicca su ok.
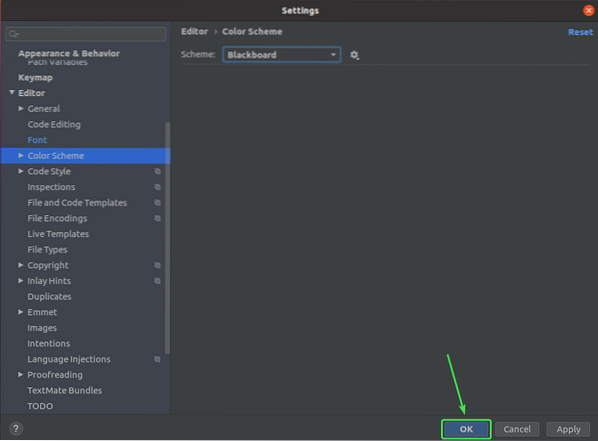
Le modifiche dovrebbero essere applicate.
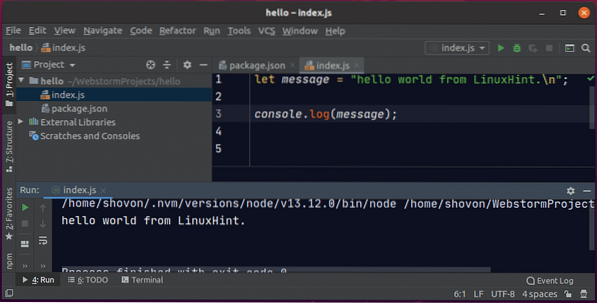
Quindi, è così che installi WebStorm su Ubuntu 20.04 LTS. Grazie per aver letto questo articolo.
 Phenquestions
Phenquestions


