- Ti consente di impostare dimensioni della tela illimitate.
- Supporta spazi colore sia RGB che CMYK.
- Include funzionalità come fusione, trasformazione, specchiatura, guide al disegno e miscelazione dei colori.
- Offre una vasta libreria di pennelli tra cui scegliere.
- Supporta il formato PSD e l'editing HDR.
- Viene fornito con la gestione dei livelli.
- Consente agli script Python di creare widget personalizzati.
Questo articolo mostra come utilizzare diversi metodi per installare Krita in Ubuntu 20.04 (LTS), 20.10 e altre distribuzioni Linux.
Krita può essere installato su sistemi Linux utilizzando vari metodi, inclusi i seguenti:
- Installa Krita usando l'AppImage
- Installa Krita usando il terminale
Metodo 1: installa Krita usando l'AppImage
Il primo approccio è scaricare l'AppImage di Krita dal suo sito ufficiale. Un'AppImage è un formato di pacchetto universale che funziona su tutte le distribuzioni Linux. Non è necessario installare, scaricare e rendere eseguibile un file AppImage per l'esecuzione:
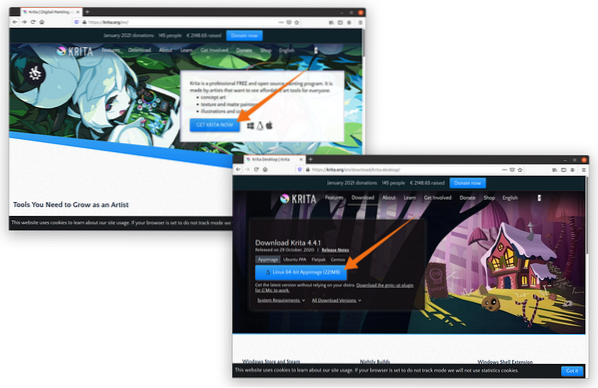
Una volta scaricato l'AppImage, fai clic con il pulsante destro del mouse sul file e apri Proprietà:
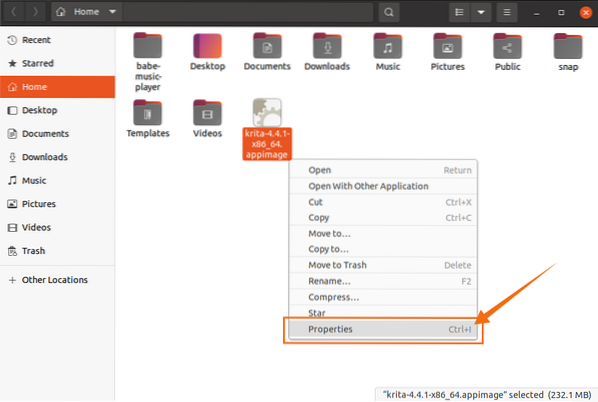
Vai al permessi opzione e selezionare Eseguire casella di controllo, come mostrato nell'immagine qui sotto:
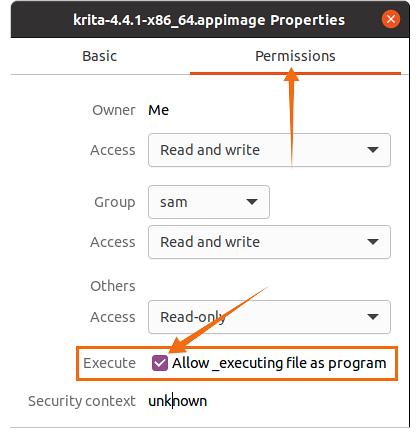
Ora chiudi la finestra e fai doppio clic sul file per eseguire il programma.
Metodo 2: installa Krita usando il terminale
Snap è supportato da molte distribuzioni Linux, tra cui CentOS, Debian, Fedora, Kali Linux e Linux Mint. Per installare il gestore di pacchetti Snap sulla tua distribuzione, usa il seguente comando:
$ sudo apt install snapdManjaro, Zorin OS e Ubuntu supportano Snap out-of-the-box.
Esegui il seguente comando per installare Krita usando il terminale:
$ sudo snap install krita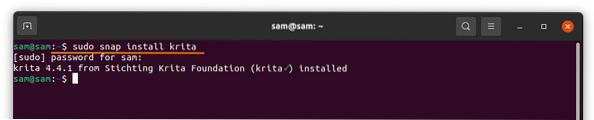
Le distribuzioni Linux come Linux Mint, Deepin, Ubuntu e Debian supportano il adatto comando. Krita può essere installato anche usando APT. Innanzitutto, aggiungi il repository APT usando il seguente comando:
$ sudo add-apt-repository ppa:kritalime/ppa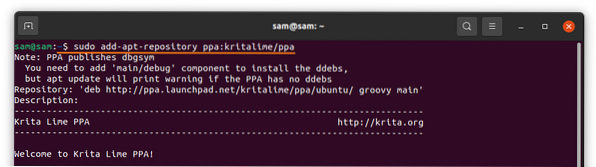
Aggiorna l'elenco dei pacchetti con il comando seguente:
$ sudo apt updateOra, per installare Krita, esegui il seguente comando:
$ sudo apt install krita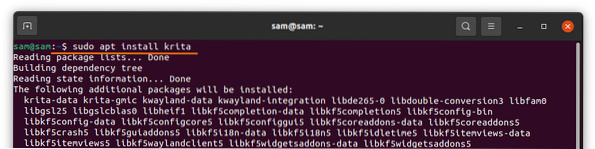
Può essere visualizzato in Applicazioni, come segue:
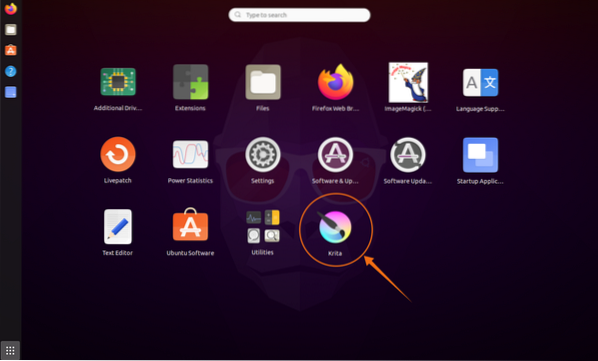
Apri:
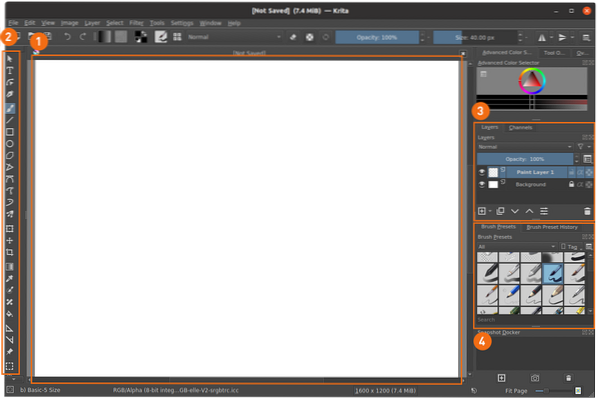
- Tela
- Barra degli strumenti
- Gestore livelli
- Regali di pennello
Metodo 3: installa Krita utilizzando Ubuntu Software Center
Il terzo approccio per installare Krita utilizza il Software Center di Ubuntu. Se stai utilizzando una distribuzione Ubuntu, puoi aprire il Software Center da Applicazioni:
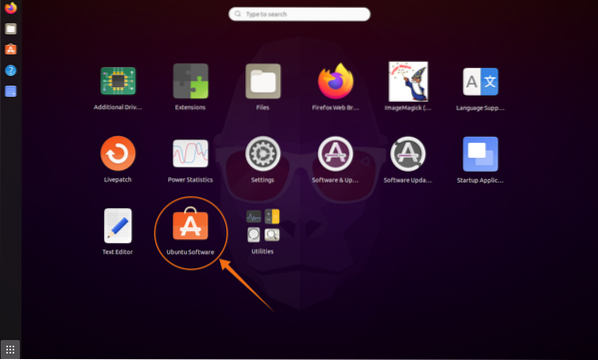
Clicca il ingrandimento bicchiere e digita "Krita" nella barra di ricerca:
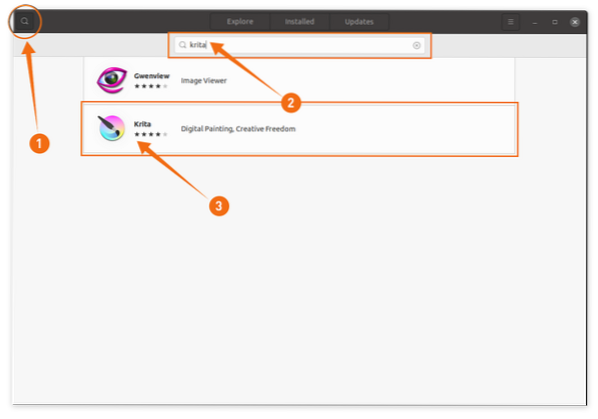
Apri Krita e fai clic su Installare pulsante:
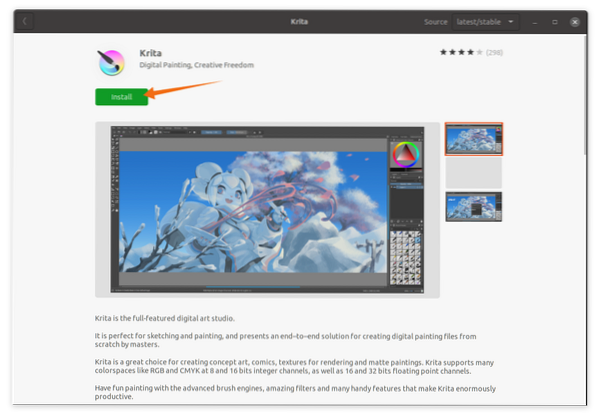
Disinstallare Krita da Linux
Se l'applicazione è stata installata utilizzando Snap, usa il seguente comando per eliminarla dal tuo sistema:
$ sudo snap rimuovi krita
Se Krit è stato installato usando APT, usa il seguente comando:
$ sudo apt remove krita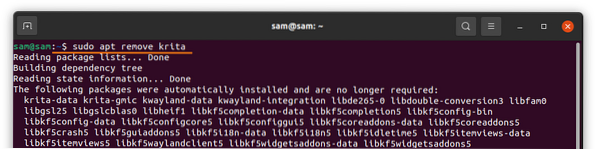
E per eliminare il repository, usa il comando indicato di seguito:
$ sudo add-apt-repository -remove ppa:kritaline/ppa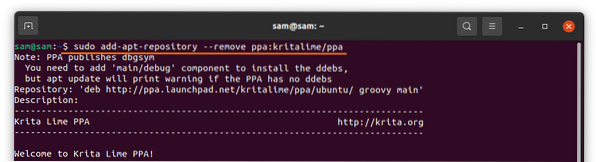
Se l'applicazione è stata installata utilizzando il Software Center di Ubuntu, aprila di nuovo, fai clic su Installato scheda, trova Krita e fai clic su Rimuovere pulsante:
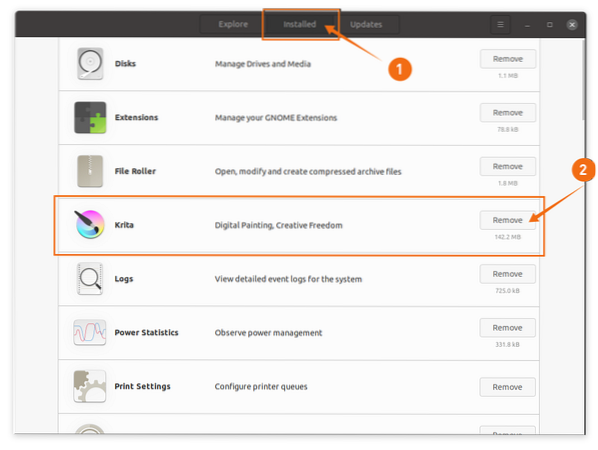
Conclusione
Karita è una potente applicazione di disegno open source dotata di numerose funzionalità, come l'editing HDR, gli assistenti di disegno, la gestione dei livelli e il supporto multipiattaforma. In questa guida, hai imparato come installare Krita usando vari approcci, e poi hai imparato il processo per eliminare il programma Krita dal tuo dispositivo Linux.
 Phenquestions
Phenquestions


