Prerequisiti:
Devi avere installato il server OwnCloud o avere accesso a un account OwnCloud per potervi accedere da Linux.
Ho un server OwnCloud in esecuzione su una macchina virtuale sul mio computer. Ecco i dettagli dell'account OwnCloud che utilizzerò in questo articolo per tutta la dimostrazione.
Indirizzo del server OwnCloud = 192.168.20.133Nome utente dell'account OwnCloud = shovon
Password dell'account OwnCloud =
Assicurati di sostituire queste informazioni con le tue d'ora in poi.
Installazione del client OwnCloud su Ubuntu/Debian/Linux Mint:
OwnCloud è open source. Quindi, il software client OwnCloud è disponibile nel repository ufficiale dei pacchetti di Ubuntu, Debian e Linux Mint. Quindi, puoi installare il client OwnCloud su Ubuntu/Debian/Linux Mint molto facilmente.
Innanzitutto, aggiorna la cache del repository del pacchetto APT con il seguente comando:
$ sudo apt update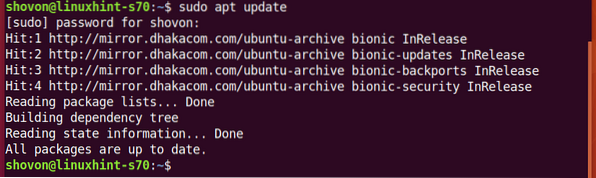
Ora installa il client OwnCloud con il seguente comando:
$ sudo apt install owncloud-client
Per confermare l'installazione, premere sì e poi premere
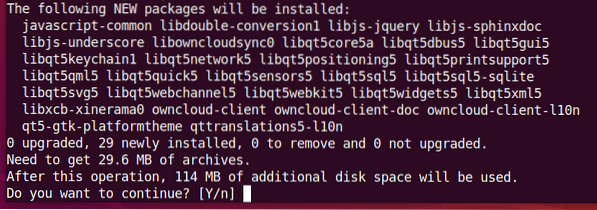
Il gestore di pacchetti APT dovrebbe scaricare e installare i pacchetti richiesti. Potrebbe volerci un po' di tempo per completare.
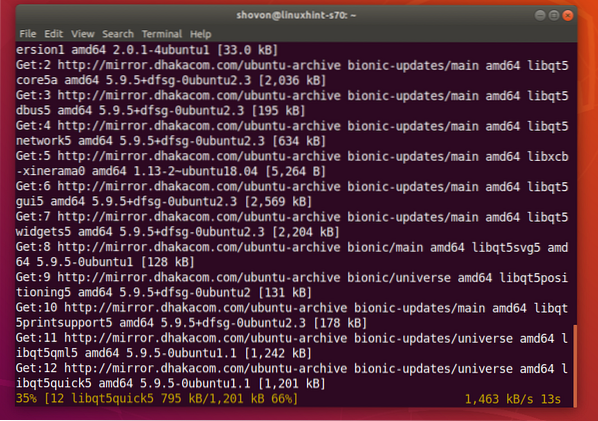
Il client OwnCloud dovrebbe essere installato.
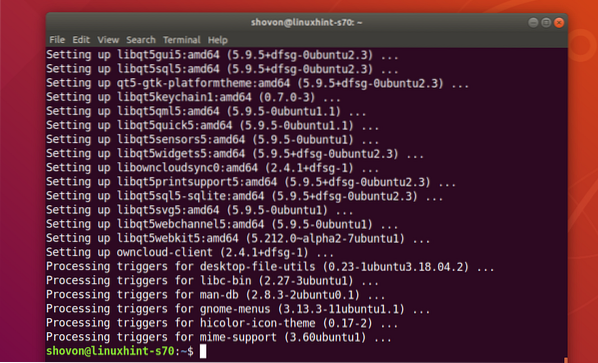
Connessione al tuo account OwnCloud:
Una volta installato il client OwnCloud, puoi trovare il client OwnCloud nel menu dell'applicazione della tua distribuzione Linux. Fare clic sull'icona di OwnCloud per avviare il client della GUI di OwnCloud.

Ora digita l'indirizzo del tuo server OwnCloud e fai clic su Il prossimo.
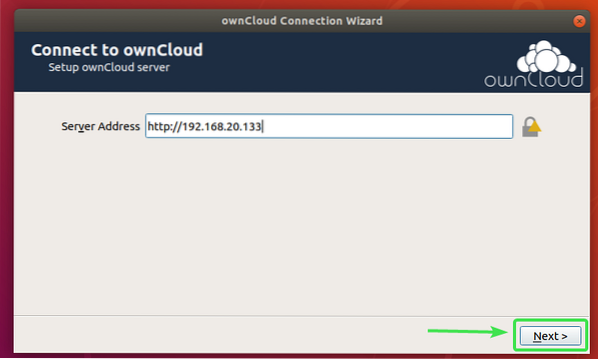
Ora digita il nome utente e la password di OwnCloud e fai clic su Il prossimo.
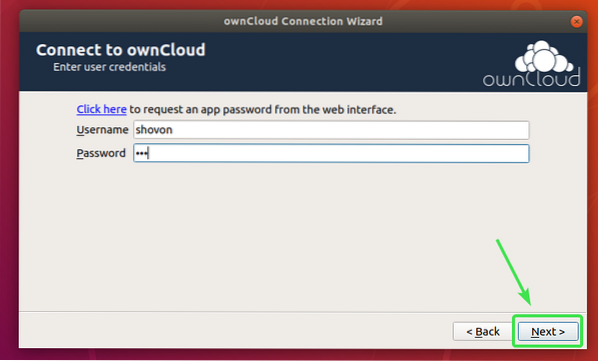
Qui puoi selezionare sincronizza tutto dal server per sincronizzare tutto con il tuo computer. Se il tuo account OwnCloud ha molti file, questo consumerà molto spazio su disco locale.
Se selezioni questa opzione, puoi controllare Chiedi conferma prima di sincronizzare cartelle più grandi di casella di controllo e imposta una dimensione in MB (megabyte). Questo ti chiederà conferma prima della sincronizzazione se una cartella è più grande della dimensione specificata (in MB).
Puoi anche controllare Chiedi conferma prima di sincronizzare memorie esterne casella di controllo se si desidera ricevere una richiesta prima che qualsiasi archivio esterno venga sincronizzato con il proprio account OwnCloud.
Se il tuo account OwnCloud ha un numero elevato di file che consumano gigabyte o addirittura terabyte di spazio su disco, puoi selezionare Scegli cosa sincronizzare e seleziona le cartelle che vuoi sincronizzare con il tuo computer. Ciò farà risparmiare molta larghezza di banda di rete e spazio su disco locale local.
Dopo aver deciso come si desidera sincronizzare OwnCloud, fare clic su Collegare.
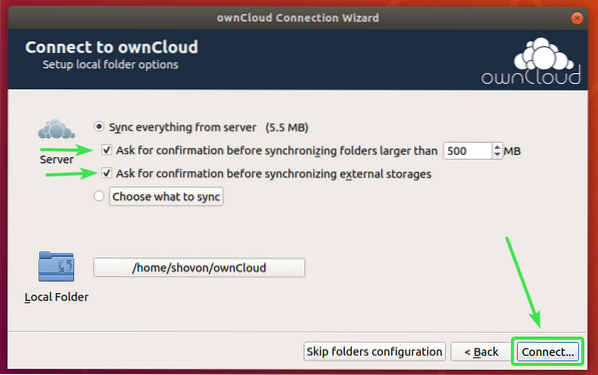
Il tuo account OwnCloud dovrebbe essere connesso. Ora, fai clic su Vicino.
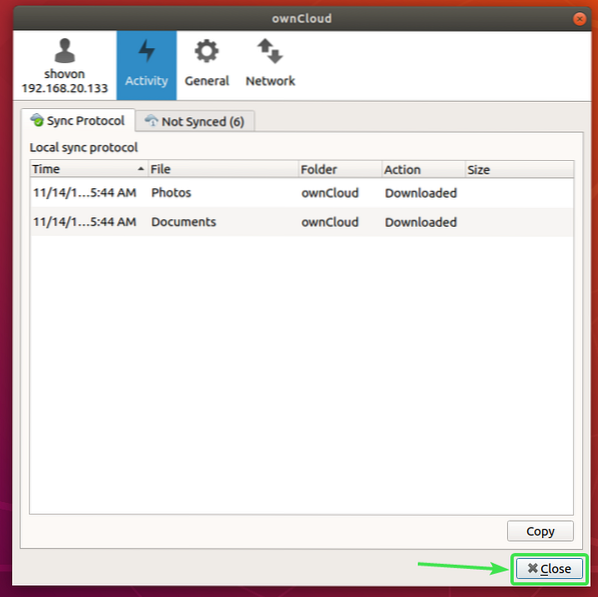
Una nuova directory ~/proprioCloud dovrebbe apparire nella tua directory HOME.
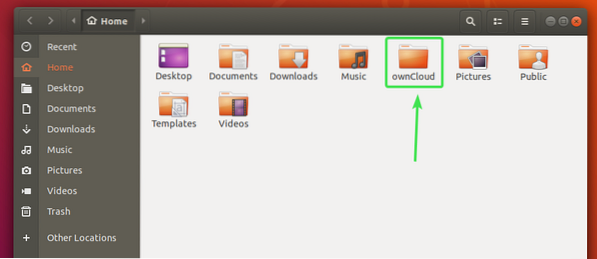
Tutti i tuoi file OwnCloud dovrebbero trovarsi nella directory appena creata ~/proprioCloud come puoi vedere nello screenshot qui sotto.

Integrazione Nautilus OwnCloud:
Il file manager predefinito nell'ambiente desktop GNOME 3 Nautilus ha un'ottima integrazione con OwnCloud. Visualizzerà lo stato di sincronizzazione dei file su tutti i file e le directory di OwnCloud. Quindi, è facile individuare problemi di sincronizzazione se ne hai uno.
Per abilitare l'integrazione di Nautilus, tutto ciò che devi fare è installare nautilus-owncloud pacchetto con il seguente comando:
$ sudo apt install nautilus-owncloud
Per confermare l'installazione, premere sì e poi premere

nautilus-owncloud dovrebbe essere installato.
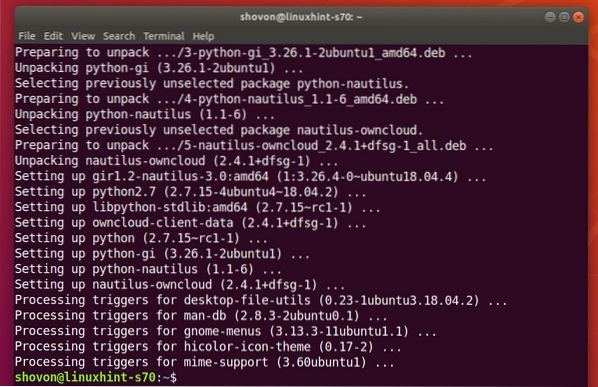
Ora, apri il file manager Nautilus e dovresti vedere una piccola icona di stato nella tua directory Cloud come puoi vedere nello screenshot qui sotto.
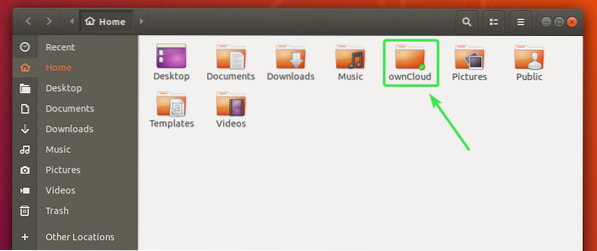
Ogni file e directory di OwnCloud avrà una piccola icona di stato. Cambierà se c'è qualche errore di sincronizzazione o qualcos'altro.
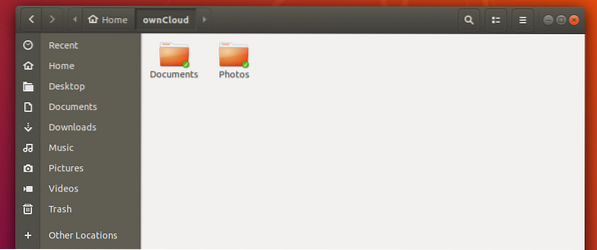
Integrazione di Dolphin OwnCloud:
Il file manager predefinito dell'ambiente desktop KDE Plasma 5 Delfino ha anche un'ottima integrazione con OwnCloud.
Per abilitare l'integrazione con Dolphin, tutto ciò che devi fare è installare delfino-nuvola pacchetto con il seguente comando:
$ sudo apt install dolphin-owncloud
delfino-nuvola dovrebbe essere installato.
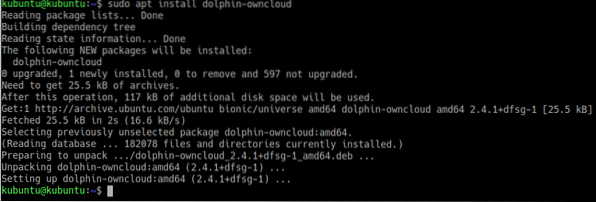
Ora apri il file manager Dolphin e dovresti vedere una piccola icona di stato nella tua directory Cloud come puoi vedere nello screenshot qui sotto.
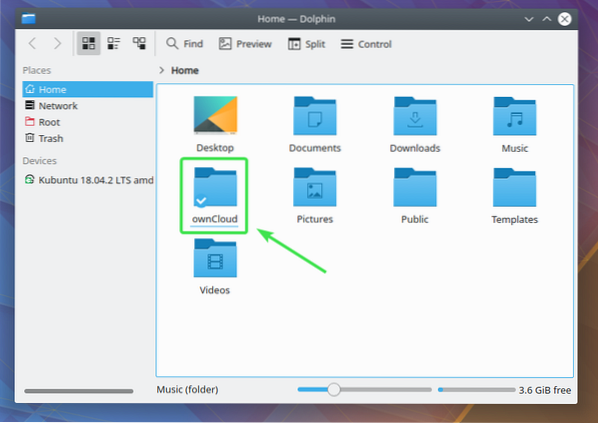
Ogni file e directory di OwnCloud avrà una piccola icona di stato. Cambierà a seconda dello stato di sincronizzazione.
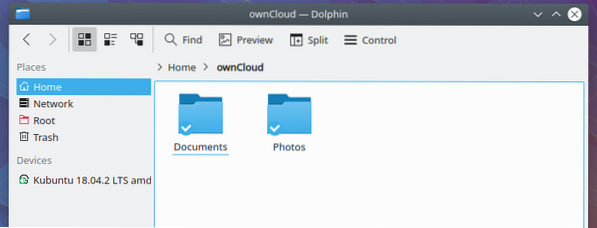
Integrazione Nemo OwnCloud:
Il file manager predefinito dell'ambiente desktop Cinnamon Nemo ha anche un'ottima integrazione con OwnCloud.
Per abilitare l'integrazione di Nemo, tutto ciò che devi fare è installare nemo-owncloud pacchetto con il seguente comando:
$ sudo apt install nemo-owncloud
Per confermare l'installazione, premere sì e poi premere
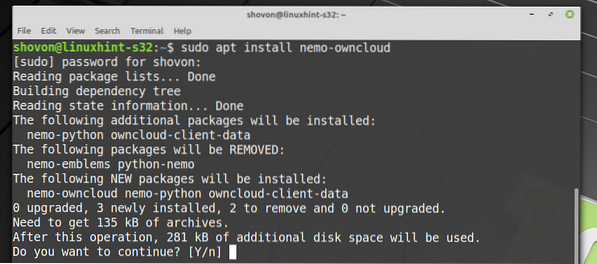
nemo-owncloud dovrebbe essere installato.
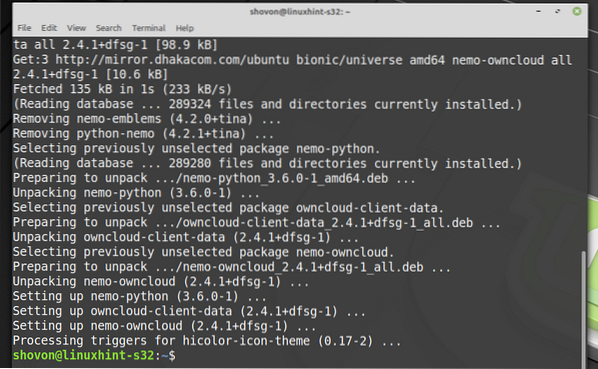
Ora, il file manager Nemo dovrebbe mostrare una piccola icona di stato nella tua directory Cloud come puoi vedere nello screenshot qui sotto.
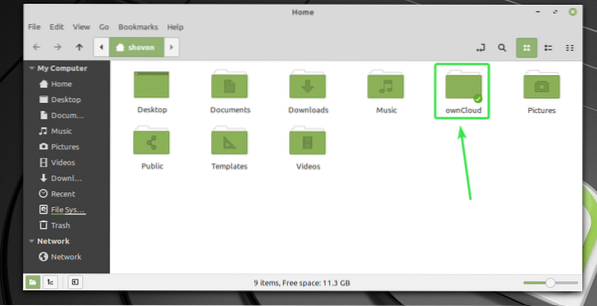
Ogni file e directory di OwnCloud avrà una piccola icona di stato. Cambierà a seconda dello stato di sincronizzazione.
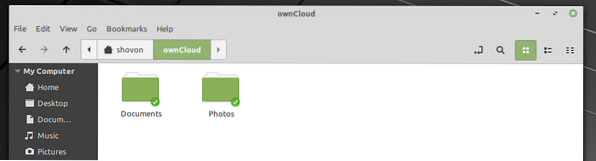
Integrazione di Caja OwnCloud:
Il file manager predefinito dell'ambiente desktop MATE Caja ha anche un'ottima integrazione con OwnCloud.
Per abilitare l'integrazione di Caja, tutto ciò che devi fare è installare caja-owncloud pacchetto con il seguente comando:
$ sudo apt install caja-owncloud
Per confermare l'installazione, premere sì e poi premere
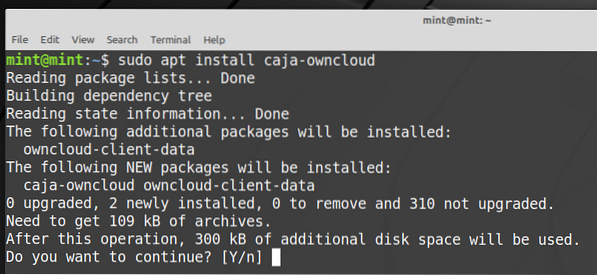
caja-owncloud dovrebbe essere installato.
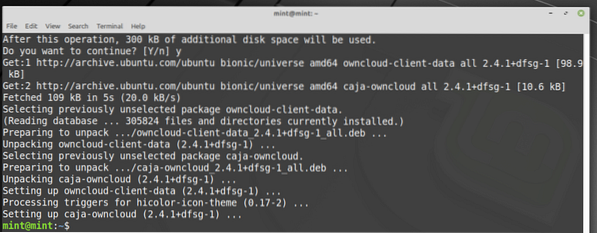
Ora, il file manager Caja dovrebbe mostrare una piccola icona di stato nella tua directory Cloud come puoi vedere nello screenshot qui sotto.
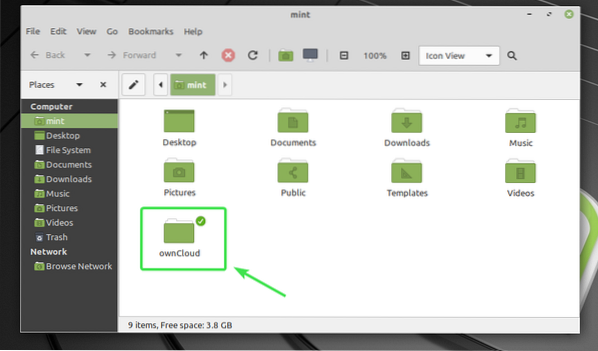
Ogni file e directory di OwnCloud avrà una piccola icona di stato. Cambierà a seconda dello stato di sincronizzazione.
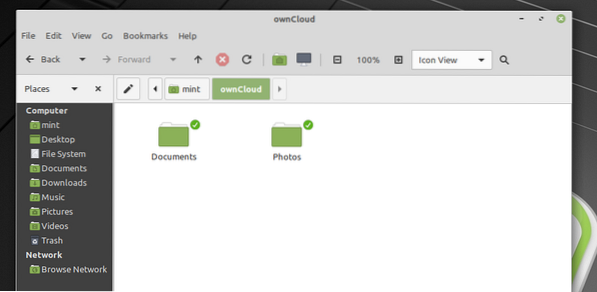
Ecco come funziona l'integrazione di OwnCloud su Linux. Grazie per aver letto questo articolo.
 Phenquestions
Phenquestions


