Ogni volta che utilizzi un software o anche un dispositivo hardware, devi avere persone esperte che ti consigliano per tenerti aggiornato. Questo perché la maggior parte delle volte, i problemi che affrontiamo durante l'utilizzo di qualsiasi software o hardware non sono necessariamente dovuti all'intero sistema, piuttosto, sono solo con un piccolo componente che può essere facilmente risolto aggiornando quel particolare componente invece di cambiare l'hardware o il software del tutto.
Questo è esattamente il motivo per cui ci viene sempre chiesto di aggiornare i nostri sistemi operativi prima di installare su di essi qualsiasi nuovo software o pacchetto. Ciò è necessario per il buon funzionamento dei pacchetti appena installati. Pertanto, in questo articolo, ti guideremo attraverso il metodo per aggiornare tutti i pacchetti dalla riga di comando durante l'utilizzo di Linux Mint 20.
Metodo di aggiornamento di tutti i pacchetti dalla riga di comando in Linux Mint 20:
Per aggiornare tutti i pacchetti dalla riga di comando in Linux Mint 20, dovrai eseguire i seguenti passaggi:
Sebbene sia possibile aggiornare i pacchetti utilizzando la GUI in Linux Mint 20, tuttavia, poiché questo metodo è diretto all'uso dell'interfaccia della riga di comando, quindi, avvieremo il terminale utilizzando la scorciatoia da tastiera Ctrl+ Alt+ T o facendo clic sull'icona del terminale che si trova sulla barra delle applicazioni di Linux Mint 20. La finestra del terminale appena aperta è mostrata nell'immagine seguente:

Come tutti sappiamo, prima di installare nuovi pacchetti, dobbiamo aggiornare il nostro Linux Mint 20. Per farlo, digita il seguente comando nel tuo terminale e quindi premi il tasto Invio:
sudo apt-get updateIl comando update non può essere eseguito correttamente senza fornirgli i privilegi di root. Ecco perché assicurati di usare la parola chiave "sudo" prima di questo comando. È anche mostrato nell'immagine qui sotto:

Questo comando impiegherà del tempo per l'esecuzione a seconda di quanto di recente hai eseguito questo comando prima e anche di quanto funziona bene la tua connessione Internet al momento. Una volta che tutti i pacchetti rilevanti sono stati aggiornati con successo, sarai in grado di vedere l'output mostrato nell'immagine seguente nella finestra del tuo terminale:
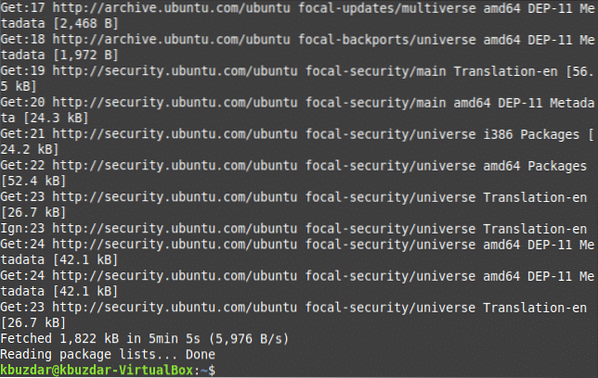
Il prossimo passo in questo senso è aggiornare il tuo sistema Linux Mint 20. Per fare ciò, dovrai digitare il seguente comando nel tuo terminale e quindi premere il tasto Invio:
sudo apt-get upgradeIl comando upgrade richiede anche i privilegi di root per funzionare correttamente perché alcuni pacchetti non possono essere aggiornati senza fornire i permessi di root. Ecco perché abbiamo usato la parola chiave "sudo" prima di essa. Questo comando è mostrato anche nell'immagine qui sotto:

Durante l'esecuzione di questo comando, ti verrà anche chiesto una volta di fornire il tuo consenso per continuare con questo aggiornamento. Tutto quello che devi fare è digitare "Y" per accettare di procedere con il processo di aggiornamento. Non appena tutti i pacchetti necessari vengono aggiornati con successo, la finestra del terminale avrà un aspetto simile a quello mostrato nell'immagine seguente:
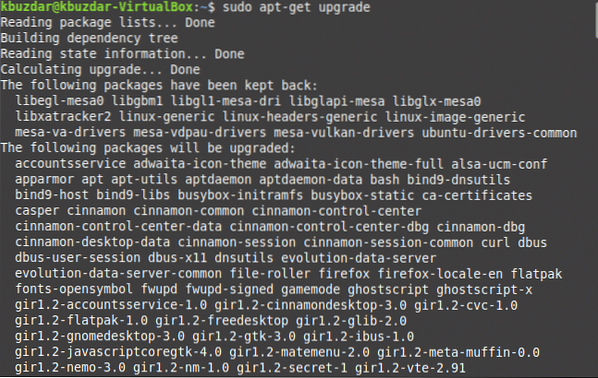
Tuttavia, a volte, il comando di aggiornamento sopra menzionato non viene eseguito correttamente, forse a causa di tempi di risposta più lunghi. Per evitare che si verifichi una situazione del genere o anche se si è già verificata, è comunque possibile risolvere questo problema digitando il seguente comando nel terminale e quindi premendo il tasto Invio:
sudo apt-get dist-upgradeL'obiettivo principale di questo comando è installare i pacchetti e le dipendenze più importanti ignorando quelli meno importanti, se necessario, per prevenire eventuali errori. Questo comando è mostrato nell'immagine qui sotto:

Anche in questo caso, durante l'esecuzione di questo comando, ti verrà chiesto di fornire il tuo consenso digitando "Y" nel tuo terminale, dopodiché l'esecuzione di questo comando andrà a buon fine. Questo è mostrato anche nell'immagine seguente:
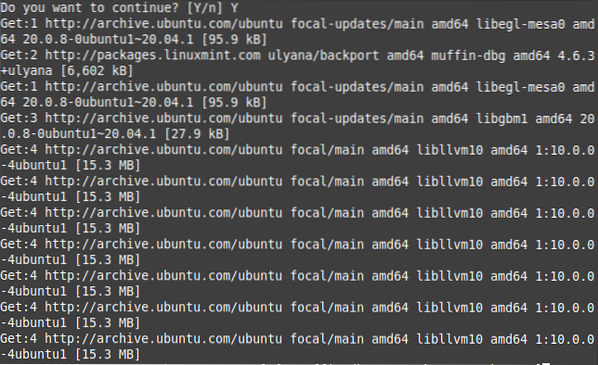
A volte, non vuoi aggiornare tutti i pacchetti; piuttosto, vuoi che vengano aggiornati solo i pacchetti relativi alla sicurezza. Per farlo, digita il seguente comando nel tuo terminale e quindi premi il tasto Invio:
sudo apt-get install unttended-upgradesQuesto comando è mostrato anche nell'immagine qui sotto:

Una volta eseguito correttamente questo comando, la finestra del terminale avrà un aspetto simile a questo:
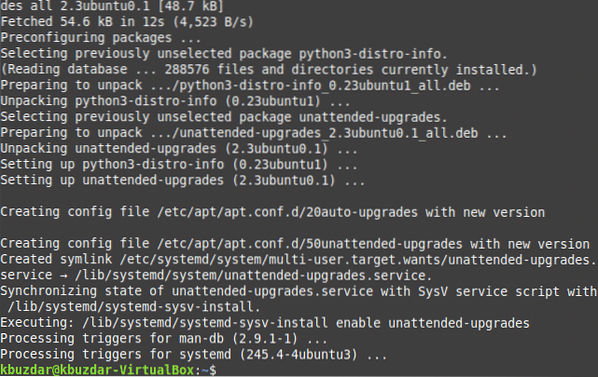
Conclusione:
Seguendo i semplici passaggi descritti in questo articolo, puoi facilmente mantenere aggiornato Linux Mint 20 aggiornando e aggiornando tutti i pacchetti necessari al suo interno. Puoi anche installare solo gli aggiornamenti di sicurezza se non vuoi che tutti gli altri pacchetti vengano aggiornati usando questo metodo. Questo metodo è abbastanza veloce e comodo da seguire. L'unica volta che verrà impiegato per seguire questo metodo sarà a causa di una connessione Internet lenta. Tuttavia, se disponi di una buona connessione Internet, puoi aggiornare tutti i tuoi pacchetti dalla riga di comando mentre usi Linux Mint 20 in pochissimo tempo.
 Phenquestions
Phenquestions


