Non sono solo gli amministratori di sistema che usano tar. Anche un gran numero di componenti di sistema dipende da tar. Ad esempio, nel caso di Arch Linux o di qualsiasi distribuzione basata su Arch, pacman è il gestore di pacchetti predefinito. La funzionalità di pacman è estremamente dipendente da tar. Scopri di più su pacman.
Per l'archiviazione, tar offre un rapporto di compressione buono e coerente. Tuttavia, il risultato dipende in gran parte dai file e dall'algoritmo di compressione utilizzati.
Con tutte queste funzionalità ricche, tar è qualcosa che vale la pena trascorrere il tuo fine settimana per padroneggiarlo. Scherzo… in realtà è così semplice che dopo aver seguito questa guida ti sentirai quasi un maestro. Senza ulteriori indugi, iniziamo!
Utilizzo del catrame
Per usare tar, abbiamo bisogno di alcuni file demo, giusto? Ho creato un file demo originale contenente dati casuali con l'aiuto di dd. Tutti gli altri ne sono semplicemente cloni.
dd if=/dev/urandom of=testFile bs=2MB count=1
Posizione del catrame
Prima di usare tar, controlliamo dove si trova. Esegui il seguente comando.
quale tar
Come dice l'output, ogni volta che si esegue il comando "tar", verrà caricato lo strumento da "/usr/bin/tar".
File di archivio
Per comprimere i file nell'archivio, tar usa la seguente struttura.
catrameAd esempio, comprimiamo il file “0.demo” in un archivio.
tar cvf 0.bidone.catrame 0.demo
Qui, le opzioni "c" dicono a tar di creare un archivio usando 0.file dimostrativo. L'opzione "v" serve per abilitare la modalità dettagliata. "f" sta per indicare i file.
Questa operazione simile può essere eseguita anche con più di un file.
tar cvf demo.catrame *.demo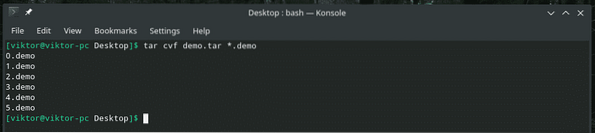
File di compressione
Sono disponibili diversi algoritmi di compressione da utilizzare con tar. Gli algoritmi supportati includono bzip2, gzip o gunzip e xz. I seguenti comandi funzioneranno anche per comprimere le directory in archivi tar.
Per creare un archivio compresso usando gzip, usa il seguente comando. Gzip applica una leggera compressione ai file.
tar cvzf demo.catrame.gz *.demo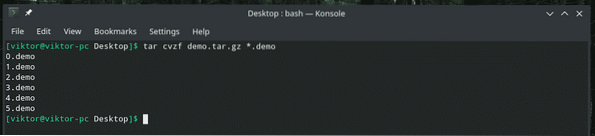
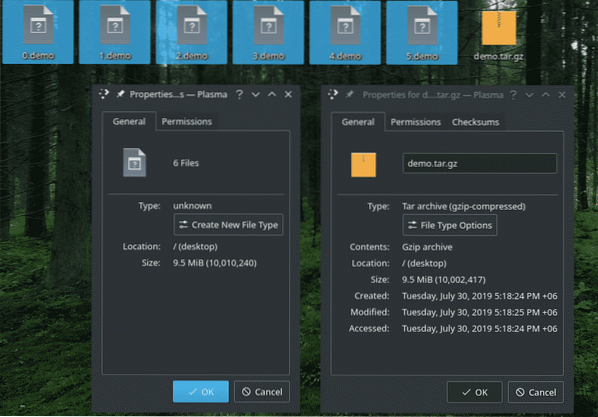
Allo stesso modo, per usare xz, usa il seguente use.
tar cvJf demo.catrame.xz*.demo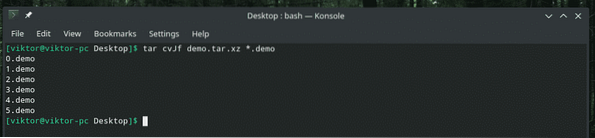
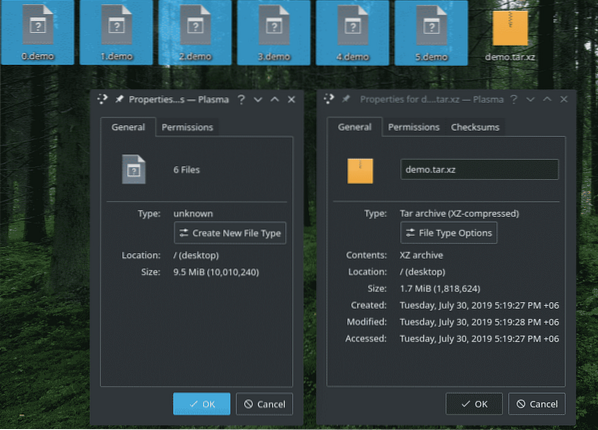
Nota: nota che "J" è in maiuscolo. Inoltre, xz applica una compressione pesante, quindi la compressione e la decompressione richiederanno tempo. Tuttavia, l'output è notevolmente diverso in termini di dimensioni.
Successivamente, l'algoritmo di compressione bzip2. Si comprime forte ma non tanto quanto xz. La compressione e la decompressione sono più veloci di xz, più lente di bzip2 o dell'archiviazione semplice.
tar cvjf demo.catrame.bz2 *.demo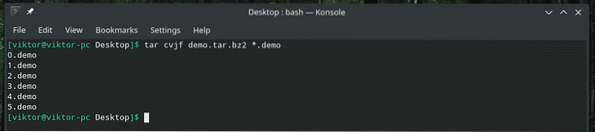
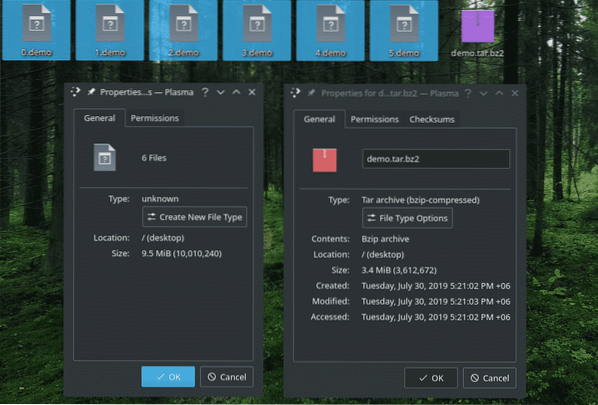
Durante l'archiviazione, è abbastanza normale ritrovarsi con alcuni file e/o directory che non sono i benvenuti. In tal caso, il flag "-exclude" è la scelta perfetta.
tar --exclude='*.demo' -cvJf demo.catrame.xz*
Qui, nota la posizione del flag “-exclude”. Se non posizionato correttamente, questo flag non avrà alcun effetto sul processo.
Protezione della password
Per impostazione predefinita, tar non offre alcun supporto per la password. Se stai cercando di proteggere con password il tuo archivio tar, allora devi fare affidamento su strumenti aggiuntivi. Esistono molti modi per crittografare qualsiasi file. Qui, userò 2 degli strumenti più popolari per farlo: zip e GPG.
Il buon vecchio zip offre un solido metodo di crittografia. Creerà un archivio zip di qualsiasi file; in questo caso, un archivio zip crittografato del file tar. Utilizzare la seguente struttura per eseguire l'azione.
zip -e
Quando qualcuno sta per estrarre, zip chiederà la password.
decomprimere
GPG è un altro strumento ben noto per crittografare in modo sicuro i tuoi dati. Utilizzando GPG, possiamo creare una forte protezione per i nostri dati; in questo caso, il nostro amato archivio tar.
gpg -c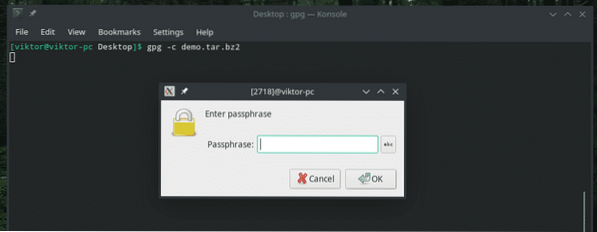
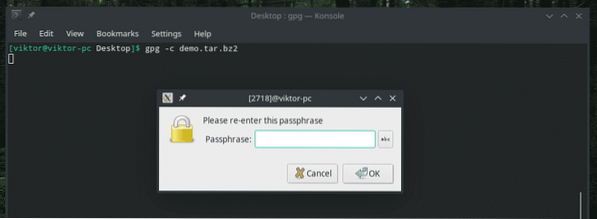
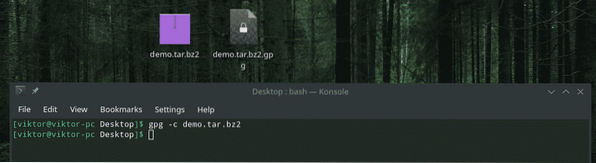
Durante l'estrazione, ti verrà richiesta la password.
gpg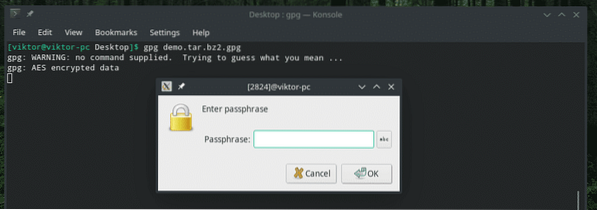

Estrazione di archivi tar
Ora è finalmente il momento di estrarre gli archivi che hai creato. Il seguente comando è in grado di estrarre qualsiasi archivio tar supportato. Tar controllerà automaticamente l'algoritmo e altri.
tar xvf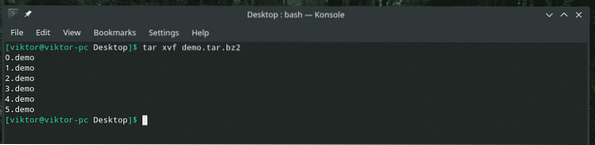
Che ne dici di estrarre un solo file dall'archivio?? La stessa struttura è applicabile anche a più file.
tar xvf
Che ne dici di estrarre i file usando i caratteri jolly??
demo di tar xvf.catrame.bz2 --caratteri jolly *.demo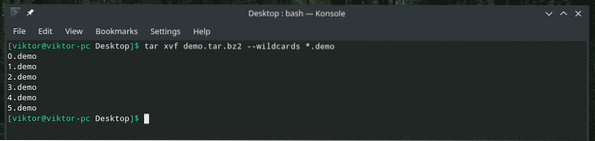
Elenco di tutti i contenuti
Usando tar, puoi controllare i nomi dei file all'interno dell'archivio.
tar tvf tv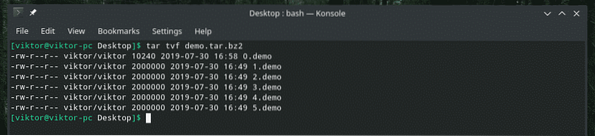
Aggiunta di file a un archivio esistente
Una volta creato l'archivio, aggiungere qualcosa all'interno è praticamente bloccato, giusto?? Sbagliato! Tar consente di aggiungere più file e directory all'interno di un archivio esistente. Fondamentalmente, puoi spingere le dimensioni di un archivio fino a dove vuoi, a meno che tu non affronti alcune gravi barriere (software o hardware).
Per aggiungere più file e directory, usa questo comando.
tar rvfAggiungiamo una directory alla "demo" esistente.catrame.bz2”.

ops! Ho completamente dimenticato che tar non consente di aggiungere più file in un archivio compresso! Questa operazione è disponibile solo per archivi tar non compressi.
Ho preso un archivio tar non compresso ed ho rieseguito il comando.
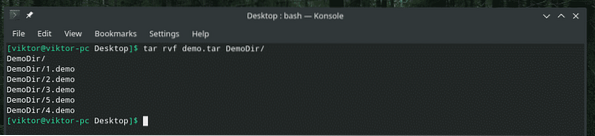
sì! È riuscito. Per verificare il risultato, controlliamo l'elenco dei file dell'archivio.
demo di tar tvf.catrame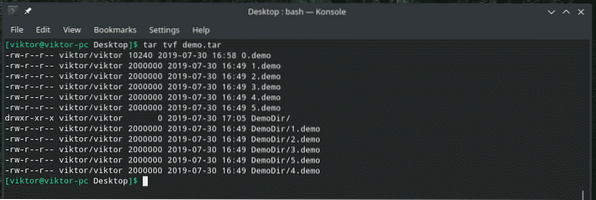
Verifica archivio
In realtà non è una funzionalità a sé stante. È incorporato nella procedura di creazione dell'archivio. Quando crei un archivio, l'utilizzo di questo comando assicurerà che tutti i file siano archiviati con precisione al 100%.
tar cvWf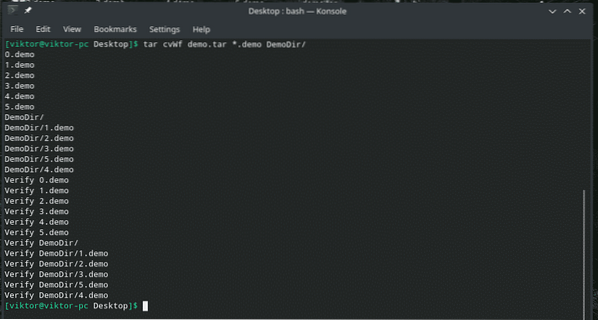
Dimensione archivio
Sebbene ci siano vari modi per controllare la dimensione di qualsiasi file (inclusi gli archivi tar) su UNIX/Linux, risultati simili possono essere generati anche usando tar.
tar czf -
In questo caso, l'output stampa la dimensione dell'archivio in KB (kilobyte).
Per un migliore formato di output, usa ls.
ls -l
Questo produrrà la dimensione del file in megabit. Se vuoi ottenere un risultato in megabyte, usa MB.
ls -l
Pensieri finali
Ci sono tonnellate di bandiere e funzionalità che tar offre a tutti. Mentre questi trucchi dovrebbero soddisfare quasi tutte le esigenze, ci sono ancora un gran numero di cose che non sono state trattate in questo articolo. Questi sono descritti dettagliatamente nelle pagine man e info di tar.
uomo tar Phenquestions
Phenquestions


