Se lavori spesso con il prompt dei comandi o PowerShell, potrebbe essere necessario copiare file da o su un'unità esterna, in questo e in molti altri momenti, potrebbe essere necessario visualizzare le unità all'interno della finestra della console. In questo post, ti mostreremo come elencare le unità utilizzando il prompt dei comandi o PowerShell in Windows 10/8/7.
Elenca i dischi rigidi utilizzando il prompt dei comandi
Se hai bisogno di elencare semplicemente le unità, puoi usare WMIC. Strumentazione gestione Windows (WMI) è l'infrastruttura per la gestione dei dati e delle operazioni sui sistemi operativi basati su Windows.
Apri un prompt dei comandi e digita il seguente comando:
wmic disco logico ottenere il nome
Premi Invio e vedrai l'elenco delle unità.
È inoltre possibile utilizzare il seguente parametro:
wmic logicaldisk ottiene didascalia
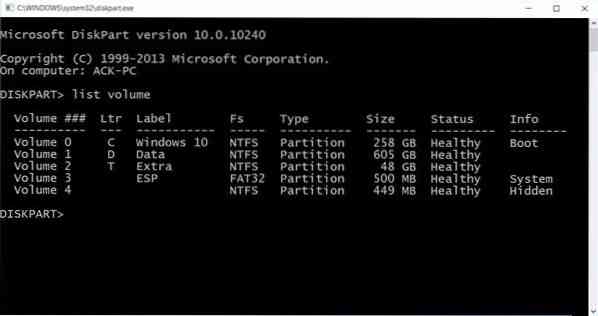
Utilizzando quanto segue verrà visualizzato anche l'ID dispositivo e il nome del volume:
wmic logicaldisk ottiene deviceid, volumename, description
Windows include anche uno strumento da riga di comando aggiuntivo per la gestione di file, sistema e disco, chiamato Fsutil. Questa utility ti aiuta a elencare i file, cambiare il nome breve di un file, trovare i file per SID (identificatore di sicurezza) ed eseguire altre attività complesse. Puoi anche usare fsutil per visualizzare le unità. Usa il seguente comando:
fsutil unità fsinfo
Mostrerà anche le unità mappate.
Puoi anche usare diskpart per ottenere un elenco di unità insieme ad alcuni dettagli in più. L'utilità Diskpart può fare tutto ciò che può fare la console Gestione disco e altro ancora! È inestimabile per gli sceneggiatori o chiunque preferisca semplicemente lavorare al prompt dei comandi.
Apri CMD e digita diskpart. Quindi usa il seguente comando:
elenco volume
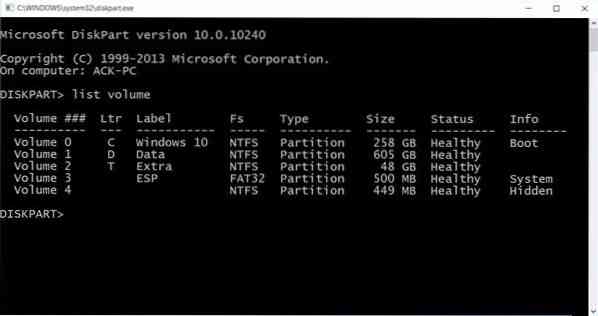
Vedrai che la console visualizza il numero e la lettera del volume, l'etichetta, il tipo di formattazione, il tipo di partizione, la dimensione, lo stato e altre informazioni.
Elenca i dischi rigidi utilizzando PowerShell
Per visualizzare le unità utilizzando PowerShell, digitare powershell nelle stesse finestre CMD e premi Invio. Si aprirà una finestra di PowerShell.
Ora usa il seguente comando:
get-psdrive -psprovider filesystem
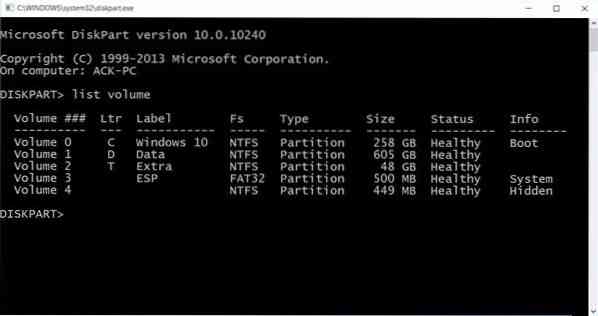
Spero questo sia di aiuto.
Ora vedi come ottenere un elenco di tutti i driver di dispositivo utilizzando il prompt dei comandi.
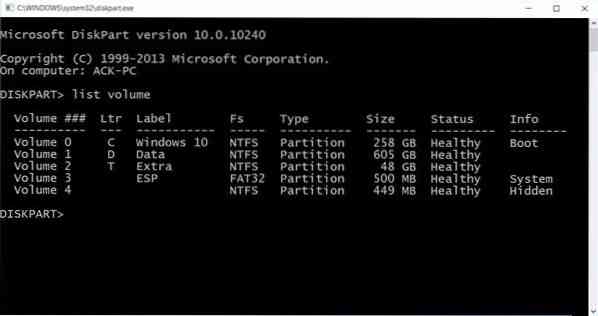
 Phenquestions
Phenquestions


