Il panico è intenso quando il tuo Superficie o Libro di superficie non si accende. Potrebbero esserci così tante cose che non vanno nel dispositivo e potresti non avere idea di cosa sia andato storto. Quando non riesci nemmeno ad avviare Windows Surface, non puoi fare nulla per capire cosa c'è che non va. Potrebbero non esserci molte persone che hanno familiarità con il tuo dispositivo. Quindi, hai bisogno di correre in un centro di assistenza?? Resisti. Se Surface con Windows 10 non si accende, non si avvia, non si avvia o non si riattiva dalla sospensione, ecco alcune cose che puoi fare per risolvere il problema.
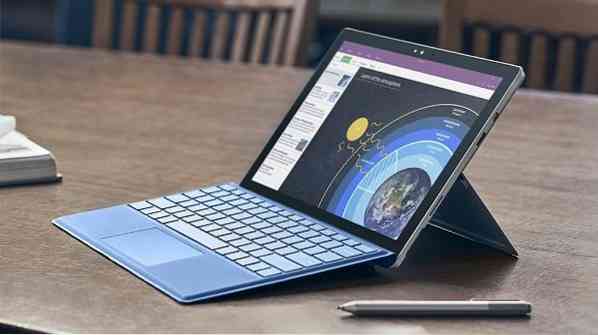
Surface non si accende
Questo è per il problema di avvio di Surface su Windows 10 in particolare. Quando vedi che Surface si è spento e non si riaccende quando premi il pulsante di accensione e che nulla cambia con lo schermo nero che non risponde come in uno stato spento o in modalità di risparmio energetico, ecco le cose che potresti provare.
1] Premere il pulsante di accensione
Sì, è troppo ovvio anche solo da menzionare, ma dagli un po' di tempo e poi prova a riaccenderlo premendo il pulsante di accensione solo una volta. Aspetta un minuto o due nel caso funzioni. A volte lo fa. In caso contrario, continua a leggere.
2] Carica il dispositivo
A volte la carica scende così in basso che il dispositivo non si riaccende. Se la batteria è completamente scarica, mettere il dispositivo in carica per 10 minuti prima di provare a riaccenderlo. Potrebbe mostrare il segno di ricarica per un massimo di 15 minuti prima di rispondere al pulsante di accensione.
3] Usa i tasti di scelta rapida per riattivare Surface
Se hai una tastiera collegata, usa questa combinazione di tasti di scelta rapida. premi il Win+Ctrl+Maiusc+B chiavi tutte in una volta.
Se non hai la tastiera collegata, c'è un modo anche per la modalità tablet. Premere rapidamente il Volume su+Volume giù pulsanti contemporaneamente tre volte. Dovrebbe essere vivace e dovrai premere entrambi i pulsanti del volume tre volte entro 2 secondi.
Se senti un breve segnale acustico dopo questo e Windows si sta aggiornando, questa soluzione ha funzionato. In caso contrario, prova il prossimo next.
4] Prova il metodo di riavvio forzato
Spegnimento forzato Surface e riavvia premendo il pulsante di accensione per 30 secondi. Non rilasciare il pulsante di accensione prima di 30 secondi anche se lo schermo inizia a rispondere. Se funziona, carica il tuo dispositivo fino ad almeno il 40% e poi installa gli ultimi aggiornamenti per Windows e Surface in modo che il dispositivo funzioni perfettamente. Se questa soluzione non funziona, c'è un altro modo per farlo.
5] Connettori Clean Surface Book
Devi provare a pulire ogni connettore tra la tastiera e gli Appunti.
- Per prima cosa, dovrai staccare gli Appunti dalla tastiera.
- Quindi dovrai pulire tutti i pin del connettore con l'aiuto di una gomma.
- Infine, è necessario pulire i perni con un batuffolo di cotone imbevuto di alcol denaturato. Pulisci la parte del perno che va nella presa Surface stretta. Asciugare bene ogni parte prima di ricollegare gli Appunti con la tastiera.
6] Esegui il comando di riavvio in una sessione di Windows PE
Puoi comunque provare l'ultima risorsa per il fai-da-te. Ecco come.
- Crea un'immagine USB avviabile da qualsiasi PC.
- Avvia Surface dall'unità USB quando è spento.
- Premi Maiusc + F10 quando vedi la finestra di installazione di Windows.
- Scrivi wpeutil reboot nel prompt dei comandi.
- Premi Invio e rimuovi immediatamente l'unità USB.
Il tuo dispositivo si riavvierà e si riavvierà normalmente se funziona correttamente.
Se nulla funziona per te, potresti dover portare il dispositivo in un centro di assistenza.
Leggi correlate:
- Windows non si riattiverà dalla modalità di sospensione
- Come ripristinare, aggiornare e ripristinare i dispositivi Surface Pro
- Windows 10 non si avvia.
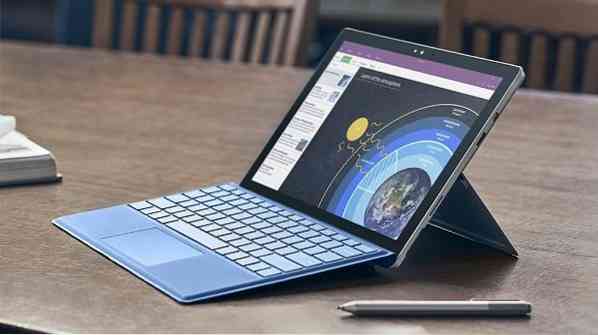
 Phenquestions
Phenquestions


