- usando il SCP comando in SSH
- usando Netcat
- usando FTP
- usando Il semplice server HTTP di Python
Utilizzo di SCP (SSH)
SCP è un'utilità utilizzata per spostare file e directory in modo sicuro tramite SSH. Con il SCP comando, puoi trasferire file dal tuo computer al tuo server Linux e viceversa. Poiché questa utility utilizza SSH per spostare i file, avrai bisogno delle credenziali SSH del tuo server per trasferire i file.
SSH è preinstallato sulla maggior parte dei server Linux, ma in caso contrario, puoi installarlo e abilitarlo utilizzando i passaggi seguenti.
Apri il terminale Ubuntu e digita.
$ sudo apt install -y openssh-server$ sudo service ssh start
Carica file tramite SCP
Scp comando segue questo schema
$ scp [Opzioni] [Fonte] [Destinazione]Per trasferire un file dal tuo computer a un server Linux, scrivi questi comandi
$scp /percorso/del/tuo/file/locale.ext [email protected]:/percorso/di/file.tasto ext -i.pemNel comando sopra, prima devi dare il percorso del file che vuoi copiare dal tuo computer al server Linux, quindi il nome utente e l'indirizzo IP del server Linux e il percorso in cui vuoi copiare il file il server Linux che segue questo schema ([email protected]: percorso/di/remoto/file.esterno).
Dopo aver eseguito questo comando, richiederà la password dell'account utente del server Linux
La password di $ [email protected] :Dopo aver inserito la password, il file verrà caricato.
Scarica file tramite SCP
Per scaricare file dal server Linux al computer, è necessario fornire a SCP il percorso locale del file o della directory e il percorso sul server Linux in cui si desidera caricare il file.
$ scp [email protected]:/percorso/di/file.ext /percorso/verso/destinazioneDopo aver eseguito questo comando, richiederà la password di autenticazione del server Linux. Una volta inserita la password, il file verrà copiato in modo sicuro sul tuo computer.
Opzioni della riga di comando di SCP
Puoi usare diversi flag (noti come opzioni della riga di comando) nel in SCP comando.
-p flag è usato per cambiare la porta. Per impostazione predefinita, ssh usa la porta 22, ma con il flag -p possiamo cambiare la porta 22 in qualcos'altro, come 2222.
$ scp -p 2222 percorso/del/tuo/file/locale.ext [email protected]: percorso/di/file.ext-r flag viene utilizzato per copiare la cartella e tutto il suo contenuto.
$ scp -r /percorso/della/tua/cartella/locale [protetto da posta elettronica]: /percorso/della/cartella-io flag viene utilizzato per autenticare la connessione utilizzando una coppia di chiavi crittografiche memorizzata in un file invece di nome utente e password.
$ scp -i percorso/del/tuo/file/locale.ext [email protected]: percorso/di/file.ext-c flag viene utilizzato per comprimere i dati che si desidera trasferire.
$ scp -c percorso/del/tuo/file/locale.ext [email protected]: percorso/di/file.ext-q flag viene utilizzato per sopprimere il messaggio di non errore e l'indicatore di avanzamento.
$ scp -q /percorso/del/tuo/file/locale.ext [email protected]: /percorso/di/file.extTrasferisci file usando Netcat
Netcat è un'utilità Linux utilizzata per la comunicazione raw tcp/ip, il trasferimento di file, la scansione delle porte e la risoluzione dei problemi di rete, ecc. Viene preinstallato in molti sistemi basati su Linux ed è utilizzato principalmente dagli amministratori di rete.
Se non è già installato, puoi installare Netcat digitando il seguente comando
$ sudo apt-get install netcatPer trasferire file utilizzando Netcat, devi digitare questi comandi. Attiva il server Netcat in modalità di ascolto su qualsiasi porta, e.g.(porta 4747) e digita il percorso del file che vuoi inviare.
$ nc -l -p 4747 < path/of/file.extSull'host ricevente, esegui il seguente comando.
$ nc server di invio.URL.com 4747 > percorso/di/file.extNota: Il server che invia il file utilizzerà less than sign nel comando '<' while the receiving computer will have '>'nel comando netcat.
Puoi anche trasferire directory. Imposta l'host ricevente per l'ascolto su una porta, e.g. (4747).
$ nc -l -p 4747 | tar -zxfv /percorso/di/directoryInvialo all'elenco host ricevente sulla porta.
$ tar czvf - /percorso/di/directory | nc ricezione-hast.URL.com 4747La directory verrà trasferita. Per chiudere la connessione, premere CTRL+C
Trasferisci file usando FTP
FTP (protocollo di trasferimento file) viene utilizzato per trasferire file tra computer o client e server. È più veloce di HTTP e altri protocolli in termini di trasferimento di file perché è progettato specificamente per questo scopo. Ti consente di trasferire più file e directory e, in caso di interruzione della connessione durante il trasferimento, il file non andrà perso. Riprenderà invece il trasferimento dal punto in cui è stato rilasciato.
Puoi installare un server FTP come vsftpd usando apt eseguendo questo comando.
$ sudo apt install -y vsftpdDopo che il pacchetto è stato installato, devi avviare il servizio digitando.
$ sudo systemctl start vsftpd$ sudo systemctl abilita vsftpd
Quindi puoi connetterti al server FTP digitando il comando FTP e l'indirizzo IP.
$ ftp [Indirizzo_IP]Ti chiederà il nome utente e la password del server FTP. Dopo aver inserito il nome utente e la password, verrai connesso al tuo server FTP.
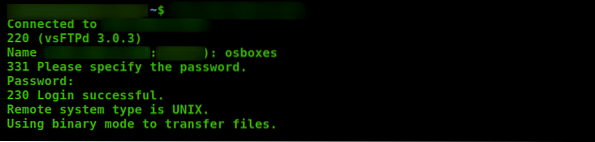
Puoi elencare tutti i contenuti del server eseguendo questo comando.
ftp> ls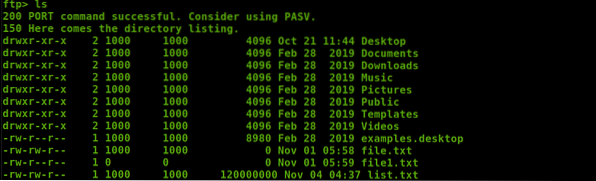
Scarica tramite FTP
Se vuoi scaricare qualsiasi file dal server FTP, puoi ottenerlo digitando il comando.
ftp> ottieni percorso/di/fileIl file verrà scaricato. Puoi anche utilizzare caratteri jolly diversi per scaricare più file in una directory. Per esempio ;
ftp> mget *.htmlScaricherà tutti i file con l'estensione ".html" .
Puoi anche impostare una directory locale per i file scaricati dal server FTP usando il lcd comando.
ftp> lcd /home/utente/nome-directoryCarica file tramite FTP
Per caricare file sul server FTP, digita il seguente comando.
ftp> put percorso/di/locale/fileIl file verrà caricato sul server FTP. Per caricare più file, digita i comandi.
ftp> mput *.htmlCaricherà tutti i file con l'estensione ".html" .
Download di file utilizzando Python
Python ha un modulo chiamato 'http.server", che viene utilizzato per trasferire file, ma con esso puoi solo scaricare file.
Se non hai installato Python, digita il seguente comando the.
$ sudo apt install -y python3Per accendere il server Python, usa il comando.
$ sudo python3 -m http.server 4747 #[porta e.g.(4747)]Ora il server Python è in ascolto sulla porta 4747.
Vai al tuo browser web e digita l'indirizzo IP e il numero di porta. su cui è in ascolto il server Python.
http://Indirizzo_IP:4747/
Si aprirà una pagina contenente tutti i file e la directory sul server Python. Puoi andare in qualsiasi directory e scaricare i file.
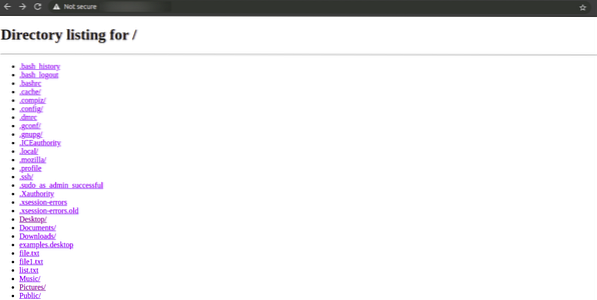
Puoi andare in qualsiasi directory e scaricare qualsiasi file.
Conclusione
SCP, Netcat, FTP e Python sono metodi comunemente usati per trasferire file. Tutti i metodi di trasferimento di file e directory di cui sopra sono veloci, affidabili e utilizzati nei giorni moderni. Ci sono anche molte altre tecniche; puoi adottare qualsiasi metodo tu preferisca.
 Phenquestions
Phenquestions


