Molti di noi si affidano alla webcam del nostro computer per videochiamate e riunioni, a maggior ragione dall'inizio della pandemia. Il problema con le chiamate su un computer è che possono esserci un po' di chiacchiere in background, che possono rovinare l'esperienza per entrambe le parti.
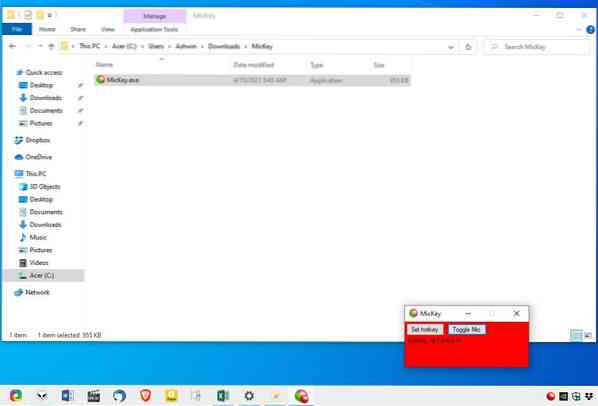
Disattivare l'audio nel programma VOIP può aiutare le cose, ma non è conveniente continuare a raggiungere il pulsante sullo schermo. Un modo migliore per gestirlo è usare un tasto di scelta rapida per disattivare il microfono indipendentemente dal programma che stai utilizzando. MicKey è un'applicazione open source progettata per questo.
Il programma è portatile ed estrae in una cartella di circa 1 MB di dimensione. Contiene un singolo file, che è il MicKey.EXE. Apri la sua interfaccia dall'icona nella barra delle applicazioni che è apparsa. La GUI è una piccola finestra con uno sfondo verde per indicare che il microfono è acceso. Ci sono solo due opzioni nel programma. Per disattivare il microfono, fai clic sull'opzione Attiva/disattiva microfono e lo sfondo dovrebbe diventare rosso per riflettere il cambiamento.
Come ho detto prima, un tasto di scelta rapida può semplificare questo compito. Ecco dove diventa un po' strano, MicKey ha una scorciatoia da tastiera predefinita assegnata ad esso. È impostato per utilizzare il tasto F24. Sì, probabilmente non hai mai visto una tastiera con quel tasto, nemmeno io del resto. Ad ogni modo, fai clic sul pulsante Imposta tasto di scelta rapida e l'interfaccia dovrebbe leggere Premi il tasto. Scegli una chiave qualsiasi e tieni presente che non sei limitato a una sola chiave, i.e, sentiti libero di impostare una combinazione come Control + Alt + M o qualsiasi opzione a tua scelta. Il programma non sembra prendere in considerazione il tasto Windows per i tasti di scelta rapida.
La scorciatoia è piuttosto utile in quanto funziona a livello globale, anche quando l'interfaccia di MicKey non è a fuoco. Anche l'icona della barra delle applicazioni del programma cambia colore tra verde e rosso per indicare lo stato del microfono.
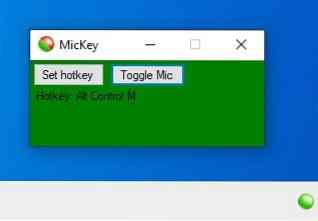
Se controlli manualmente il microfono,.e., attiva/disattiva dalle Impostazioni di Windows, MicKey visualizzerà una notifica nel Centro operativo per avvisarti che la modifica è stata apportata da un'altra applicazione. Potrebbe non sembrare un grosso problema, tranne per il fatto che l'interfaccia di MicKey e il menu del vassoio non cambiano di colore e quindi non indicano che lo stato del microfono è stato modificato. Ma è a questo che serve la notifica.
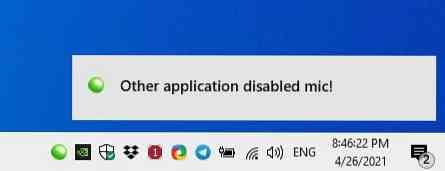
MicKey non può essere utilizzato per passare automaticamente da un microfono all'altro, questo vale solo per gli scenari in cui al computer è collegato più di un dispositivo di input. Puoi controllare solo il dispositivo che è stato impostato come dispositivo di registrazione predefinito, nelle Impostazioni audio. E.g. Se hai un auricolare collegato e desideri utilizzare il suo microfono invece del microfono del tuo laptop, dovrai impostare il registratore predefinito dalle Impostazioni audio di Windows.
Per quello che fa, MicKey è quanto di più facile possibile da usare, anche se penso che anche un doppio clic per attivare il microfono sarebbe stata un'opzione conveniente. Questo può anche essere uno strumento utile per mantenere il microfono disattivato a meno che tu non lo stia usando.
Abbiamo esaminato diverse applicazioni che hanno uno scopo simile in passato e potresti voler controllare MicSwitch, Krisp o SoundVolumeView per creare toggle mute per programmi specifici.
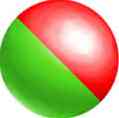
MicKey
Per Windows
Scarica ora Phenquestions
Phenquestions


