Circa un mese fa, abbiamo parlato della creazione di una USB avviabile di macOS su un Mac con l'aiuto di un'app gratuita chiamata DiskMaker X. L'app è molto facile da usare e viene aggiornata per supportare la versione più recente di macOS.
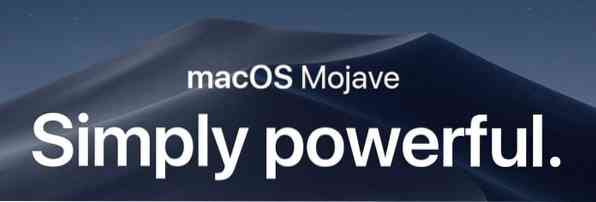
AGGIORNARE: Se stai cercando di preparare l'USB avviabile di macOS Sierra o Mojave, fai riferimento alla nostra nuova guida su come creare l'USB avviabile di macOS Sierra da Windows per istruzioni dettagliate.
Anche se è sempre una buona idea preparare l'USB avviabile di macOS su un computer che esegue solo macOS, a volte potresti imbatterti in situazioni in cui non hai opzioni ma preparare il supporto di avvio di macOS su un PC Windows. Prendi, ad esempio, il tuo computer Mac non avviabile e non sei in grado di risolvere il problema o reinstallare il sistema operativo utilizzando Recovery Assistant. O forse, l'Assistente ripristino non viene visualizzato quando tieni premuto il tasto Opzione.
Gli utenti Mac che non hanno accesso a una macchina Mac avviabile per preparare l'USB avviabile di macOS possono avvalersi dell'aiuto di un computer con sistema operativo Windows per il lavoro. L'unica cosa è che devi avere il file DMG di macOS.
Se hai il file DMG di macOS e un'unità flash USB di dimensioni superiori a 16 GB, è facile preparare l'USB avviabile di Mac OS X su un PC Windows. Segui semplicemente le istruzioni fornite di seguito per preparare la tua USB avviabile di macOS su un PC.
Crea macOS USB avviabile su Windows 10
NOTA: La guida è stata originariamente scritta per preparare l'USB avviabile di Yosemite, ma la guida è compatibile anche con l'ultimo macOS Mojave.
Passo 1: Il primo passo è scaricare il software TransMac e installarlo su un PC con sistema operativo Windows. Anche se TransMac è un software a pagamento, la copia di prova di 15 giorni è abbastanza buona per preparare l'USB avviabile del Mac sul tuo PC.
Passo 2: Inserisci l'unità USB da cui desideri avviare e installa macOS e fai il backup di tutti i dati da essa, se presenti. L'unità verrà cancellata completamente durante il processo di creazione di un USB avviabile.
Passaggio 3: Avvia il software TransMac con i diritti di amministratore facendo clic con il pulsante destro del mouse sull'icona TransMac sul desktop e quindi facendo clic su Esegui come amministratore. All'avvio del software TransMac, verrà visualizzata la finestra di dialogo Promemoria di prova. Basta fare clic sul pulsante Esegui per continuare a utilizzare il software.
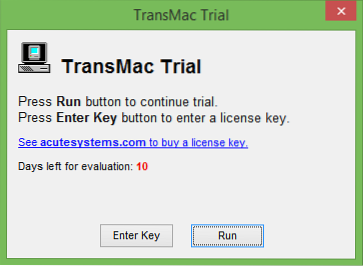
Passaggio 4: Una volta avviato TransMac, nel riquadro di sinistra, fare clic con il pulsante destro del mouse sull'unità USB che si desidera rendere avviabile, fare clic con il pulsante destro del mouse sulla stessa, quindi fare clic su Ripristina con immagine disco opzione.
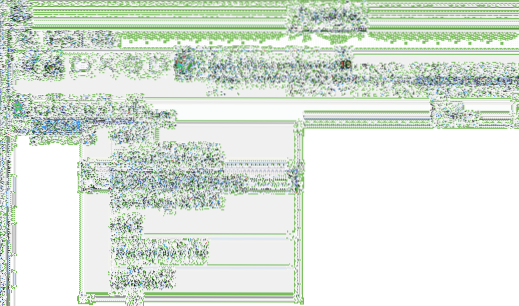
Clicca il sì quando vedi il messaggio di avviso sullo schermo che l'unità verrà cancellata.
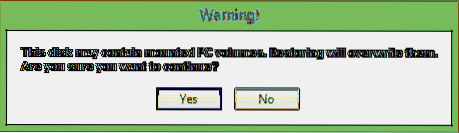
Passaggio 5: Il prossimo, Ripristina l'immagine del disco sull'unità la finestra di dialogo apparirà sullo schermo. Qui, fai clic sul pulsante "... " sotto Immagine disco per ripristinare per cercare il file DMG di macOS che desideri installare tramite USB e aprire lo stesso.
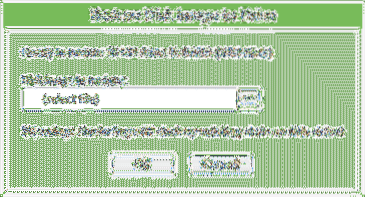
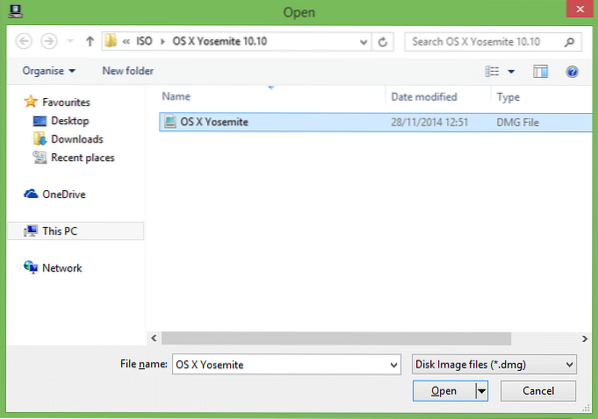
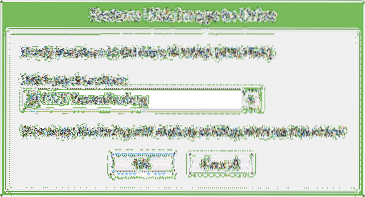
Infine, fai clic sul pulsante OK per iniziare a preparare l'USB avviabile di macOS sul tuo PC Windows.
Passaggio 6: Lo strumento TransMac, nel nostro test, ha impiegato poco più di 90 minuti per preparare l'USB avviabile.
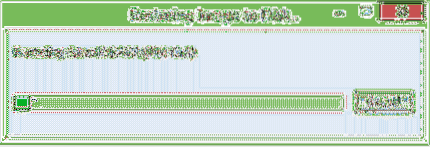
Al termine, sullo schermo verrà visualizzato il messaggio Ripristino completato. Chiudi TransMac e rimuovi in sicurezza l'USB.
Passaggio 7: Infine, collega l'USB avviabile al tuo Mac, accendi il Mac, tieni premuto il tasto Opzione, quindi seleziona l'unità USB per iniziare l'installazione di macOS. In bocca al lupo!
 Phenquestions
Phenquestions


