Il fatto è che la tua stampante ha funzionato perfettamente bene, ma poi arriva un giorno in cui le cose girano di lato e viene visualizzato un messaggio di errore che dice "Stampante non attivata, codice errore -30."Questo non va bene, a maggior ragione se hai un lavoro importante da svolgere prima delle 19:30. La domanda è, quindi, questo problema della stampante può essere risolto e può essere fatto a tempo debito?? Bene, la risposta è sì a tutti.
Stampante non attivata, Codice errore - 30
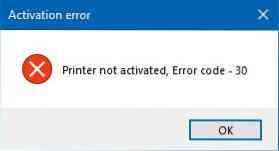
Ecco alcune cose che potresti provare a risolvere il problema.
1] Esegui la risoluzione dei problemi della stampante
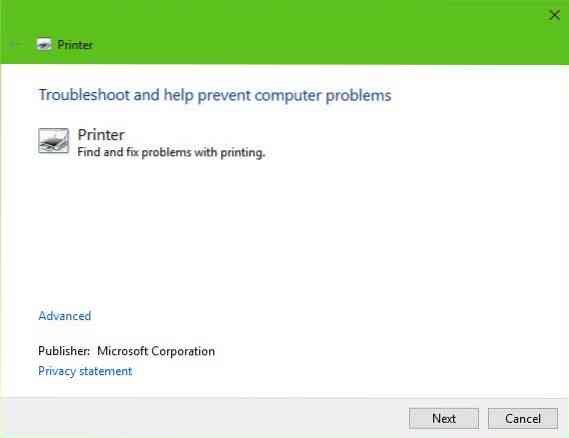
La prima opzione da prendere è eseguire lo strumento di risoluzione dei problemi della stampante. Clicca sul Tasto Windows + R per accendere il Correre finestra di dialogo, quindi digitare il comando seguente e fare clic su Accedere:
msdt.exe /id PrinterDiagnostic
Da qui, quindi, segui le istruzioni per riparare la tua stampante nella speranza che funzioni bene in tutto.
2] Assicurati che la stampante desiderata sia impostata come stampante predefinita
La tua stampante probabilmente non funziona a causa della possibilità che non sia impostata come predefinita. Non preoccuparti; questo tende ad accadere abbastanza spesso, quindi non sei solo in questo senso.
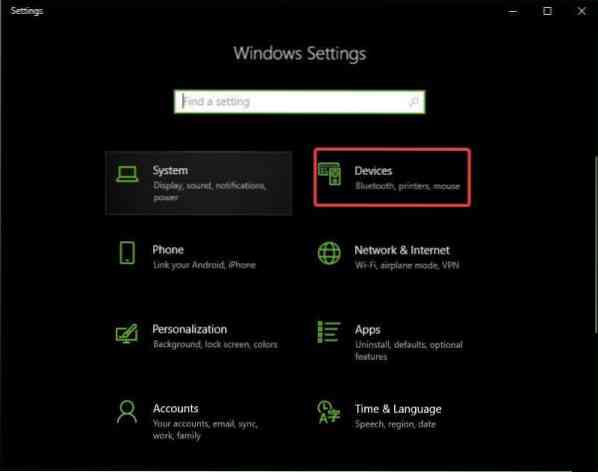
La prima cosa da fare qui è cliccare su Tasto Windows + I per accendere il impostazioni app, quindi seleziona dispositivi dal menu.

Clicca su Stampanti e scanners, quindi cerca la tua stampante nell'elenco delle opzioni. Una volta trovata, fai clic sulla stampante e seleziona Gestire, quindi fare clic su Imposta come predefinito.
3] Aggiorna driver per dispositivo composito USB Composite
È probabile che la tua stampante non funzioni perché il dispositivo composito USB sta funzionando, quindi cosa dovresti fare?? Bene, suggeriamo di rimuoverlo e reinstallarlo e questo compito è relativamente semplice.
Ecco cosa devi fare. Fare clic sul pulsante Start, quindi digitare Gestione dispositivi. Quando appare nei risultati di ricerca, fai clic su di esso per avviare Gestione dispositivi.

Individua l'opzione che dice Dispositivo composito USB, fai clic con il pulsante destro del mouse, quindi seleziona Aggiorna driver dal menu. Riavvia il tuo computer. L'ultima cosa da fare qui è fare clic su Cerca automaticamente il software del driver aggiornato e il gioco è fatto.
Disinstallare la stampante, rimuovere il software del driver della stampante e reinstallare tutto e aggiornare.
4] Aggiorna i driver per la tua stampante
Di solito, ogni volta che il produttore della stampante rilascia un nuovo driver, questo verrà scaricato e installato automaticamente. Ma se ciò non accade, spetta all'utente eseguire manualmente il lavoro.
Suggeriamo di visitare il sito ufficiale del marchio e cercare la sezione che consente il download dei driver più recenti e meno recenti. Se dovessi trovare il driver più recente, installalo sul tuo computer e installalo.
Riavvia il computer, quindi prova a stampare un documento e assicurati che il messaggio "Stampante non attivata, codice errore -30" non mostri più la sua brutta testa.
È praticamente tutto, quindi vai avanti e prova la tua stampante ancora una volta per vedere se le cose sono tornate alla normalità.
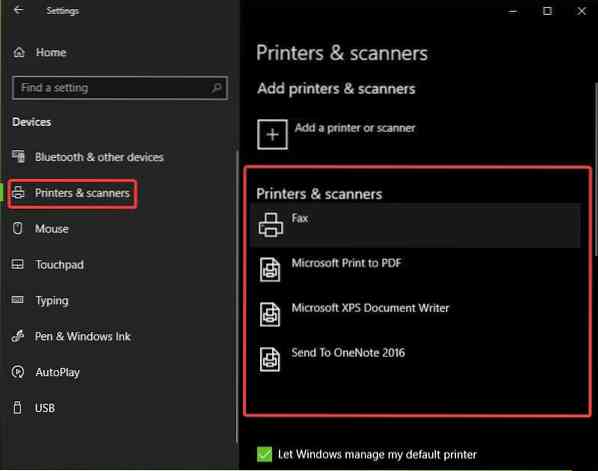
 Phenquestions
Phenquestions


