
Prima di tutto, dobbiamo installare Dash sul nostro sistema. Premi Ctrl+Alt+T sul tuo Ubuntu, si aprirebbe il terminale. Per eseguire le applicazioni Dash sul nostro sistema, installeremmo da 4 a 5 pacchetti utilizzando il seguente comando:
$ sudo pip install dash dash-renderer dash-html-components dash-core-components plotlyO
$ sudo -H pip install dash dash-renderer dash-html-components dash-core-components plotlyQuando aggiungerai -H non emetterà un avviso perché arriveresti alla variabile Home usando -H nel comando. Anche se non lo usi, andrebbe bene perché mostrerebbe un avviso ma Dash verrebbe installato comunque.
Ora, continuerai a creare uno script Python. Il nostro primo esempio di codice mostrerebbe solo un semplice output nel nostro browser Web sull'indirizzo del server e sulla porta sopra menzionati. Nell'esempio, le prime 3 righe sarebbero le importazioni di dash, dash-core-components e dash-html-components rispettivamente. Dash-core-components come dcc significa che ovunque vogliamo usare dash-core-components possiamo usare 'dcc' invece e allo stesso modo dove vogliamo usare dash-html-components, possiamo usare 'html'. Dash() è la classe incorporata che contiene il codice predefinito per le applicazioni Dash. 'app.layout' rappresenta tutto nell'interfaccia utente web, il che significa tutto ciò che si desidera visualizzare nel browser nell'applicazione Dash, deve essere scritto nella zona operativa dell'app.disposizione'. Seguendo il nostro primo semplice esempio di codice che mostra solo un semplice output:
Esempio di codice n. 1:
importa il trattinoimporta dash_core_components come dcc
importa dash_html_components come html
app = trattino.trattino()
app.layout = html.Div('LinuxHint YouTube Ciao')
if __name__ == '__main__':
app.run_server(debug=True)
Produzione:

Il secondo esempio riguarda la creazione di un grafico. Useremmo 'dcc' che essenzialmente significa componenti dash-core e creeremmo un grafico usandolo. Nel nostro esempio, abbiamo disegnato un grafico di esempio di Energia e Tempo con valori casuali di 'x' e 'y' assegnando un tipo di 'linea' a Energia e un tipo di 'barra' a Tempo. Faremmo tutto questo all'interno di un metodo dcc.Graph() in cui chiameremo entrambi gli assi del grafico e imposteremo anche il titolo del grafico.
Esempio di codice n. 2:
importa il trattinoimporta dash_core_components come dcc
importa dash_html_components come html
app = trattino.trattino()
app.layout = html.Div(figli=[
html.Div(children='LinuxHint Youtube Ciao'),
dcc.Grafico(
id="grafici",
cifra=
'dati': [
'x':[1,2,3,4,5,6,7], 'y':[11,12,22,23,24,44,55], 'type':'line', ' nome':'Energia',
'x':[1,2,3,4,5,6,7], 'y':[13,15,26,27,34,44,65], 'type':'bar', ' nome':'Ora',
],
'disposizione':
'titolo': 'Grafico per tempo ed energia'
)
])
if __name__ == '__main__':
app.run_server(debug=Vero)
Produzione:
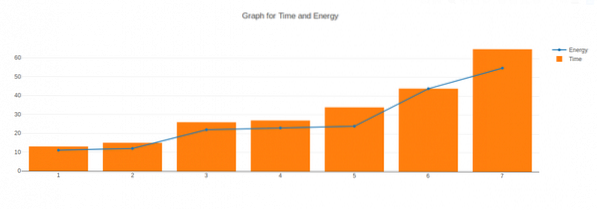
Suggerimento per professionisti: durante la scrittura di script Python, utilizza un IDE Python o un editor di testo intelligente che indenta automaticamente il codice per te. Evita di utilizzare un semplice blocco note o un editor di testo per gli script Python poiché il rientro del codice è un fattore importante in Python durante l'esecuzione.
Lo spiegherò in modo più dettagliato anche in forma di video.
 Phenquestions
Phenquestions


