Eclisse è un framework per lo sviluppo interattivo che viene utilizzato nello sviluppo del software. Comprende una piattaforma di base e un framework plug-in di personalizzazione dell'ambiente ottimizzato. D'altro canto, PyDev è un modulo o plug-in di terze parti, utilizzato in Eclipse. È una piattaforma di sviluppo ottimizzata che facilita il refactoring del codice, il debug grafico, l'ispezione del codice e altre funzioni per la codifica Python. Se stai cercando una guida per installare e configurare entrambi gli strumenti, sei nel posto giusto.
Scarica Eclipse
Cerca il sito Web ufficiale di Eclipse dal link indicato di seguito:
eclisse.org/download/pacchetti/

Il Sito web di Eclipse verrà aperto come mostrato. Sul lato più a destra, sotto il Download opzione, ci sono alcuni download disponibili per diversi sistemi operativi. Scarica la versione richiesta dello strumento Eclipse sul tuo sistema.
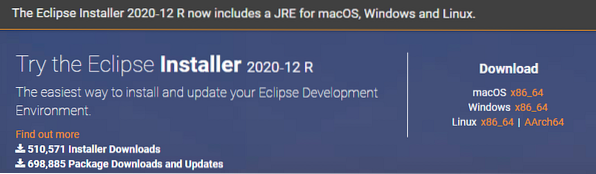
La pagina di download verrà aperta come di seguito. colpisci il Scarica pulsante per procedere.
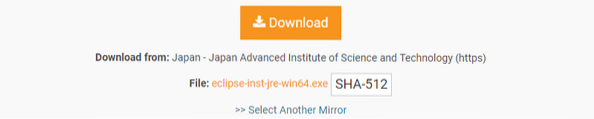
Attendi un po' per completare il download. Successivamente, il download sarà completato e sarai in grado di installarlo correttamente.

Installa Eclipse
Aperto l'Eclipse scaricato WinRAR file come 'Esegui come amministratore'. Si aprirà una nuova finestra. Rubinetto sul Correre pulsante per proseguire con l'installazione. Se non è necessario installarlo, tocca il non correre pulsante.
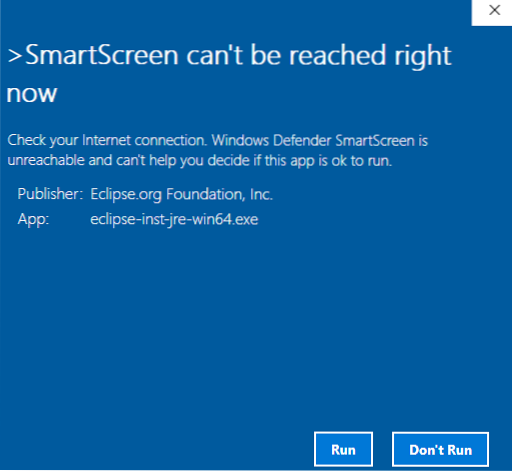
Verrà aperta una nuova finestra, intitolata Eclipse Installer, come mostrato nella foto allegata. Sono disponibili strumenti elencati per diverse piattaforme.
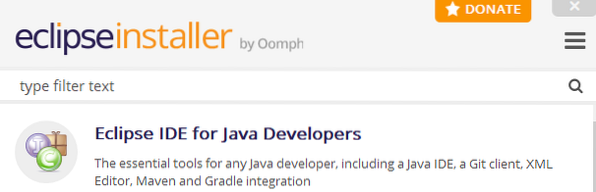
Prendi lo strumento richiesto per l'installazione. ho installato Eclipse IDE per sviluppatori Web e JavaScript.

Quando tu clic sullo strumento particolare, inizierà a configurarlo. Modificare il cartella di installazione e spunta il caselle di controllo se richiesto. Clicca il Installare pulsante per continuare il processo di installazione di Eclipse.
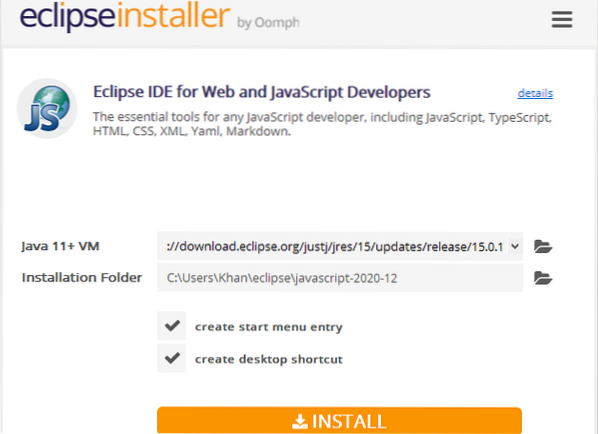
Subito dopo aver fatto clic su Installare pulsante, verrà aperta una nuova finestra denominata Eclipse Foundation Software User Agreement. Clicca sul Accetta ora pulsante per accettare il contratto di licenza per Eclipse per continuare il processo.
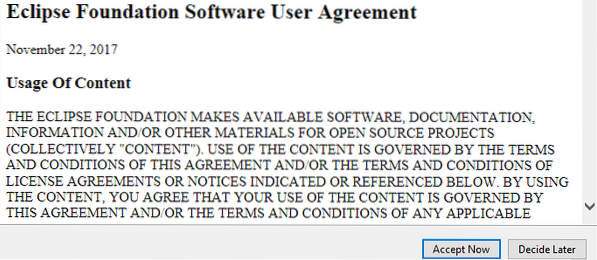
Il tuo strumento Eclipse speciale inizierà a installarsi da solo. Conferma che il tuo dispositivo sia collegato correttamente a Internet per un'installazione rapida. Potrebbe essere necessario attendere ancora un po' per completare l'installazione dello strumento Eclipse.
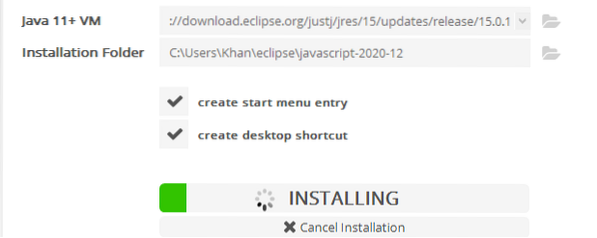
Dopo un po' di tempo, il tuo strumento Eclipse verrà installato con successo e sarai in grado di avviarlo correttamente per un ulteriore utilizzo. Ora tocca il Lanciare pulsante per procedere.
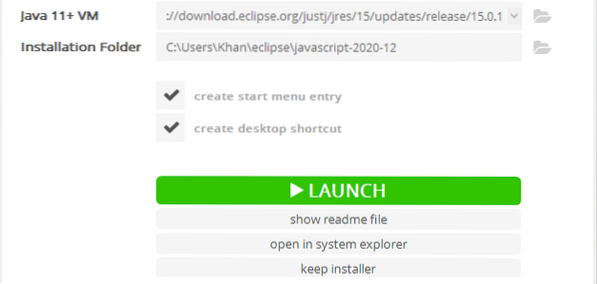
Il software Eclipse appena installato inizierà ad avviarsi da solo, come mostrato di seguito.

Di nuovo, verrà aperta una nuova finestra di dialogo. Impostare il percorso dell'area di lavoro continuare Lanciare. Spunta la casella e premi su Lanciare pulsante.
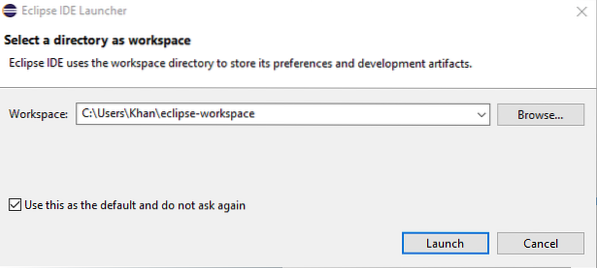
Eclipse ricomincerà a lanciare IDE.
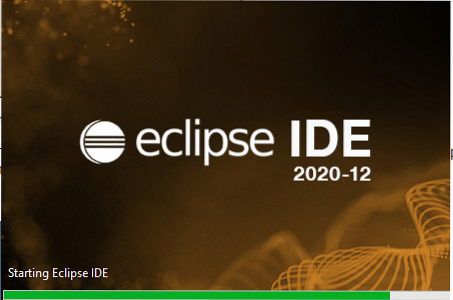
Quando interagisci con il benvenuto schermata che significa che il tuo IDE Eclipse è stato installato e configurato con successo nel tuo sistema.
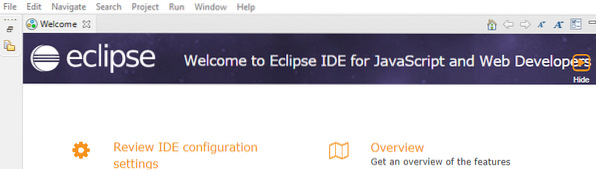
Installazione di PyDev
Per scaricare PyDev, apri il tuo Eclipse IDE. Rotta verso il Menù barra nella parte superiore della finestra dell'area di lavoro di Eclipse. Navigare verso Aiuto e battere su Eclipse Marketplace.
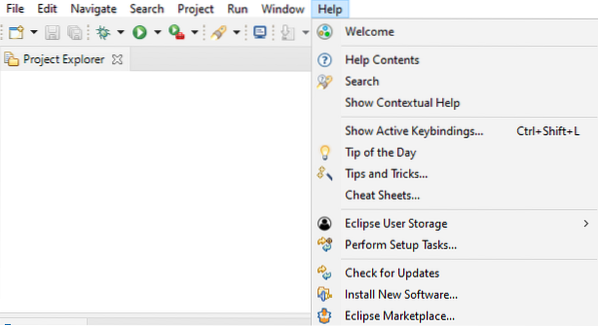
Si aprirà una nuova finestra e si chiamerà Mercato Eclipse. Nel ricerca bar situato subito dopo il Trova attributo, cercare il PyDev. Ti fornirà molti PyDev IDE per Python con una versione diversa. Clicca sul Installare pulsante della versione richiesta per scaricarla e installarla.
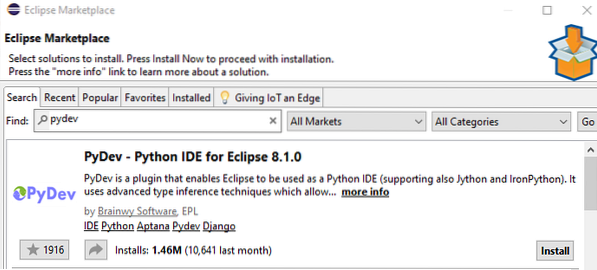
Verrà aperta una nuova finestra che menziona diverse funzionalità di PyDev. Rubinetto sul Confermare pulsante per continuare.
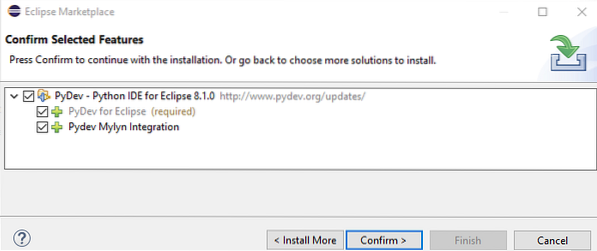
Rivedi le licenze si aprirà una finestra con nome. Accettare il contratto di licenza selezionando il pulsante di opzione destro. Colpire sul finire pulsante per proseguire con l'installazione.
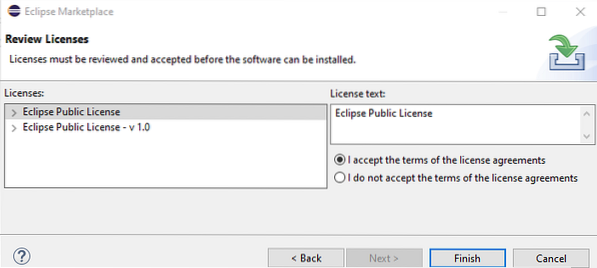
Il tuo software PyDev inizierà a installarsi nello strumento Eclipse.

Dopo l'installazione, verrà aperta una finestra di dialogo per l'aggiornamento del software. Clic sul Riavvia ora pulsante per precedere l'aggiornamento.
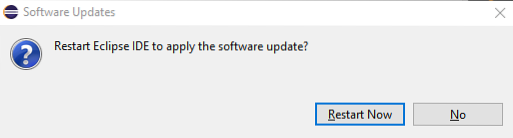
Il plug-in PyDev è stato installato con successo sul tuo sistema.
Configura un progetto
Per configurare un nuovo progetto, vai a File > Nuovo > Progetto. Nuova finestra Seleziona un mago, come mostrato di seguito, apparirà. Navigare verso PyDev > PyDev Progetto Google App Engine. Colpire il Il prossimo pulsante per precedere la configurazione del progetto.
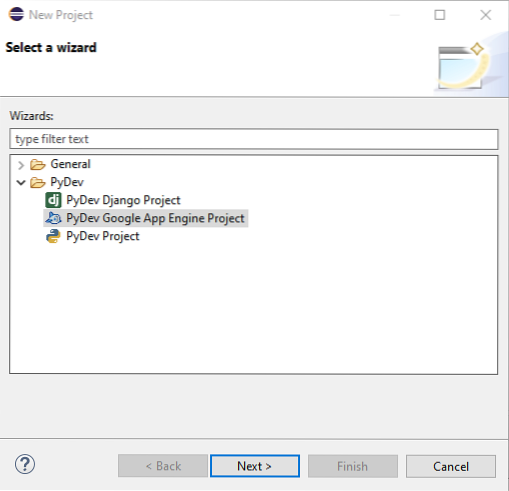
La nuova pagina verrà mostrata come Progetto PyDev. Dai un nome al progetto e rubinetto sulla riga evidenziata, 'Si prega di configurare un interprete prima di procedere', per configurare l'interprete predefinito di Eclipse.
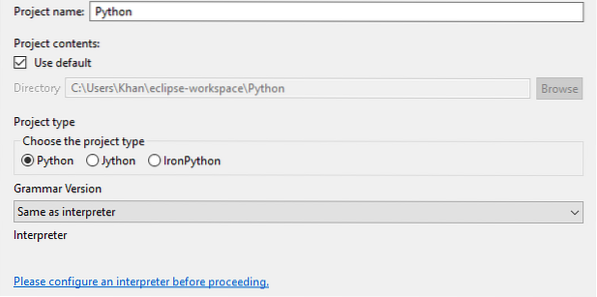
Di nuovo, apparirà una nuova finestra di dialogo. Colpire sul Configurazione manuale pulsante per procedere.
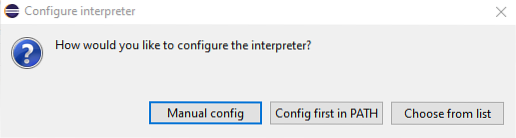
Nella pagina degli interpreti Python, rubinetto sul Cerca pitone pulsante per cercare l'interprete predefinito.

Installa Python
Poiché non abbiamo installato Python sul nostro sistema, dovremo installarlo da zero. Verrà quindi visualizzata una nuova finestra per installare la versione aggiornata di Python. Segno di spunta entrambe le caselle di controllo e tocca su Installa ora opzione.
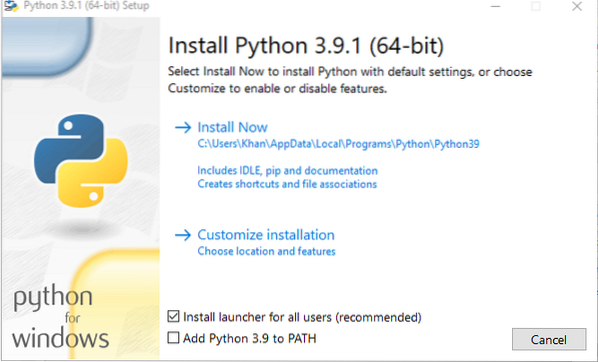
In un attimo, il tuo Python verrà installato sul tuo sistema. Tocca il Vicino pulsante per terminarlo.
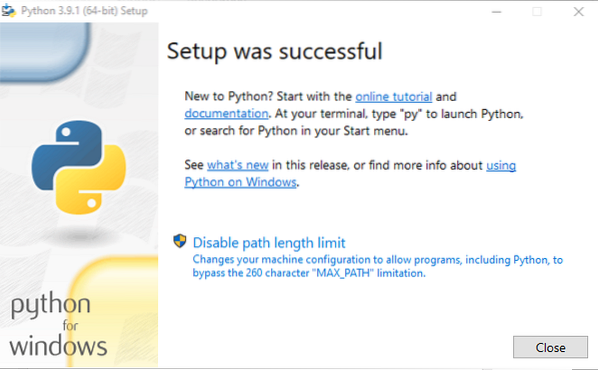
Caratteristiche opzionali la finestra sarà aperta window. Clicca il Il prossimo pulsante per proseguire dopo aver spuntato le caratteristiche.
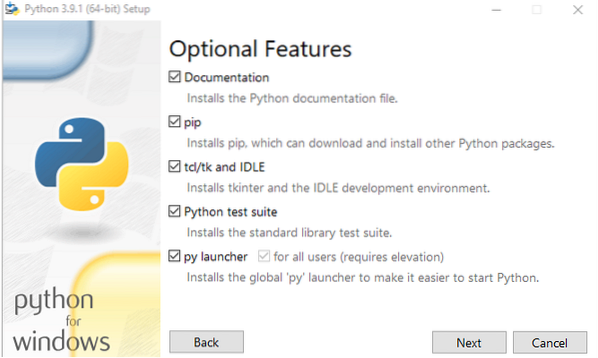
Seleziona alcune opzioni e premi su Installare pulsante per completare l'installazione della versione recente di Python.
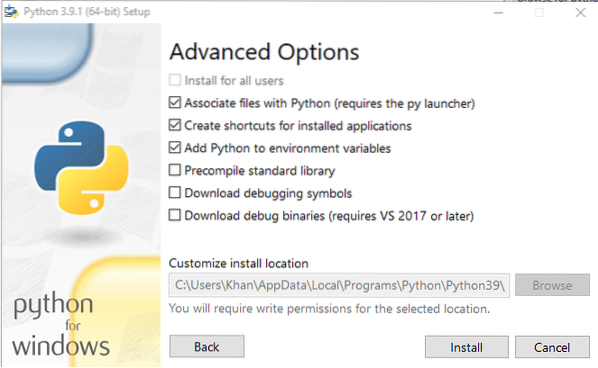
Scegli le cartelle da aggiungere al sistema Python Path. Puoi selezionarli tutti. sali sul ok pulsante per continuare con esso.
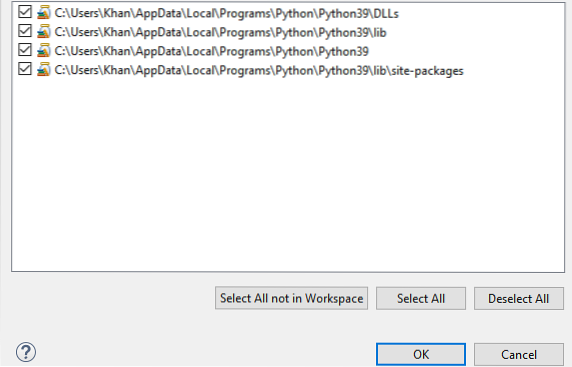
Ora vedi che abbiamo aggiunto con successo il nostro interprete Python predefinito nella nostra posizione PyDev rispetto a Eclipse. Clicca sul Applica e chiudi pulsante per impostare l'ambiente per il nuovo progetto.
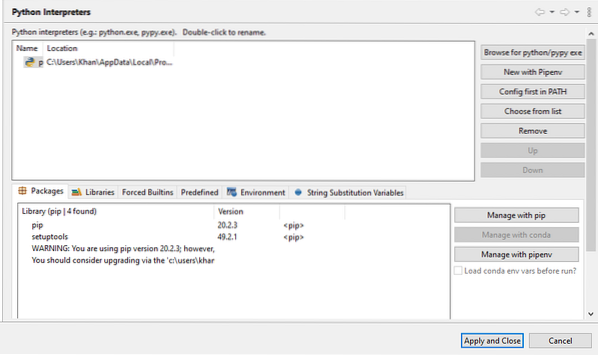
Puoi vedere che il tuo sistema è stato avviato ripristino il tuo Percorso Python per il nuovo progetto riguardante il suo interprete Python predefinito.
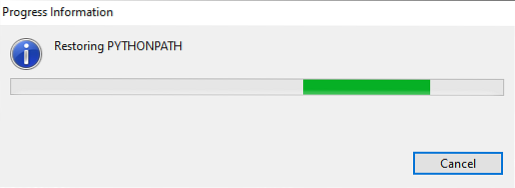
Conclusione
Questa configurazione semplifica la gestione del tuo App Engine direttamente in uno stato di debug e crea punti di interruzione e attraversa lo script utilizzando il punto di vista Debug di Eclipse. Ecco come puoi installare Python Eclipse e PyDev sul tuo sistema.
 Phenquestions
Phenquestions


