Come creare e aprire un archivio con RAR su Ubuntu
Per comprimere, archiviare e trasferire file o cartelle di grandi dimensioni, il pacchetto rar può essere utilizzato su Ubuntu. Rar è un comune software di archiviazione per comprimere file o cartelle di grandi dimensioni. Supponiamo che se desideri trasferire una cartella da una posizione a un'altra posizione che contiene molti file e cartelle, la prima opzione è comprimere la cartella e creare un file di archivio. Il file compresso può essere facilmente allegato tramite e-mail o trasferito in un'altra posizione. Molte opzioni sono disponibili su Ubuntu per comprimere file o cartelle. Ma se i file e le cartelle sono compressi utilizzando il comando rar, il file rar creato può essere estratto anche su Windows. Poiché i file rar sono supportati anche da Windows. Come è possibile installare e utilizzare il pacchetto rar per comprimere o decomprimere file e cartelle è mostrato in questo tutorial.
Installazione del pacchetto rar
Il pacchetto Rar non è installato su Ubuntu per impostazione predefinita. Quindi, esegui il seguente comando per installare rar su Ubuntu.
$ sudo apt-get install rar
Il pacchetto Rar ha vari comandi per creare file e cartelle di archivio. Per ottenere l'elenco di raro comandi appena eseguiti raro senza alcun comando.
$ raroIl seguente output mostra la versione di prova di RAR 5.40 è installato sul sistema. Puoi usare qualsiasi comando dall'elenco con raro per lo scopo particolare. Utilizzo di alcuni comandi base di raro sono mostrati in questo tutorial.
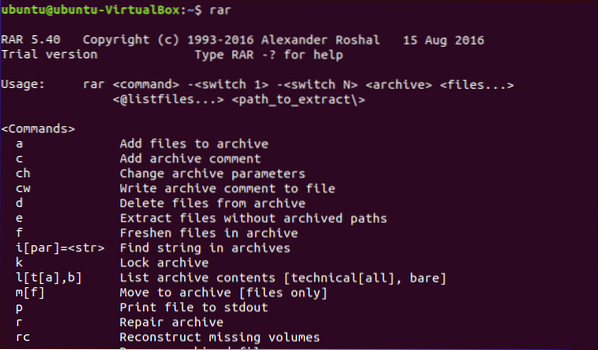
Creazione di file di archivio
Seleziona qualsiasi file o cartella di grandi dimensioni da comprimere e creare file di archivio utilizzando raro comando. Nel seguente esempio, codice cartella è selezionata per creare il file di archivio. codice cartella contiene 7 file e la dimensione di codice la cartella è 4096 byte.
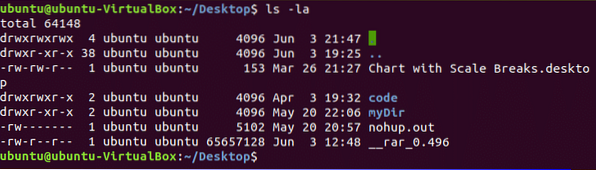
Per aggiungere il file nell'archivio, un il comando è usato con raro e poi digita il nome di raro file e il nome del file o della cartella che si desidera comprimere. Esegui il comando per creare il file di archivio, codice.raro file comprimendo codice cartella.
$ rar un codice.codice rar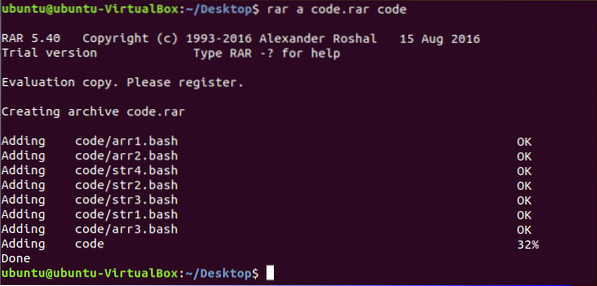
Dopo la compressione, la dimensione di codice.raro il file è 1600 byte. Esegui il seguente comando per verificare la dimensione del codice cartella e il file di archivio.
$ ls -la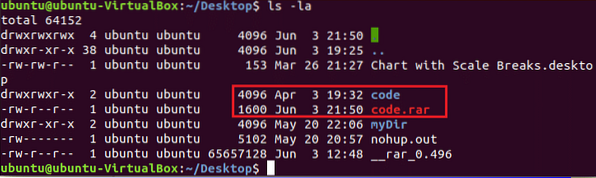
Mostrare il contenuto del file di archivio
raro usa io comando per mostrare i file e l'elenco delle cartelle del file di archivio. Esegui il seguente comando per mostrare il contenuto di codice.raro file.
$ rar l codice.raro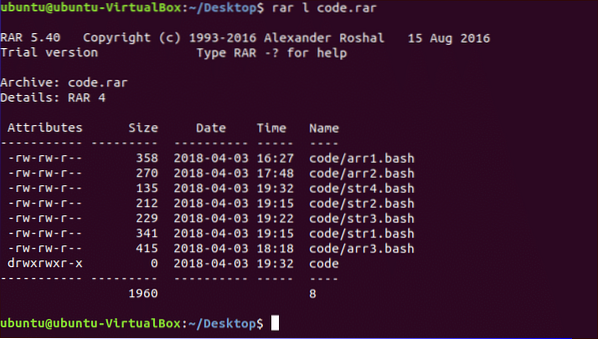
Estrazione del file di archivio
Mossa codice.raro cartella in una posizione diversa. Supponiamo che il file di archivio venga spostato in mydir cartella. X il comando viene utilizzato con rar per estrarre il file di archivio. Esegui il seguente comando per estrarre il file nella posizione corrente. quando codice.raro il file verrà estratto quindi codice la cartella verrà creata dopo l'estrazione.
$ rar x codice.raro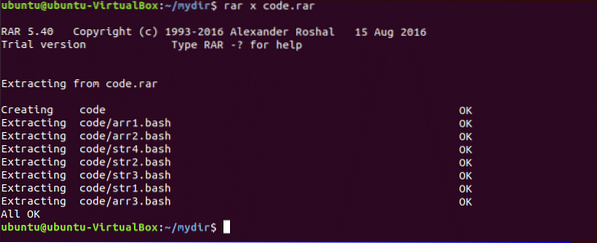
Ora, corri ls -la comando per verificare che la cartella sia stata creata o meno dopo l'estrazione.
$ ls -la
Creazione ed estrazione di file di archivio protetti da password
Per creare un archivio protetto da password, rar usa -p opzione con un comando. Dopo aver eseguito il comando, devi impostare la stessa password per due volte per creare un file di archivio protetto da password password. Il seguente comando creerà un file di archivio protetto da password, pcode.raro della cartella codice.
$ rar a -p pcode.codice rar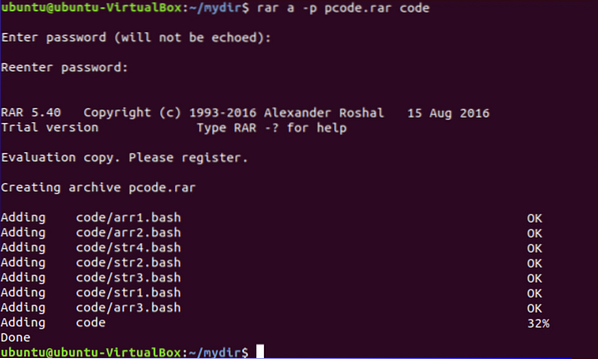
Ora, se vuoi estrarre pcode.raro file quindi chiederà la password che viene impostata durante la creazione del file di archivio. Dopo aver impostato la password, digitare un per utilizzare la password corrente per tutti i file e le cartelle del file di archivio.
$ rar x pcode.raro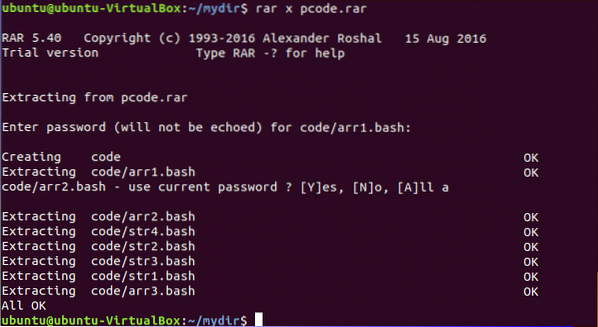
Il comando sopra mostra i comandi più usati di raro per creare ed estrarre qualsiasi file di archivio. Ci sono molti altri usi di raro, ad esempio, recupero dell'archivio, aggiornamento dell'archivio, blocco dell'archivio, impostazione di commenti sull'archivio, eliminazione dell'archivio ecc.
 Phenquestions
Phenquestions

