Secondo diversi rapporti, un raro errore delle partizioni dell'unità disco locale con un cerchio rosso con una X nelle loro icone. La causa di questo errore è ancora sconosciuta, ma di solito significa che la cartella del file o il disco o i contenuti non si stanno aggiornando, aggiornando o sincronizzando. Esistono diversi metodi che aiutano a risolvere questo errore. La cosa principale da notare qui è che può verificarsi su dischi locali, dischi mappati su una rete, nonché file e cartelle.
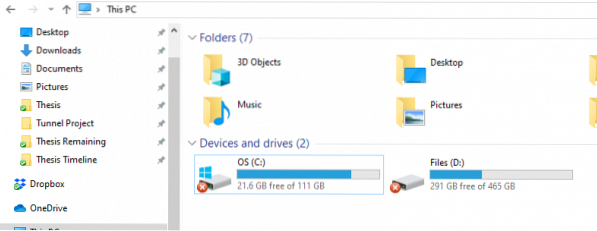
X rossa su cartelle, file o disco rigido
Se vedi l'icona della X rossa in sovrimpressione, seguire questi suggerimenti potrebbe esserti d'aiuto. Se sta accadendo per le icone del desktop, il semplice aggiornamento del desktop potrebbe aiutare:
- Reinstalla l'app del servizio cloud
- Scollegare l'unità in caso di unità mappate
- Aggiorna il tuo computer e BIOS.
- Esegui CHKDSK.
- Cancella la cache delle icone.
- Disabilita la protezione da scrittura del disco rigido.
- Scansiona con un antivirus.
- Se è solo OneDrive?

1] Reinstalla l'app del servizio cloud
Se hai OneDrive, Dropbox, eccbox. installato sul tuo computer, potrebbe essere quello che causa questo problema.
È necessario aggiornare questi software o, se ciò non aiuta, disinstallarlo e reinstallare l'ultima versione.
2] Scollegare l'unità in caso di unità mappate
Apri Esplora file di Windows.
Nella barra multifunzione in alto, seleziona la freccia giù e seleziona Scollegare l'unità di rete.

Si aprirà una nuova finestra di dialogo che elencherà le lettere assegnate alle partizioni mappate.
Selezionare ok.
E ora tutte le unità mappate verranno disconnesse.
Puoi quindi mapparlo indietro se è necessario.
3] Aggiorna il tuo computer e il BIOS
Devi aggiornare la tua copia di Windows 10 e quindi aggiornare il BIOS del tuo computer.
Riavvia il computer. Questo ha dimostrato di aver corretto questo errore per molti.
4] Esegui CHKDSK
Useremo la riga di comando per eseguire ChkDsk. Esegui CMD come amministratore ed esegui il seguente comando:
chkdsk: /f /r /x /b
Inizierà a controllare gli errori e a risolverli, oppure mostrerà un messaggio che dice -
Chkdsk non può essere eseguito perché il volume è utilizzato da un altro processo, si desidera che la pianificazione di questo volume venga controllata al successivo riavvio del sistema? (S/N)
Colpire sì per la pianificazione del disco Controllare la prossima volta che il sistema si riavvia.
Riavvia il computer e avvia chkdsk.
Vedi se questo ha aiutato.
5] Cancella la cache delle icone
Per cancellare la cache delle icone, apri il Task Manager di Windows.
Scorri verso il basso fino a Windows Explorer. Fare clic con il tasto destro del mouse sull'elenco e selezionare Ultimo compito.
Esegui il prompt dei comandi di Windows come amministratore.
Esegui i seguenti comandi nell'ordine indicato:
cd /d %userprofile%\AppData\Local attrib -h IconCache.db del IconCache.db start explorer
La tua cache delle icone ora verrà cancellata e ricostruita ora.
6] Disabilita la protezione da scrittura del disco rigido
Alcune persone hanno riferito di aver dovuto disabilitare la protezione da scrittura. Vedi se questo ti aiuta.
7] Scansione con un antivirus
A volte i virus possono danneggiare un file e causare anche errori come questo.
Si consiglia di eseguire una scansione completa e approfondita del computer utilizzando l'antivirus installato sul computer.
8] Se è solo OneDrive?
Se questo errore è visibile solo sull'icona di OneDrive e nel contenuto della cartella OneDrive, è possibile che ci sia un problema con la sincronizzazione di OneDrive. Questo post mostra come correggere questo e altri errori di OneDrive.
Ci auguriamo che tu abbia trovato i passaggi facili da seguire e che tu sia riuscito a risolvere il problema.
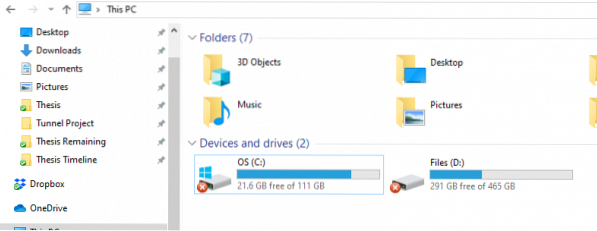
 Phenquestions
Phenquestions


