In questo articolo, ti mostrerò alcuni modi per rinominare file e directory in Linux. Quindi iniziamo.
Rinominare i file dalla riga di comando:
Puoi rinominare i file dalla riga di comando in Linux usando il mv comando. mv sta per move. In Linux, la ridenominazione è anche nota come spostamento di un file.
Il formato del comando mv è:
$ mv file_per_rinominare nuovo_nomefileAd esempio, diciamo, ho un file test.TXT che voglio rinominare prova2.TXT.

Per rinominare il test.TXT file in prova2.TXT, eseguire il comando mv come segue:
$ mv test.txt test2.TXT
Come puoi vedere, il file test.TXT è stato rinominato in prova2.TXT.

Rinominare le directory dalla riga di comando:
Allo stesso modo, puoi anche rinominare una directory.
Ad esempio, diciamo che hai una directory programmazione/ e ora vuoi rinominarlo in codici/.

Per rinominare la directory programmazione/ per codici/, eseguire il comando mv come segue:
$ mv -v codici di programmazioneNOTA: qui, il -v l'opzione è usata per mostrare lo stato del comando.
Come puoi vedere, il comando è stato eseguito correttamente e la programmazione della directory è stata rinominata.

Possiamo ulteriormente verificare che la directory programmazione/ è stato rinominato in codici/ usando il comando ls come puoi vedere nello screenshot qui sotto.
$ ls
Rinominare file e directory utilizzando Nautilus File Manager:
Puoi anche rinominare file e directory graficamente usando il file manager Nautilus se stai usando l'ambiente desktop GNOME 3.
Per rinominare un file o una directory, basta fare clic con il pulsante destro del mouse (clic del mouse) sul file o sulla directory e fare clic su Rinominare… come indicato nello screenshot qui sotto.
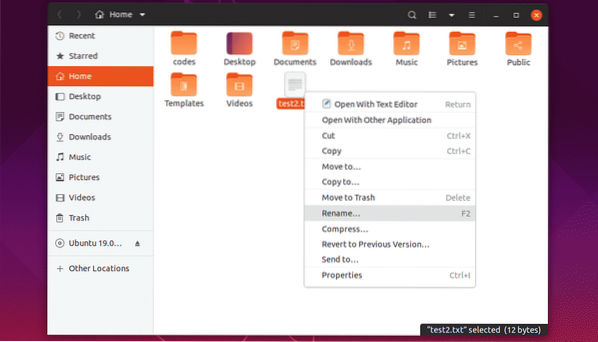
Ora digita un nuovo nome e fai clic su Rinominare o premere
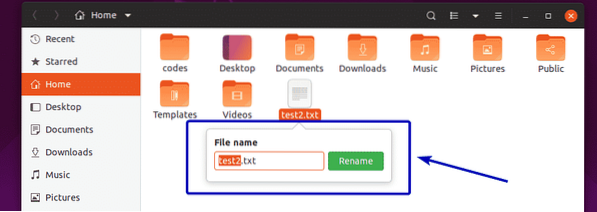
Il file o la directory selezionati dovrebbero essere rinominati come puoi vedere nello screenshot qui sotto.
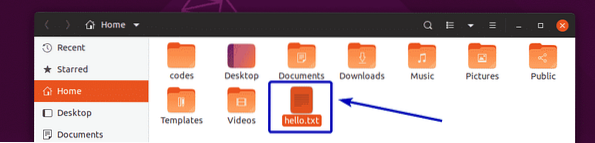
Puoi anche fare clic su un file o una directory per selezionarlo e premere F2 sulla tastiera per rinominare il file o la directory.
Seleziona un file o una directory e premi F2.
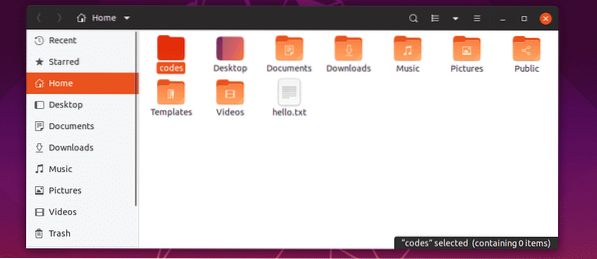
Allo stesso modo, digita un nuovo nome e fai clic su Rinominare o premere
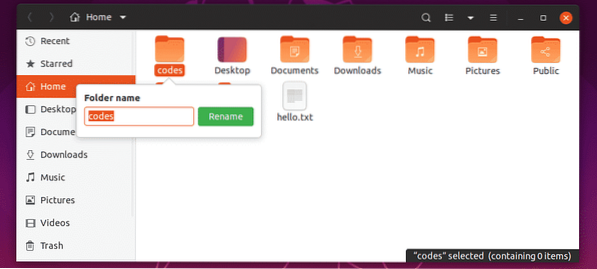
Il file o la directory desiderati dovrebbero essere rinominati.
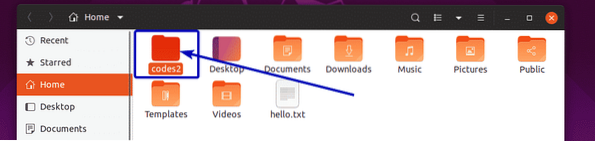
Rinominare più file e directory con Nautilus File Manager:
Puoi anche rinominare più file insieme a nautilus file manager.
Per farlo, seleziona le directory e i file che vuoi rinominare.
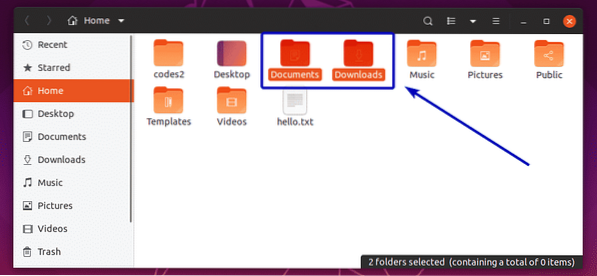
Quindi, premere F2 sulla tua tastiera. Dovresti vedere la seguente finestra. Sul lato sinistro vengono visualizzati i nomi dei file e delle directory originali dei file e delle directory selezionati. Sul lato destro, vengono visualizzati i nomi di file e directory che saranno dopo l'operazione di ridenominazione. In questo momento, entrambi sono uguali.
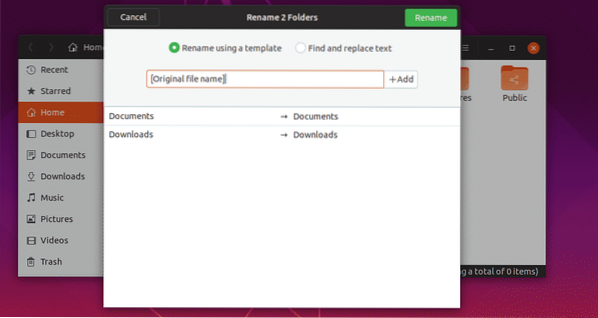
Ora, se vuoi aggiungere qualcosa prima del nome del file o della directory originale, aggiungilo prima del [Nome file originale] come indicato nello screenshot qui sotto. Come puoi vedere, il nome del file e della directory dopo l'operazione di ridenominazione viene visualizzato in anteprima sul lato destro della finestra.
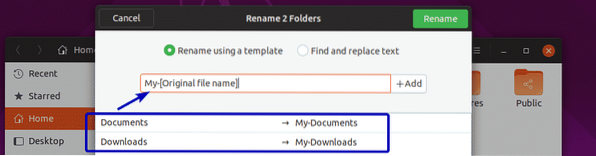
Puoi anche aggiungere qualcosa alla fine del nome del file o della directory. Per farlo, digita quello che vuoi aggiungere dopo il [Nome file originale] come indicato nello screenshot qui sotto. Allo stesso modo, sul lato destro della finestra viene visualizzata un'anteprima di quali saranno i nomi di file e directory directory.
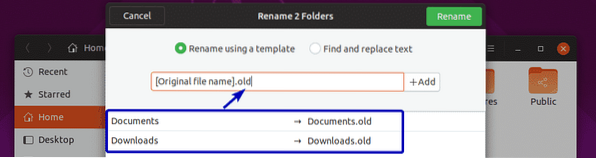
Se vuoi, puoi anche aggiungere dei numeri al [Nome file originale]. Per farlo, fai clic prima o dopo il [Nome file originale] a seconda di dove vuoi aggiungere i numeri e fai clic su + Inserisci. Ora, seleziona il formato del numero che desideri aggiungere dall'elenco.
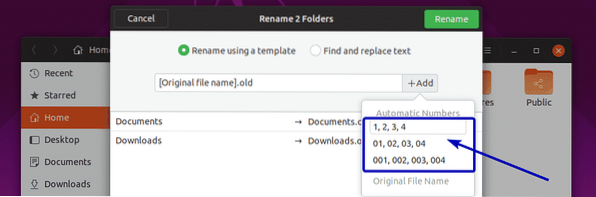
Come puoi vedere, i nomi dei file e delle directory vengono aggiornati nell'anteprima (lato destro della finestra).
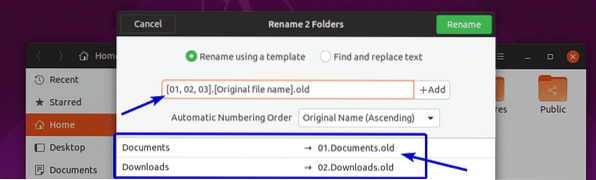
Se lo desideri, puoi anche trovare e sostituire parte dei nomi di file e directory. Per farlo, clicca su Trova e sostituisci testo pulsante di opzione.
Ora, digita ciò che vuoi trovare all'interno del nome esistente nel Testo esistente sezione e con cosa vuoi sostituirlo nel Sostituirlo con sezione.
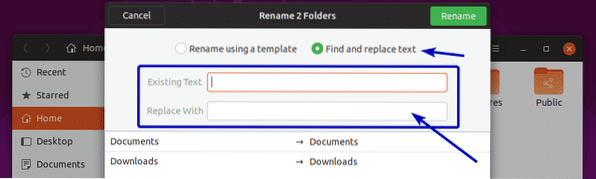
Come puoi vedere, la sezione corrispondente viene evidenziata e il nome sostituito viene visualizzato nella sezione di anteprima.
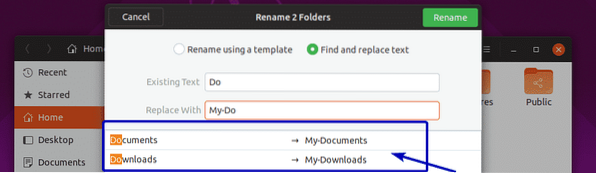
Quando sei soddisfatto dei risultati, fai clic su Rinominare.
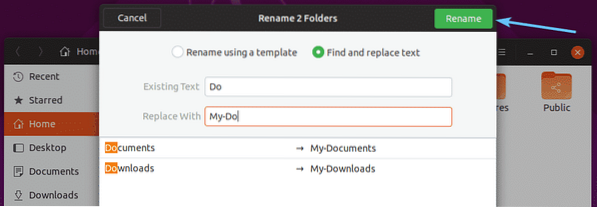
I file e le directory dovrebbero essere rinominati come volevi.
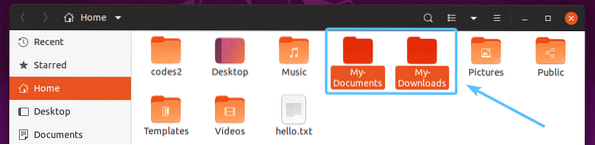
Rinominare file e directory con Dolphin File Manager:
Puoi eseguire semplici operazioni di ridenominazione con il file manager Dolphin.
Per rinominare un file o una directory, fai clic destro (mouse) su di esso e fai clic su Rinominare… come indicato nello screenshot qui sotto. Puoi anche selezionare il file o la directory e premere F2 sulla tastiera per fare la stessa cosa.
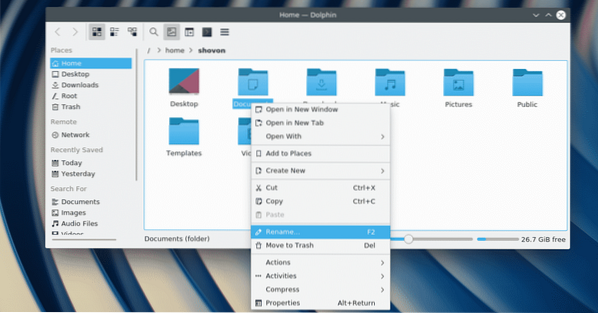
Ora, digita un nuovo nome di file o directory e premi
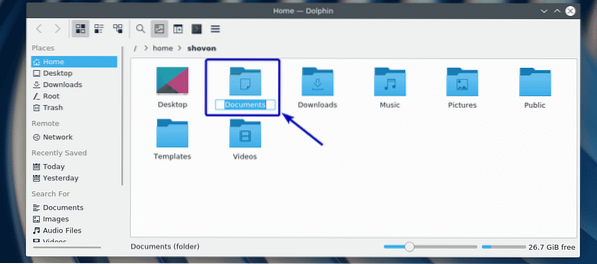
Il file o la directory dovrebbe essere rinominato.
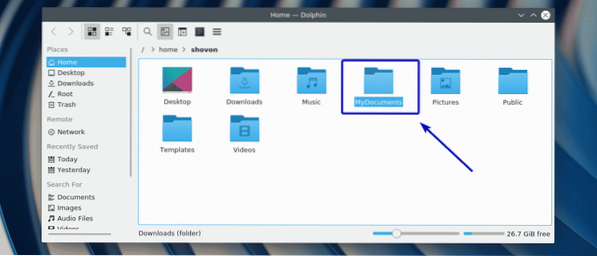
Quindi, questo è fondamentalmente il modo in cui rinomini file e directory in Linux. Grazie per aver letto questo articolo.
 Phenquestions
Phenquestions


