Indipendentemente dalla versione del sistema operativo Windows 8 in uso, il browser Internet Explorer è disponibile in 2 stili: la versione dell'app "Metro" di Internet Explorer 10 e Internet Explorer per desktop. Il browser IE in stile App Metro o Windows è stato progettato appositamente per dispositivi abilitati al tocco come i tablet.

Ora, nel caso in cui imposti un browser alternativo come browser predefinito, il riquadro di Internet Explorer in stile Metro dalla schermata iniziale di Windows 8 potrebbe scomparire. O forse hai semplicemente cancellato il riquadro per errore e vuoi che venga ripristinato indietro. Per risolvere questo problema e ripristinare il riquadro di Internet Explorer mancante nella schermata iniziale di Windows 8, segui queste semplici istruzioni.
Recupera il riquadro di Internet Explorer mancante
Se hai impostato un altro browser come browser predefinito, reimpostare Internet Explorer come browser predefinito tramite il Pannello di controllo aiuterà a risolvere il problema.
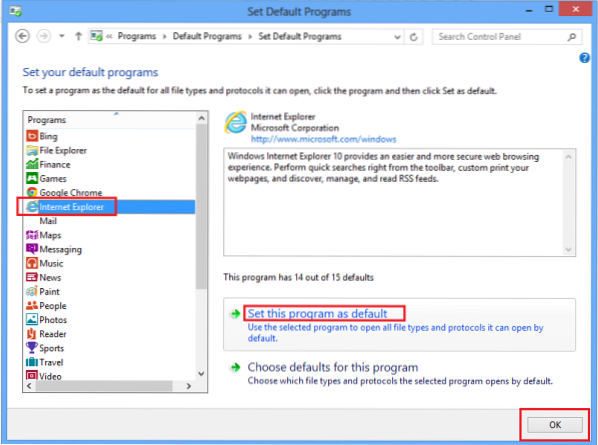
In ogni caso, che tu voglia impostare IE come browser predefinito o meno, c'è un modo più semplice, ed è quello di iniziare a digitare Internet Explorer, quando sei nella schermata iniziale. L'app Internet Explorer apparirà sul lato sinistro.
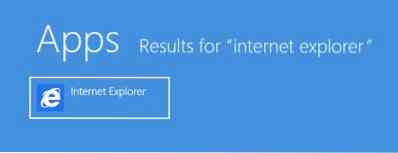
Fare clic con il tasto destro su di esso.
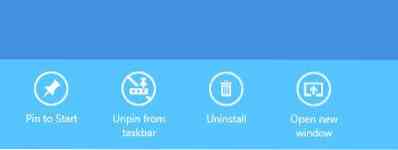
In fondo, vedrai il Pin per iniziare opzione. Fai clic su di esso e vedrai il riquadro dell'app di Internet Explorer di nuovo sulla schermata iniziale.
Apertura del prompt dei comandi come utente (non amministratore), inserendo il comando C:\Windows\System32\ie4uinit.exe -UserIconConfig e premendo Invio creerà anche il riquadro IE.
Se è il Versione desktop di Internet Explorer collegamento che si desidera posizionare nella schermata iniziale, aprire C:\Programmi\Internet Explorer e fai clic con il pulsante destro del mouse su iexplore. Selezionare Creare una scorciatoia per crearne uno sul desktop. Rinominalo come vuoi, quindi fai clic con il pulsante destro del mouse e seleziona Pin per iniziare.

Questo è tutto!
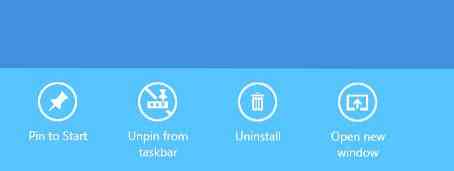
 Phenquestions
Phenquestions


